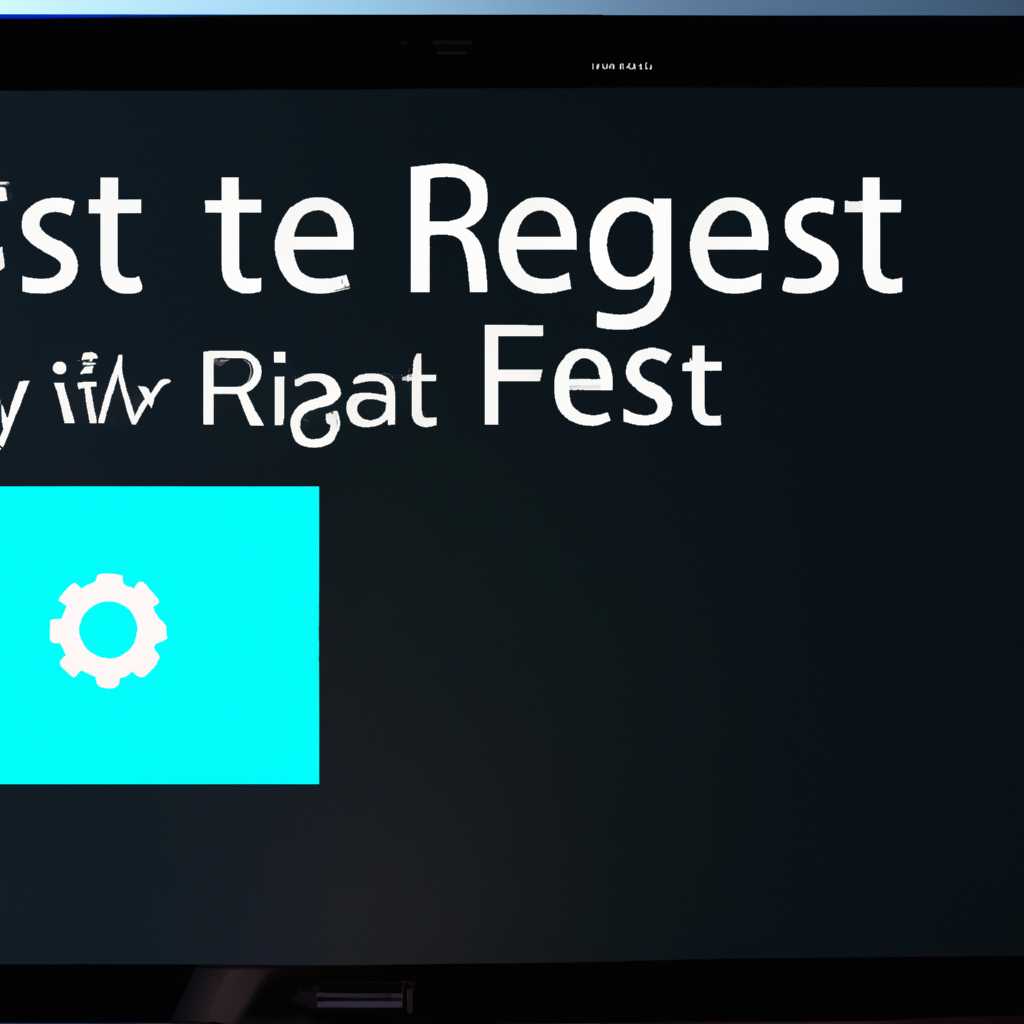- Подробная инструкция по сбросу на заводские настройки Windows 8 и 10 на планшете или ноутбуке
- Сброс планшета или ноутбука на заводские настройки Windows 8 10
- Подготовка к сбросу
- Способы сброса планшета или ноутбука на заводские настройки
- Сброс планшета или ноутбука через интерфейс Windows
- Восстановление планшета или ноутбука через комбинацию клавиш
- Сброс планшета или ноутбука через утилиту Recovery
- Заключение
- Подробная инструкция
- Способы сброса заводских настроек
- Способ 1: Используя клавиши производителя
- Способ 2: Через рекавери-меню
- Заключение
- Шаги для выполнения сброса
- Важные действия после форматирования
- Подготовка
- Сброс на заводские настройки
- Восстановление данных и настроек
- Видео:
- Как сбросить Windows 10, 8 к исходному состоянию, заводским настройкам с Reset PC 🔄💻📀
Подробная инструкция по сбросу на заводские настройки Windows 8 и 10 на планшете или ноутбуке
В некоторых случаях, когда ваш планшет или ноутбук работает медленно или нестабильно, можно обратиться к способу удаления настроек на заводские. Это очень полезно, так как позволит исправить ошибки и вернуть устройство к своему первоначальному состоянию. В этой статье мы расскажем вам, как сбросить планшет или ноутбук на заводские настройки Windows 8 10.
Перед тем, как начать процедуру сброса, обязательно сделайте резервную копию всех важных данных. Во время сброса на заводские настройки все данные будут удалены без возможности восстановления. Мы рекомендуем использовать сервисы облачного хранения (например, Google Диск) или внешние накопители для создания бэкапа файлов с вашего планшета или ноутбука.
Сброс планшета или ноутбука на заводские настройки Windows 8 10 выполняется через функцию «Восстановление» (Recovery). Чтобы войти в режим восстановления, вам потребуется специальный код или ключ. Обычно этот код или ключ находится на наклейке на задней панели вашего устройства. Если вы не можете найти этот код или ключ, вы можете обратиться к документации по устройству или проверить его на официальном веб-сайте производителя.
Сброс планшета или ноутбука на заводские настройки Windows 8 10
Подготовка к сбросу
Перед началом сброса важно заранее сохранить все важные данные, так как весь содержимый вашего устройства будет удален. Желательно создать резервную копию важных файлов и папок на внешний накопитель, чтобы восстановить их после сброса. Также, если на вашем устройстве установлены различные программы, обязательно делаем их бэкап.
Способы сброса планшета или ноутбука на заводские настройки
Существует несколько способов сбросить планшет или ноутбук на заводские настройки:
- С использованием интерфейса Windows: мы рассмотрим этот способ подробнее.
- С помощью клавиш или комбинаций клавиш.
- Через встроенную утилиту Recovery.
Сброс планшета или ноутбука через интерфейс Windows
1. Заходим в раздел «Настройки» через главное меню Windows (или же с помощью комбинации клавиш Win+I).
2. В открывшемся окне выбираем пункт «Обновление и безопасность».
3. В левом столбце находим пункт «Восстановление».
4. В разделе «Сброс этого ПК» нажимаем на кнопку «Начать».
5. В появившемся окне будет предложено выбрать между сохранением файлов или полным удалением всей информации. Здесь выбираем вариант «Полностью очистить диск».
6. Далее нужно подтвердить, что вы точно хотите сбросить устройство, введя свой пароль и нажав «Сброс».
7. После этого ваш планшет или ноутбук начнет сброс и перезагрузится.
8. По окончании сброса необходимо выполнить быструю настройку вашего устройства, следуя указаниям мастера.
Восстановление планшета или ноутбука через комбинацию клавиш
1. Выключаем планшет или ноутбук.
2. На клавиатуре нажимаем и удерживаем клавиши, соответствующие сбросу (обычно это комбинация клавиш Fn+F9 или Fn+ESC).
3. Включаем устройство. В некоторых случаях можно увидеть появление специального меню выбора опций сброса.
4. В этом меню выбираем опцию «Сброс в заводские настройки» или «Reset to factory settings» (на английском языке).
5. Подтверждаем начало сброса и дожидаемся окончания процесса.
6. После завершения сброса, необходимо будет выполнить начальную настройку устройства, как при первом включении.
Сброс планшета или ноутбука через утилиту Recovery
1. Выключаем устройство.
2. Включаем его и мгновенно нажимаем на клавишу, соответствующую входу в утилиту Recovery (обычно это клавиши F11, F8, F10 или Del, но может быть и другая).
3. В меню Recovery выбираем опцию «Сбросить» или «Reset».
4. Подтверждаем свои действия и дожидаемся завершения процесса сброса.
5. После сброса необходимо будет выполнить настройку устройства снова.
Заключение
Сброс планшета или ноутбука на заводские настройки Windows 8 и 10 – важный процесс, который поможет исправить различные ситуации, в которых устройство может тормозить или работать некорректно. Не забывайте предварительно сохранить все важные данные и создать резервные копии.
Подробная инструкция
Сброс планшета или ноутбука на заводские настройки Windows 8 или 10 может быть полезным в различных ситуациях. Например, если ваш гаджет начал тормозить, вы потеряли пароль пользователя или просто хотите вернуть его к первоначальному состоянию.
В этом разделе мы подробно расскажем, как сбросить планшет или ноутбук на заводские настройки Windows 8 или 10. Перед началом обнуления убедитесь, что у вас есть вся необходимая информация и бэкап ваших данных.
Способы сброса заводских настроек
Существует несколько способов сбросить планшет или ноутбук на заводские настройки Windows 8 или 10. Нам нужно зайти в специальное меню обнуления гаджета. Следуйте инструкциям в зависимости от модели вашего устройства:
- Способ 1: Используя клавиши производителя
- Способ 2: Через рекавери-меню
Способ 1: Используя клавиши производителя
- Перезагрузите свое устройство, зажав и удерживая сочетание клавиш, указанных производителем. Обычно это
Ctrl+F11илиCtrl+Alt+F10. В некоторых случаях может потребоваться нажатие и удержание кнопки включения при одновременном нажатии клавиш. - Войдите в специальное меню обнуления, следуя инструкциям на экране. Обратите внимание, что действия в этом разделе могут отличаться в зависимости от производителя и модели устройства.
- Выберите опцию «Сбросить планшет/ноутбук на заводские настройки» или что-то похожее. Подтвердите свой выбор и дождитесь завершения процесса сброса.
Способ 2: Через рекавери-меню
- Перезагрузите устройство и зайдите в рекавери-меню. Для этого нажмите и удерживайте клавишу
ShiftилиF8во время загрузки Windows, пока не откроется меню восстановления. - Выберите опцию «Требуется дополнительный подключенный диск или восстановление».
- Перейдите к пункту «Сбросить этот ПК» и выберите его. В следующем окне выберите опцию «Удаление всех файлов» для полного форматирования.
- Следуйте инструкциям на экране и подтвердите свой выбор. Обратите внимание, что эти действия приведут к удалению всех данных с устройства, поэтому перед продолжением убедитесь в наличии резервной копии ваших данных.
В зависимости от вашего устройства и версии Windows действия и пункты меню могут отличаться, но основной принцип остается неизменным — сбросить гаджет до заводских настроек.
Заключение
Сброс планшета или ноутбука на заводские настройки Windows 8 или 10 может быть полезным, если устройство тормозит, вы забыли пароль или просто хотите начать с чистого листа. Подробные инструкции, приведенные выше, помогут вам выполнить эту процедуру без особых сложностей.
Шаги для выполнения сброса
Чтобы сбросить планшет или ноутбук на заводские настройки Windows 8 или 10, следуйте следующим шагам:
- Перед началом процесса сброса убедитесь, что у вас есть бэкап всех данных, которые вам нужно сохранить. Вы можете сделать это, создав резервную копию на внешнем накопителе или в облаке.
- Затем перейдите в раздел «Настройки» вашего планшета или ноутбука.
- Выберите раздел «Обновление и безопасность».
- Далее выберите «Восстановление».
- На этом этапе вам может быть предложено выполнить перезагрузку компьютера в режиме восстановления или перепрошивки. Выберите подходящий вариант.
- После перезагрузки, вам может быть предложено выбрать язык, раздел, настройки времени и т. д. Сделайте выбор в соответствии с вашими предпочтениями.
- Дайте согласие на сброс на заводские настройки.
- Подтвердите процесс и дождитесь завершения. В процессе сброса все данные на планшете или ноутбуке будут удалены, поэтому убедитесь, что у вас есть резервная копия всех необходимых данных.
- По завершении сброса, ваш планшет или ноутбук будет возвращен к заводским настройкам. Вам нужно будет перенастроить все параметры, как при первом включении устройства.
Важно отметить, что процедура сброса заводских настроек может немного отличаться в зависимости от модели и производителя вашего планшета или ноутбука. Убедитесь, что вы следуете инструкции, предоставленной производителем вашего устройства.
Важные действия после форматирования
Когда вы форматируете свой планшет или ноутбук на заводские настройки Windows 8 или 10, важно выполнить несколько действий, чтобы ваше устройство готово было к повторному использованию.
Подготовка
Перед началом форматирования убедитесь, что у вас есть все необходимые данные и информация, которую вы хотите сохранить. Если у вас есть важные файлы, сделайте их резервную копию на другом накопителе или в облачном хранилище.
Также проверьте, что у вас есть все необходимые лицензионные ключи и документы для восстановления программ и операционной системы после форматирования.
Сброс на заводские настройки
Чтобы отформатировать планшет или ноутбук на заводские настройки, следуйте этим шагам:
- Настройте ваше устройство в режиме восстановления. Это может быть различно для разных устройств и производителей. Например, на планшетах Samsung вы можете зажать клавишу громкости и кнопку включения, чтобы перейти в режим восстановления.
- В меню восстановления найдите и кликните на опцию «Сброс компьютера» или «Сброс настроек». Это может отличаться в зависимости от версии Windows и производителя устройства.
- Выберите опцию «Удалить все» или «Очистить диск полностью». Обратите внимание, что все данные на вашем устройстве будут безвозвратно удалены.
- Подтвердите форматирование и дождитесь завершения процедуры. Ваше устройство будет перезагружено и вернется к первоначальному состоянию.
Восстановление данных и настроек
После форматирования вам понадобится восстановить свои данные и настройки. Для этого следуйте этим шагам:
- Подключите ваш планшет или ноутбук к компьютеру с помощью кабеля USB.
- На вашем устройстве выберите режим «Передача файлов» или «MTP». На Android-устройствах это можно найти в «Настройки» -> «Подключение по USB» -> «Медиаустройство».
- На компьютере откройте проводник и найдите ваше устройство в списке устройств. Обычно оно отображается как «Samsung» или «Android».
- Откройте папку, которая была создана во время форматирования вашего устройства. Введите в нее и скопируйте все необходимые данные на ваш компьютер.
- Восстановите вашу аккаунт и настройки. Если вы использовали резервную копию вашего компьютера или смартфона, можете их восстановить, чтобы вернуть вашу предыдущую конфигурацию.
После выполнения всех этих действий ваш планшет или ноутбук будет готов к использованию в первоначальном состоянии, как приобретенный. Обязательно выполняйте резервное копирование важных данных и настроек, чтобы в случае повторного форматирования вы могли быстро восстановить свою информацию.
Видео:
Как сбросить Windows 10, 8 к исходному состоянию, заводским настройкам с Reset PC 🔄💻📀
Как сбросить Windows 10, 8 к исходному состоянию, заводским настройкам с Reset PC 🔄💻📀 by Hetman Software: Восстановление данных и ремонт ПК 533,793 views 7 years ago 1 minute, 58 seconds