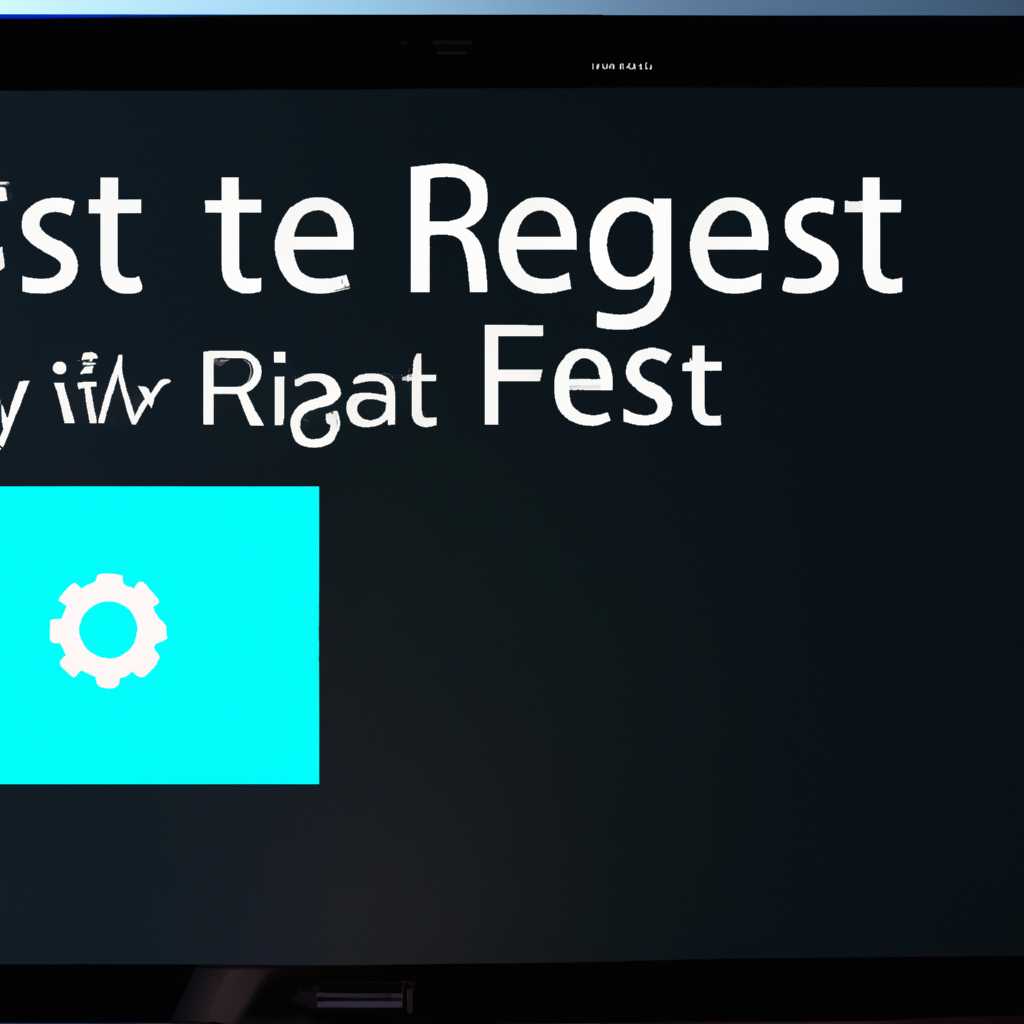- Как сбросить планшет или ноутбук на заводские настройки Windows 8 10: подробная инструкция
- Как сбросить планшет или ноутбук на заводские настройки Windows 8 и 10
- Как сбросить планшет или ноутбук на заводские настройки Windows 8
- Как сбросить планшет или ноутбук на заводские настройки Windows 10
- Подробная инструкция для сброса планшета или ноутбука на заводские настройки Windows 8/10
- 1. Запуск инструмента восстановления Windows
- 2. Выбор способа восстановления
- 3. Процесс сброса устройства
- Проблемы, возникающие при сбросе планшета или ноутбука до заводских настроек
- Видеоинструкция: Как оживить планшет после неудачной прошивки
- Шаг 1: Подготовка
- Шаг 2: Включение режима восстановления
- Шаг 3: Восстановление системы
- Шаг 4: Ожидание восстановления
- Шаг 5: Первоначальные настройки
- Видео:
- Откат Windows 8 и 8.1 (восстановление заводских настроек)
Как сбросить планшет или ноутбук на заводские настройки Windows 8 10: подробная инструкция
Сбросить планшет или ноутбук на заводские настройки Windows 8/10 может стать необходимой процедурой, когда вы хотите вернуть устройство к своему первоначальному состоянию. Это может быть полезно, если ваш планшет или ноутбук замедлился, часто зависает или вы столкнулись с другими проблемами, которые мешают вам его полноценно использовать.
Описание процедуры сброса заводских настроек может отличаться в зависимости от модели устройства и операционной системы его прошивки. В данной статье мы рассмотрим простой способ сбросить планшет или ноутбук на заводские настройки Windows 8/10 с помощью кнопок на самом устройстве и через командную строку.
На самом деле, восстановление планшета или ноутбука в режим заводских настроек очень простой процесс, который может занять всего несколько минут вашего времени. Вам потребуется лишь выбрать подходящий способ и выполнить указанные действия последовательно.
Перед тем как приступить к процедуре сброса, важно сохранить все важные файлы и документы, так как они будут удалены. Для этого рекомендуется создать резервную копию на флешке или выбрать другой способ сохранения информации. Кроме того, убедитесь, что ваш планшет или ноутбук полностью заряжен или подключен к источнику питания.
Как сбросить планшет или ноутбук на заводские настройки Windows 8 и 10
Если вы заинтересованы в восстановлении до заводских настроек своего планшета или ноутбука, то в этой статье вы найдете подробную инструкцию по этому процессу.
Перед началом сброса планшета или ноутбука на заводские настройки рекомендуется создать резервные копии всех ваших важных данных и документов.
Процесс сброса заводских настроек зависит от операционной системы, установленной на вашем устройстве. В этой статье мы рассмотрим способы сброса на операционных системах Windows 8 и 10.
Как сбросить планшет или ноутбук на заводские настройки Windows 8
- Включите планшет и дождитесь загрузки системы.
- Нажмите кнопку «Параметры» в нижнем правом углу экрана.
- В разделе «Обновление и восстановление» выберите «Восстановление».
- Нажмите «Начать» в разделе «Восстановление заводских настроек».
- Выберите «Удалить все» и дождитесь завершения процесса сброса.
Как сбросить планшет или ноутбук на заводские настройки Windows 10
- Включите планшет и дождитесь загрузки системы.
- Нажмите комбинацию клавиш Win + I для открытия «Параметры».
- В разделе «Обновление и безопасность» выберите «Восстановление».
- В разделе «Сброс этого ПК» нажмите на кнопку «Начать» в правом блоке.
- Выберите «Удалить все» и дождитесь завершения процесса сброса.
После сброса планшет или ноутбук автоматически перезагрузится и восстановится до заводских настроек.
Процесс сброса может занять некоторое время, поэтому будьте терпеливы и не выключайте устройство во время выполнения процесса.
Если вы хотите улучшить производительность вашего планшета или ноутбука после сброса, рекомендуется обновить все драйверы и выполнить последнюю прошивку.
Если ваш планшет или ноутбук стал работать медленно или имеет другие проблемы после сброса, рекомендуется обратиться к производителю для получения дополнительной поддержки.
Подробная инструкция для сброса планшета или ноутбука на заводские настройки Windows 8/10
Сброс настроек устройства до заводских значений может быть полезным в случае, если вы хотите вернуться к первоначальной системе, испытываете проблемы с планшетом или ноутбуком, или хотите улучшить производительность аппарата. В этом разделе описывается подробная инструкция по сбросу планшета или ноутбука на заводские настройки Windows 8/10.
Важно: Перед сбросом устройства на заводские настройки обязательно сделайте резервную копию всех важных данных, так как процесс сброса удалит все данные с устройства.
1. Запуск инструмента восстановления Windows
Для начала, убедитесь, что ваш планшет или ноутбук полностью заряжен или подключен к источнику питания.
В зависимости от аппарата, существует несколько способов запуска инструмента восстановления Windows:
Способ 1:
- Нажмите кнопку «Пуск» и выберите «Настройки».
- В окне «Настройки» выберите «Обновление и безопасность».
- В левой панели выберите «Восстановление».
- В разделе «Сброс этого ПК» нажмите кнопку «Начать».
Способ 2:
- Зайдите в меню «Пуск» и выберите «Включение/Перезагрузка».
- Удерживайте клавишу Shift на клавиатуре и одновременно выберите пункт «Включение».
- В меню выберите «Восстановление» и нажмите кнопку «Перезагрузить».
2. Выбор способа восстановления
После перезагрузки устройства вам будет предложено выбрать способ восстановления. В зависимости от операционной системы и настроек устройства, вам могут быть доступны следующие варианты:
- Обновить этот ПК без потери файлов: этот вариант позволяет сохранить ваши файлы и перейти к последней версии Windows без удаления настроек.
- Сброс этого ПК: выбирая этот вариант, вы сбросите все параметры устройства до заводских значений. Все ваши файлы и приложения будут удалены.
- Дополнительные параметры: в этом разделе вы найдете дополнительные инструменты и функции, которые могут помочь в устранении проблем с устройством.
Выберите вариант «Сброс этого ПК», чтобы выполнить полный сброс устройства.
3. Процесс сброса устройства
После выбора способа сброса устройства вам может потребоваться ввести пароль администратора или подтверждение, чтобы продолжить процесс.
Далее, следуйте инструкциям на экране, чтобы завершить процесс сброса устройства. Помимо этого, вы можете быть спрошены о выборе диска, на котором будет выполняться процесс сброса, и о выборе разделов для форматирования.
После завершения процесса сброса устройства вам может потребоваться выполнить повторную настройку аппарата, включая установку операционной системы и других программ.
Важно: Если для сброса требуется прошивка, обратитесь к документации или сайту производителя устройства для получения соответствующих инструкций. Выполнение прошивки может потребовать использование флешки или других устройств.
Сброс планшета или ноутбука на заводские настройки Windows 8/10 может быть простым делом, если вы следуете инструкциям последовательно. Есть несколько способов запуска инструмента восстановления Windows и выбора способа сброса. Если вы столкнулись с проблемами или у вас возникли вопросы, обратитесь к руководству пользователя вашего устройства или найдите ответы на форумах и сайтах, посвященных андроид.
Проблемы, возникающие при сбросе планшета или ноутбука до заводских настроек
Сброс планшета или ноутбука до заводских настроек может столкнуть вас с некоторыми проблемами. Во-первых, все ваши личные данные, документы и установленные программы будут удалены, поэтому перед сбросом рекомендуется создать резервные копии важной информации. Во-вторых, процедура сброса может занять некоторое время, так как это зависит от модели и состояния вашего планшета или ноутбука.
Ещё одной проблемой может быть невозможность сбросить планшет или ноутбук до заводских настроек. Возможно, ваше устройство не имеет встроенной функции восстановления или кнопки входа в режим восстановления не работают. Тогда есть несколько способов решить эту проблему. Во-первых, попробуйте найти на сайте производителя образ операционной системы для вашего устройства и восстановить его с помощью программы для создания загрузочной флешки. Во-вторых, вы можете попытаться обновить прошивку устройства, чтобы восстановить его в первоначальное состояние. Но в любом случае, перед выполнением этих действий, стоит быть осторожным и обратиться к специалистам, чтобы избежать возможных проблем.
Кроме того, подготовьтесь, что после сброса планшета или ноутбука до заводских настроек может потребоваться время на установку обновлений и настройку учетной записи администратора. И вам также придется повторно установить все программы и настроить все параметры, чтобы устройство снова работало в нужном вам режиме.
Видео с описанием и последовательными действиями по сбросу планшета или ноутбука до заводских настроек также могут помочь вам разобраться с этим процессом. Горячие клавиши и командная строка также могут быть полезными инструментами при сбросе планшета или ноутбука до заводских настроек.
В общем, сбросить планшет или ноутбук до заводских настроек может быть простым и эффективным способом улучшить работу вашего устройства. Однако для избежания возможных проблем рекомендуется ознакомиться с инструкцией и обратиться к специалистам, если возникнут какие-либо трудности.
Видеоинструкция: Как оживить планшет после неудачной прошивки
Если вы случайно прошивку «сломали», восстановление первоначальных настроек планшета через обычные настройки становится невозможным. Но не отчаивайтесь, есть простой способ оживить ваш планшет с помощью видеоинструкции.
Шаг 1: Подготовка
Перед началом процесса оживления планшета убедитесь, что у вас есть загрузочная флешка с операционной системой Windows 8 или 10. Если у вас нет такой флешки, вы можете скачать образ системы с официального сайта Microsoft.
Шаг 2: Включение режима восстановления
Для этого необходимо использовать специальную командную кнопку, которая зависит от модели планшета. В большинстве случаев это комбинация кнопок «Громкость вверх» и «Питание». После удерживания этих кнопок в течение нескольких секунд на экране планшета появится меню выбора восстановления.
- Для планшетов с Windows 8: нажмите и удерживайте комбинацию кнопок «Громкость вверх» и «Питание».
- Для планшетов с Windows 10: нажмите и удерживайте комбинацию кнопок «Громкость вниз» и «Питание».
Шаг 3: Восстановление системы
В режиме восстановления выберите вариант «Сбросить этот ПК» или «Восстановить заводские настройки». Это может быть названо по-разному в зависимости от модели планшета. Выбрав этот вариант, подтвердите свой выбор.
Шаг 4: Ожидание восстановления
После подтверждения начнется процесс восстановления. Дождитесь его завершения. Это может занять несколько минут.
Шаг 5: Первоначальные настройки
После восстановления планшет перезагрузится и вам необходимо будет пройти процедуру настройки, аналогичную первоначальной установке устройства. Введите свою учетную запись Microsoft и следуйте дальнейшим инструкциям по настройке.
Вот и все! Восстановление планшета после неудачной прошивки прошло успешно, и ваш устройство снова готово к использованию.
Видео:
Откат Windows 8 и 8.1 (восстановление заводских настроек)
Откат Windows 8 и 8.1 (восстановление заводских настроек) Автор: 7 Тем 475 663 просмотра 8 лет назад 7 минут 17 секунд