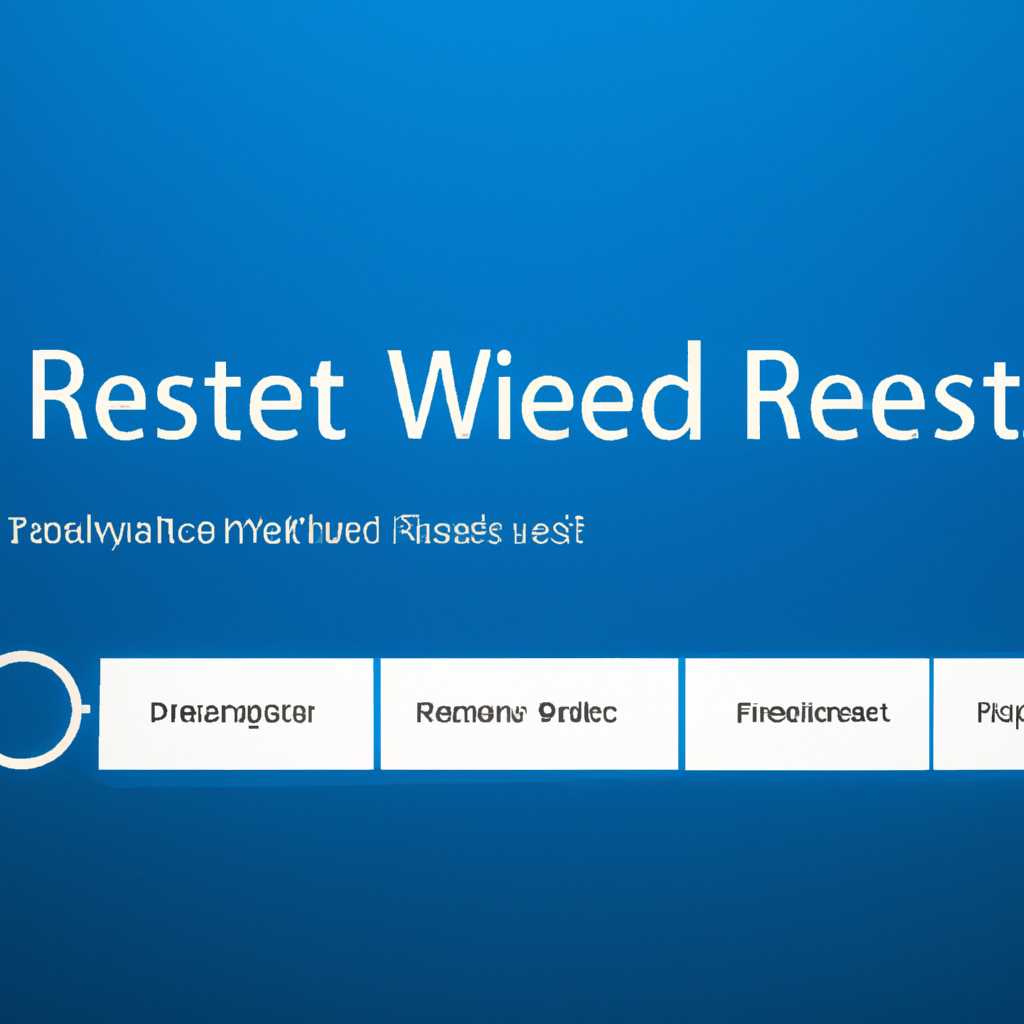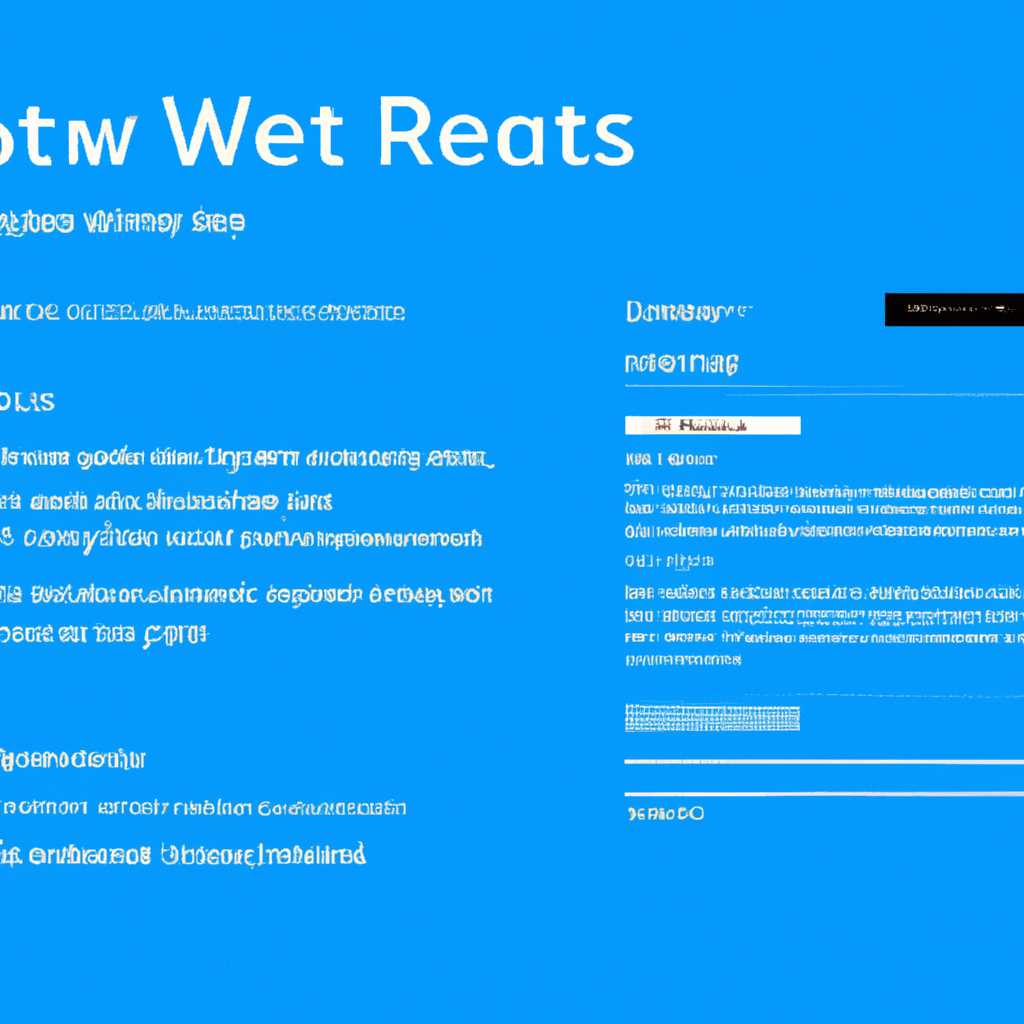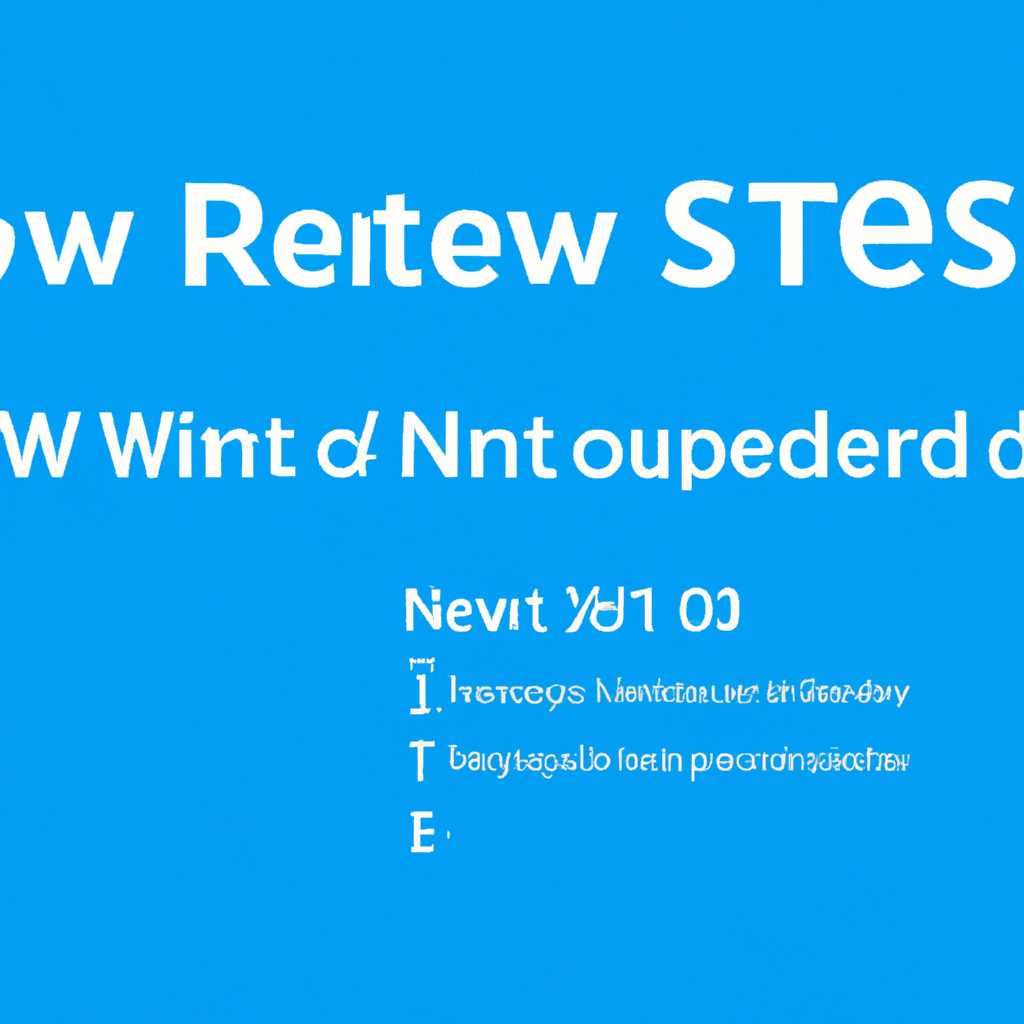- Как сбросить центр обновления Windows 10: подробное руководство
- Проверка наличия проблем со службами обновления
- Очистка временных файлов и кэша Windows Update
- Использование инструмента Windows Update Troubleshooter
- Восстановить системные файлы с DISM
- 1. Остановка центра обновления
- 2. Удаление файлов центра обновления
- 3. Восстановление системных файлов
- 4. Сброс компонента Windows Update
- 5. Обновление Windows 10 с помощью инструмента Media Creation Tool
- Видео:
- Как исправить — Нет службы Центр обновления Windows 10
Как сбросить центр обновления Windows 10: подробное руководство
Центр обновления Windows 10 – это компонент операционной системы, который отвечает за скачивание и установку системных патчей и обновлений. Иногда, по разным причинам, этот центр может вызывать неполадки на компьютере, что может привести к ошибкам обновлений. В таких случаях необходимо сбросить центр обновления для его исправления. В этой статье мы расскажем вам о том, как выполнить эту операцию.
1. Укажите путь к папке центра обновления: откройте командную строку (нажмите «Win+R» и введите «cmd»), затем введите следующую команду: «net stop wuauserv». Эта команда остановит работу службы центра обновления.
2. Скачайте скрипт обновления компонентов системы с официального форума разработчиков Windows. Следуйте инструкциям на сайте для загрузки и сохранения файла.
3. Запустите командную строку с правами администратора и введите команду «dism /online /cleanup-image /restorehealth». Эта команда запустит инструмент очистки и восстановления образа компонентов системы.
4. Когда инструмент закончит свою работу, введите команду «net start wuauserv», чтобы снова запустить службу центра обновления.
5. Перезагрузите компьютер и проверьте, работает ли центр обновления корректно. В большинстве случаев все проблемы должны быть исправлены, и ваш компьютер будет готов к установке рекомендованных обновлений.
Важно понимать, что эти шаги могут быть выполнены только опытными пользователями, так как они требуют доступа к командной строке и знаний о системе Windows. Если у вас есть сомнения или вопросы, рекомендуется обратиться за помощью к профессионалам или на официальный форум поддержки Windows.
Проверка наличия проблем со службами обновления
Перед сбросом центра обновления Windows 10 рекомендуется проверить наличие ошибок и проблем со службами обновления. Для этого вам понадобится использовать следующие команды и инструменты.
1. Проверка служб обновления
Первым шагом необходимо проверить состояние служб обновления на вашем компьютере. Для этого выполните следующие действия:
- Откройте командную строку с помощью команды «cmd».
- В командной строке введите команду «sc queryex wuauserv».
- В результате выполнения команды вы увидите информацию о службе обновления и ее состоянии. Убедитесь, что служба работает и не возникло ошибок или неполадок.
2. Использование инструмента для устранения проблем обновления
Если вы обнаружили какие-либо проблемы с службами обновления, то для их исправления вы можете воспользоваться инструментом для устранения проблем обновления. Для этого выполните следующие действия:
- Скачайте и запустите скрипт исправления проблем обновления от Microsoft, который можно найти на сайте поддержки или форумах пользователей.
- Выберите папку, в которой хранятся компоненты обновления, например, «C:\Windows\SoftwareDistribution».
- Следуйте инструкциям скрипта и дождитесь его выполнения.
3. Восстановление служб обновления вручную
Если скрипт исправления проблем обновления не помог в решении проблемы, вы можете попробовать восстановить службы обновления вручную. Для этого выполните следующие действия:
- Откройте командную строку с помощью команды «cmd».
- В командной строке введите команду «net stop wuauserv» для остановки службы обновления.
- Затем введите команду «net stop cryptSvc» для остановки службы криптографии.
- Введите команду «net stop bits» для остановки службы передачи интеллектуальных битов.
- Далее введите команду «net stop msiserver» для остановки службы установщика Windows.
- Укажите в командной строке папку, где хранятся службы обновления, например, «C:\Windows\System32\catroot».
- С помощью команды «ren» переименуйте папку «catroot» в «catroot2».
- Наконец, введите команды «net start wuauserv», «net start cryptSvc», «net start bits» и «net start msiserver» для запуска служб обновления.
После выполнения этих действий проверьте наличие проблем с обновлениями Windows 10 на вашем компьютере.
Очистка временных файлов и кэша Windows Update
При возникновении проблем с Центром обновления Windows 10 одним из способов их устранения может быть очистка временных файлов и кэша. В этом разделе мы рассмотрим, как можно выполнить данное действие вручную с помощью командной строки.
Для начала откройте командную строку от имени администратора. Для этого щелкните правой кнопкой мыши по кнопке «Пуск», выберите «Командная строка (администратор)» из контекстного меню.
После открытия командной строки введите следующую команду:
| Команда | Описание |
| net stop wuauserv | Остановка службы Центра обновления Windows |
| net stop cryptSvc | Остановка службы Криптографии |
| net stop bits | Остановка службы Фоновой загрузки |
| net stop msiserver | Остановка службы Установщика Windows |
После выполнения этих команд службы Windows Update будут остановлены, что позволит нам безопасно очистить файлы.
Далее нужно очистить папку SoftwareDistribution. Для этого выполните следующие шаги:
1. Откройте проводник и перейдите по пути «C:\Windows».
2. В папке «Windows» найдите папку «SoftwareDistribution» и удалите ее содержимое.
Теперь, когда папка SoftwareDistribution очищена, необходимо очистить кэш компонентов Windows Update. Для этого выполните следующие шаги:
1. Запустите командную строку от имени администратора.
2. Введите команду «dism /online /cleanup-image /restorehealth» и нажмите ввод.
Процесс может занять некоторое время. Команда DISM служит для устранения ошибок и неполадок компонентов Windows Update.
После завершения этой команды можно запустить службы Центра обновления Windows заново. Для этого выполните следующие команды:
1. В командной строке введите команду «net start wuauserv» и нажмите ввод.
2. Введите команду «net start cryptSvc» и нажмите ввод.
3. Введите команду «net start bits» и нажмите ввод.
4. Введите команду «net start msiserver» и нажмите ввод.
Теперь ваш Центр обновления Windows 10 очищен от временных файлов и кэша, что может помочь исправить возникающие ошибки. Рекомендуется перезагрузить компьютер для полного применения изменений.
Использование инструмента Windows Update Troubleshooter
Если вам нужно восстановить или сбросить центр обновления Windows 10, вы можете воспользоваться инструментом Windows Update Troubleshooter, который предоставляется в операционной системе. Этот инструмент позволяет автоматически устранить множество проблем, связанных с центром обновления.
1. Начните с остановки службы центра обновления Windows. Для этого откройте командную строку с правами администратора и выполните следующую команду:
net stop wuauserv
2. Затем нужно остановить службы BITS и Cryptographic Services. Для этого выполните следующие команды в командной строке:
net stop bits
net stop cryptSvc
net stop msiserver
3. Теперь пройдите по пути C:\Windows\SoftwareDistribution и удалите все файлы в этой папке. Для этого откройте папку в Проводнике Windows и выберите все файлы и папки, затем удалите их.
4. Затем пройдите по пути C:\Windows\System32\catroot2 и удалите все файлы в этой папке тем же способом.
5. Теперь вам нужно снова запустить службы, которые были остановлены ранее. Для этого выполните следующие команды в командной строке:
net start wuauserv
net start bits
net start cryptSvc
net start msiserver
6. Вернитесь к Центру обновления Windows и попробуйте обновить вашу систему снова. Теперь центр обновления должен работать исправно.
Примечание: Если вы не хотите выполнять все эти шаги вручную, вы можете скачать и запустить скрипт автоматической очистки центра обновления Windows Update Troubleshooter. Ссылку на скрипт можно найти на форумах и сайтах поддержки Microsoft.
В результате использования инструмента Windows Update Troubleshooter вы сможете сбросить центр обновления Windows 10 и восстановить его работоспособность. Это средство является рекомендованным способом для устранения проблем, связанных с центром обновления, и поможет вам обновить вашу систему.
Восстановить системные файлы с DISM
1. Остановка центра обновления
Прежде чем начать процесс сброса центра обновления, необходимо остановить соответствующие службы. Для этого выполните следующие действия:
- Откройте командную строку от имени администратора.
- Вводите команду
net stop wuauservи нажмите Enter. Эта команда остановит службу обновлений Windows. - Теперь введите команду
net stop cryptSvcи нажмите Enter. Она остановит службу криптографических операций. - Затем введите команду
net stop bitsи нажмите Enter. Она остановит службу фоновой загрузки. - Завершите этот этап, введя команду
net stop msiserverи нажмите Enter. Она остановит службу установки Windows.
2. Удаление файлов центра обновления
После остановки служб необходимо удалить некоторые файлы, связанные с центром обновления. Для этого выполните следующие действия:
- Откройте проводник Windows и перейдите в следующую папку:
C:\Windows\SoftwareDistribution. - В папке SoftwareDistribution выберите все файлы, нажав
Ctrl + A, а затем удалите их, нажав клавишу Delete. - Теперь вернитесь в проводник Windows и перейдите в следующую папку:
C:\Windows\System32. - В папке System32 найдите папку
catroot2и удалите ее. При удалении папки могут потребоваться дополнительные разрешения.
3. Восстановление системных файлов
Для восстановления системных файлов с помощью инструмента DISM выполните следующие действия:
- Откройте командную строку от имени администратора.
- Вводите команду
dism /online /cleanup-image /restorehealthи нажмите Enter. Эта команда восстановит поврежденные или отсутствующие файлы из интернета. - Дождитесь завершения процесса восстановления файлов.
4. Сброс компонента Windows Update
Если после выполнения предыдущих шагов проблемы с центром обновления Windows 10 не были решены, можно попробовать сбросить компонент Windows Update. Для этого выполните следующие действия:
- В командной строке от имени администратора введите следующую команду и нажмите Enter:
net stop wuauserv - Затем введите команду
net stop cryptSvcи нажмите Enter. - Вводите команду
net stop bitsи нажмите Enter. - Завершите процесс вводом команды
net stop msiserverи нажмите Enter. - Теперь введите команду
ren C:\Windows\SoftwareDistribution SoftwareDistribution.oldи нажмите Enter. Она переименует папку SoftwareDistribution. - А затем введите команду
ren C:\Windows\System32\catroot2 catroot2.oldи нажмите Enter. Она переименует папку catroot2. - Затем введите команды по очереди и нажмите Enter после каждой команды:
net start wuauservnet start cryptSvcnet start bitsnet start msiserver
5. Обновление Windows 10 с помощью инструмента Media Creation Tool
Если все предыдущие шаги не помогли решить проблемы с центром обновления Windows 10, можно попробовать обновить операционную систему с помощью инструмента Media Creation Tool. Для этого выполните следующие действия:
- Скачайте инструмент Media Creation Tool с официального сайта Microsoft.
- Запустите загруженный файл медиа-создания и следуйте инструкциям на экране для обновления Windows 10.
- Дождитесь завершения процесса обновления.
С помощью описанных выше шагов и инструментов можно восстановить работу центра обновления Windows 10 и исправить различные ошибки, связанные с обновлениями операционной системы.
Видео:
Как исправить — Нет службы Центр обновления Windows 10
Как исправить — Нет службы Центр обновления Windows 10 by ВидеоХолка 127,188 views 2 years ago 3 minutes, 54 seconds