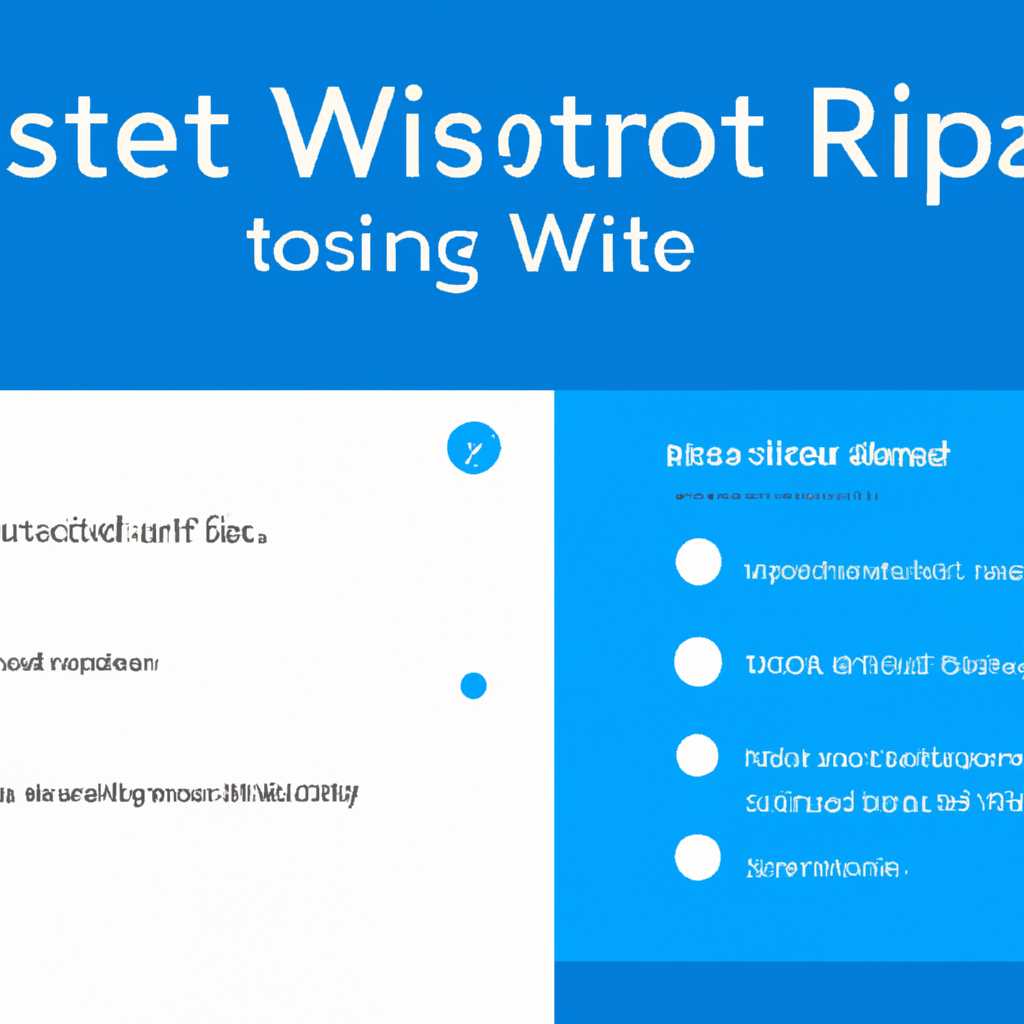- Как сбросить центр обновления Windows 10: пошаговая инструкция
- Скрипт Reset Windows Update Agent
- Создание скрипта
- Выполнение скрипта
- Рекомендованные публикации
- 1. Проверьте наличие ошибок
- 2. Удалите временные файлы и папки
- 3. Используйте скрипт для сброса центра обновления
- Сброс настроек Windows Update из командной строки
- Средство устранения неполадок
- Загрузить скрипт с форума Microsoft
- Средство устранения неполадок Центра обновления Windows
- Видео:
- Как исправить — Нет службы Центр обновления Windows 10
Как сбросить центр обновления Windows 10: пошаговая инструкция
Центр обновления Windows 10 – это встроенное в операционную систему средство, которое позволяет пользователям загружать и устанавливать последние обновления и исправления безопасности. Однако иногда возникают проблемы с обновлениями, и центр обновления может работать неправильно. В этой статье мы рассмотрим, как сбросить центр обновления Windows 10, чтобы решить возможные проблемы и исправить ошибки.
Перед созданием резервной копии вашей системы рекомендуется сделать сброс центра обновления. Чтобы сбросить центр обновления Windows 10, нужно выполнить ряд шагов. Необходимо открыть командную строку и выполнить скрипт, чтобы удалить все настройки и параметры центра обновления. После этого перезагрузите компьютер и проверьте, работает ли центр обновления корректно.
Одним из способов сбросить центр обновления Windows 10 является использование специального скрипта. Этот скрипт был разработан сообществом пользователей и опубликован на форуме. С помощью этого скрипта вы можете сбросить все настройки и параметры центра обновления, а также удалить временные файлы, связанные с обновлениями. Скрипт можно загрузить по ссылке в конце этой статьи.
Скрипт Reset Windows Update Agent
Некоторые проблемы с обновлениями Windows 10 могут быть связаны с некорректной конфигурацией службы Центра обновления. В этом случае можно попробовать выполнить сброс службы Центра обновления с помощью скрипта Reset Windows Update Agent.
Создание скрипта
- Откройте блокнот или любой другой текстовый редактор.
- Скопируйте следующие строки и вставьте их в открытый текстовый редактор:
@echo off net stop wuauserv net stop cryptSvc net stop bits net stop msiserver ren C:\Windows\SoftwareDistribution SoftwareDistribution.old ren C:\Windows\System32\catroot2 catroot2.old net start wuauserv net start cryptSvc net start bits net start msiserver
- Сохраните файл с расширением .bat (например, ResetWindowsUpdateAgent.bat). Убедитесь, что файл сохранен в формате «Все файлы», чтобы сохранить его как исполняемый файл.
Выполнение скрипта
- Нажмите правой кнопкой мыши на файле скрипта и выберите пункт «Запуск от имени администратора».
- Подтвердите выполнение скрипта, нажав кнопку «Да».
- Дождитесь завершения выполнения скрипта. В процессе работы он выполнит следующие действия:
- Остановит службы Центра обновления, криптографии, компонентов BITS и установки программного обеспечения.
- Переименует папку «SoftwareDistribution» в «SoftwareDistribution.old».
- Переименует папку «catroot2» в «catroot2.old».
- Запустит службы Центра обновления, криптографии и компонентов BITS.
- Перезагрузит службу установки программного обеспечения.
- Перезагрузите компьютер, чтобы изменения вступили в силу.
После выполнения скрипта Reset Windows Update Agent ваш Центр обновления Windows 10 будет сброшен в исходное состояние, а проблемы с обновлениями могут быть устранены.
Обратите внимание, что выполнение данного скрипта происходит на ваш страх и риск. Если у вас возникнут какие-либо ошибки или проблемы, обратитесь за помощью на официальном форуме поддержки Windows.
Рекомендованные публикации
Если у вас возникли проблемы с обновлениями Windows 10 и вы решили сбросить центр обновления, то обратите внимание на следующие рекомендованные публикации, которые могут помочь вам в этом процессе:
1. Проверьте наличие ошибок
Перед сбросом центра обновления рекомендуется проверить наличие ошибок в системе. Для этого воспользуйтесь инструментом «Поиск и устранение проблем» в разделе «Обновление и безопасность» настроек Windows 10.
2. Удалите временные файлы и папки
В некоторых случаях проблемы с обновлениями могут быть вызваны накоплением временных файлов. Сброс центра обновления может помочь в устранении этой проблемы. Для удаления временных файлов и папок выполните следующие шаги:
- Откройте командную строку от имени администратора.
- Введите следующие команды по очереди и нажмите клавишу Enter после каждой команды:
net stop wuauservnet stop cryptSvcnet stop bitsnet stop msiserverren C:\Windows\SoftwareDistribution SoftwareDistribution.oldren C:\Windows\System32\catroot2 catroot2.oldnet start wuauservnet start cryptSvcnet start bitsnet start msiserver
- Перезагрузите компьютер.
Эти команды остановят службы, удалят временные файлы и перезапустят службы, связанные с обновлениями Windows.
3. Используйте скрипт для сброса центра обновления
В случае, если предыдущие шаги не помогли, можно воспользоваться скриптом для сброса центра обновления. Этот скрипт доступен в интернете на многих форумах и веб-сайтах, посвященных Windows 10. При использовании этого скрипта обязательно сохраните все свои данные, так как он может удалить все обновления и настройки центра обновления Windows.
Для сброса центра обновления с помощью скрипта выполните следующие шаги:
- Скачайте скрипт с надежного источника.
- Откройте командную строку от имени администратора.
- Перейдите в папку, где находится загруженный скрипт.
- Выполните команду
reset_windows_update.bat.
После выполнения скрипта перезагрузите компьютер.
Учтите, что использование скрипта для сброса центра обновления может привести к потере некоторых настроек и данных, поэтому рекомендуется предварительно создать резервную копию системы.
Сброс настроек Windows Update из командной строки
Если вы столкнулись с неполадками или проблемами при обновлении Windows 10, сброс настроек центра обновления может решить эту проблему. Вот пошаговая инструкция по выполнению сброса настроек Windows Update из командной строки.
- Перейдите в папку
C:\Windows\System32и найдите файлыmshtml.dll,rsaenh.dll,scrrun.dll. - Кликните правой кнопкой мыши на каждом из файлов и выберите «Запуск от имени администратора».
- В командной строке, которая откроется после запуска файла, выполните следующие команды:
regsvr32.exe mshtml.dll
regsvr32.exe rsaenh.dll
regsvr32.exe scrrun.dll - После выполнения команд перезагрузите компьютер, чтобы изменения вступили в силу.
- Откройте командную строку с правами администратора. Нажмите клавиши
Win + Xи выберите «Командная строка (администратор)» из списка. - В командной строке выполните следующую команду:
net stop wuauserv - Затем выполните команды по очереди:
net stop cryptSvc
net stop bits
net stop msiserver - Далее удалите папку
C:\Windows\SoftwareDistribution. Нажмите клавишиWin + R, введите путь к папке и нажмите клавишуEnter. - Откройте редактор реестра, нажмите клавиши
Win + R, введитеregeditи нажмите клавишуEnter. - Перейдите к ветке реестра
HKEY_LOCAL_MACHINE\SOFTWARE\Policies\Microsoft\Windows\WindowsUpdate. Если эта ветка не существует, создайте ее. - Внутри ветки WindowsUpdate найдите конфигурационный параметр
AU. Если параметр отсутствует, создайте его. - Измените значение параметра
AUна0, чтобы отключить автоматическое обновление. - Закройте редактор реестра.
- В командной строке выполните следующие команды:
regsvr32.exe wuapi.dll
regsvr32.exe wuaueng.dll
regsvr32.exe wups.dll
regsvr32.exe wups2.dll
regsvr32.exe wuweb.dll
regsvr32.exe qmgr.dll
regsvr32.exe qmgrprxy.dll - После выполнения всех команд перезагрузите компьютер.
После сброса настроек Windows Update вы сможете настроить параметры обновлений заново и попытаться выполнить обновления снова. Если проблема не устранилась, обратитесь к специалисту для дальнейшего решения.
Средство устранения неполадок
Если вы столкнулись с проблемами центра обновления Windows 10 и не можете выполнить обновления, то вам может помочь средство устранения неполадок. Оно позволяет решить множество проблем, связанных с файлами и настройками центра обновления.
Чтобы воспользоваться средством устранения неполадок, выполните следующие шаги:
- Перезагрузите ваш компьютер.
- Откройте службы Windows. Для этого нажмите на клавиатуре комбинацию клавиш Win + R, введите команду services.msc и нажмите Enter.
- Найдите в списке служб службу центра обновлений Windows и щелкните правой кнопкой мыши на ней. В контекстном меню выберите пункт «Остановить».
- Откройте папку Windows, затем папку System32 и найдите файлы dacclcswrpwpdtlocrrcsy.dll и trustedinstaller.exe.
- Удалите эти файлы.
- Откройте командную строку с повышенными правами. Для этого нажмите на клавиатуре комбинацию клавиш Win + X и выберите пункт «Командная строка (администратор)».
- В командной строке выполните следующие команды:
- regsvr32.exe wintrust.dll
- regsvr32.exe cryptdlg.dll
- regsvr32.exe rsaenh.dll
- regsvr32.exe scrrun.dll
- Перезагрузите компьютер.
- Откройте папку SoftwareDistribution, которая находится в папке Windows, и удалите все файлы внутри этой папки.
- Перейдите на сайт Майкрософт, на странице поддержки и помощи найдите архив с возможными скриптами для решения проблем с обновлениями системы. Скачайте этот архив по ссылке на форуме.
- Распакуйте архив и запустите скрипт, соответствующий вашей конфигурации системы.
- После выполнения скрипта перезагрузите компьютер.
- Снова откройте службы Windows и найдите службу центра обновлений Windows. Щелкните правой кнопкой мыши на ней и выберите пункт «Запустить».
- Перезагрузите компьютер.
После выполнения всех этих шагов центр обновления Windows 10 должен начать загружать и устанавливать доступные обновления. Если проблема все еще не решена, обратитесь за помощью в службу поддержки Microsoft или на форумы сообщества пользователей Windows 10.
Загрузить скрипт с форума Microsoft
Если предыдущие методы не помогли вам сбросить центр обновления Windows 10, вы можете воспользоваться специальным скриптом, который можно загрузить с официального форума Microsoft. Этот скрипт может помочь удалить некоторые файлы и компоненты, которые могут вызывать ошибки или неполадки при обновлениях.
- Перейдите по ссылке на форуме Microsoft, где вы найдете скрипт для сброса центра обновления: ссылка.
- Просмотрите комментарии и убедитесь, что скрипт был успешно использован другими пользователями для сброса центра обновления.
- Скачайте файл скрипта на компьютер, кликнув по ссылке с названием «Fix it» или «Restore-WindowsUpdate.ps1». Обычно это будет файл с расширением «.ps1».
- Для запуска скрипта откройте командную строку от имени администратора. Для этого нажмите комбинацию клавиш Win + X и выберите «Командная строка (администратор)».
- Перейдите в папку, где вы сохранили файл скрипта. Например, если файл находится на рабочем столе, введите команду «cd C:\Users\ИмяПользователя\Desktop», где «ИмяПользователя» — имя вашего пользователя.
- Затем запустите скрипт с помощью команды «powershell.exe -ExecutionPolicy Bypass -File ИмяФайла.ps1», где «ИмяФайла.ps1» — имя скачанного файла скрипта.
- Проверьте, выполняются ли скрипт и его компоненты без ошибок. В некоторых случаях могут возникнуть ошибки или предупреждения, но это не должно влиять на процесс сброса центра обновления.
- После выполнения скрипта проверьте работу центра обновления и повторите процесс обновления Windows 10.
Использование этого скрипта требует определенных знаний и навыков, поэтому рекомендуется обратиться к специалисту или поддержке Microsoft, если у вас есть сомнения или проблемы с самостоятельным сбросом центра обновления.
Средство устранения неполадок Центра обновления Windows
Если у вас возникли проблемы с Центром обновления Windows и вы хотите их устранить, можете воспользоваться специальным средством устранения неполадок от Microsoft.
Для начала, сбросьте Центр обновления Windows к его начальным настройкам. Для этого выполните следующие действия:
- Откройте командную строку с правами администратора.
- Введите команду regsvr32.exe /s cryptdlgdll и нажмите клавишу Enter.
- Перезагрузите компьютер.
- Затем нужно выполнить удаление некоторых папок и файлов:
- Остановите службы Центра обновления Windows и выполните следующие команды:
- net stop wuauserv
- net stop cryptSvc
- net stop bits
- net stop msiserver
- Удалите содержимое папки C:\Windows\SoftwareDistribution или переименуйте эту папку в SoftwareDistribution.bak.
- Удалите файл C:\Windows\windowsupdate.log или переименуйте его в windowsupdate.log.old.
- Остановите службы Центра обновления Windows и выполните следующие команды:
- Далее, выполните следующие команды для перерегистрации нескольких DLL-файлов:
- regsvr32.exe /s msxml2.dll
- regsvr32.exe /s msxml3.dll
- regsvr32.exe /s msxml4.dll
- regsvr32.exe /s wuapi.dll
- regsvr32.exe /s wuaueng.dll
- regsvr32.exe /s wucltui.dll
- regsvr32.exe /s wups.dll
- regsvr32.exe /s wups2.dll
- regsvr32.exe /s wuweb.dll
- Запустите команду DISM.exe /Online /Cleanup-image /Restorehealth для выполнения восстановления обновлений.
- Наконец, перезагрузите компьютер и запустите Центр обновления Windows.
Это средство устранения неполадок Центра обновления Windows может помочь вам в случаях, когда возникают ошибки при скачивании или установке обновлений. После сброса настроек и удаления возможных файлов, Центр обновления Windows будет выполняться без проблем.
Если проблема всё ещё не решена, оставьте комментарий под статьей, и мы постараемся помочь вам с устранением неполадок.
Видео:
Как исправить — Нет службы Центр обновления Windows 10
Как исправить — Нет службы Центр обновления Windows 10 by ВидеоХолка 126,887 views 2 years ago 3 minutes, 54 seconds