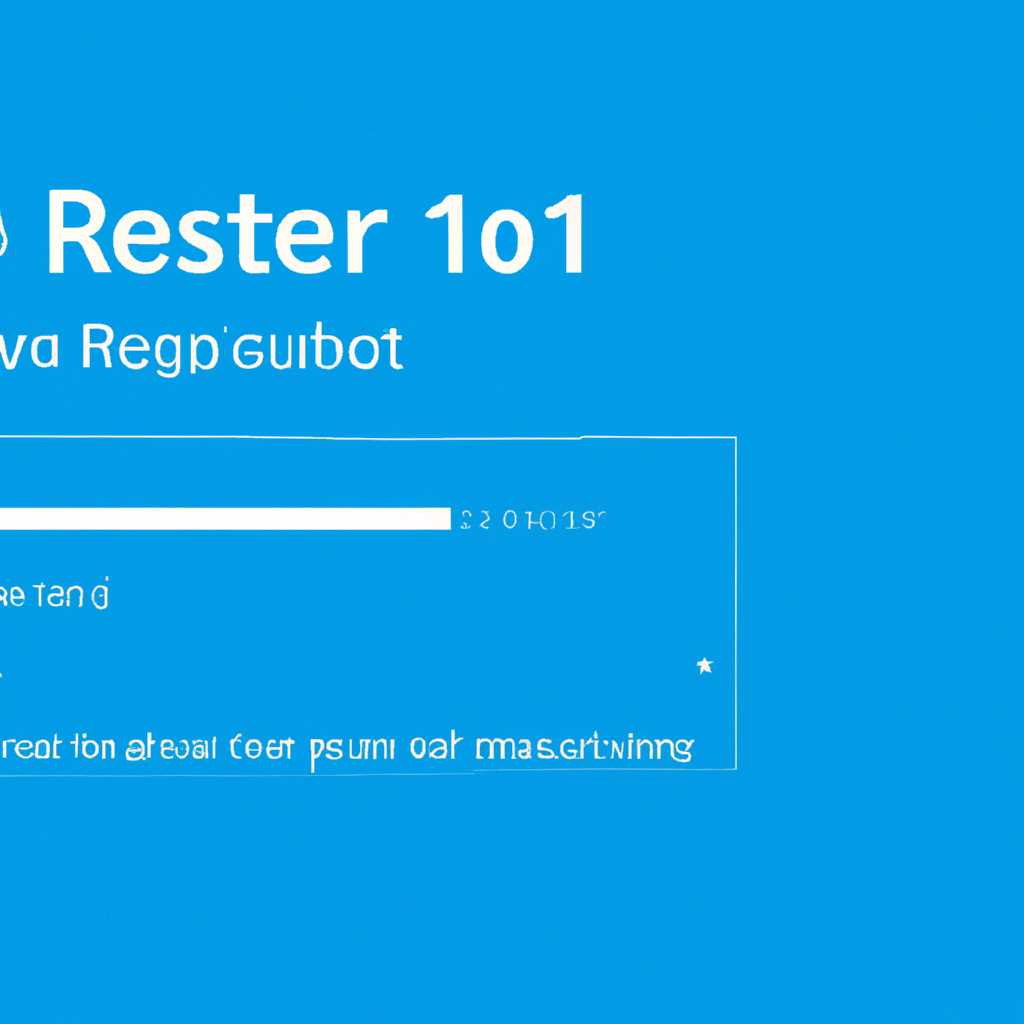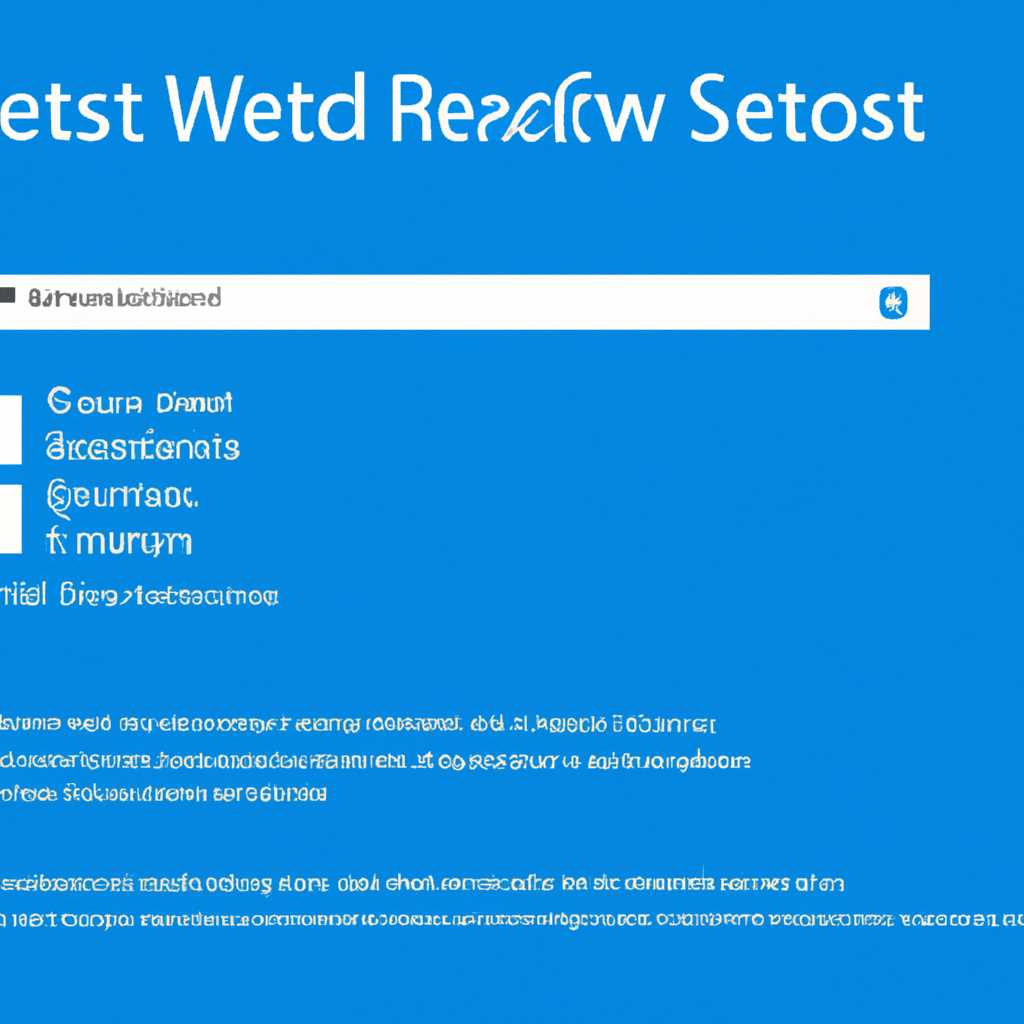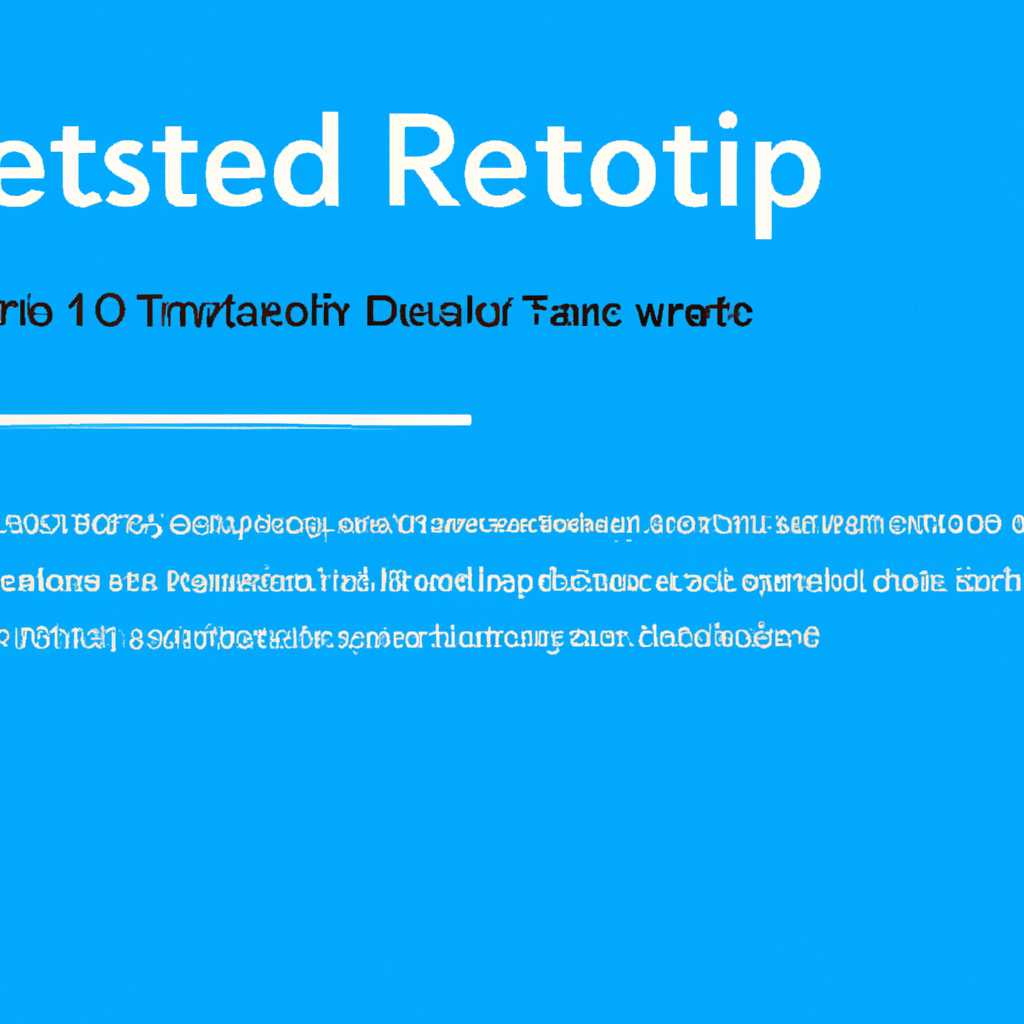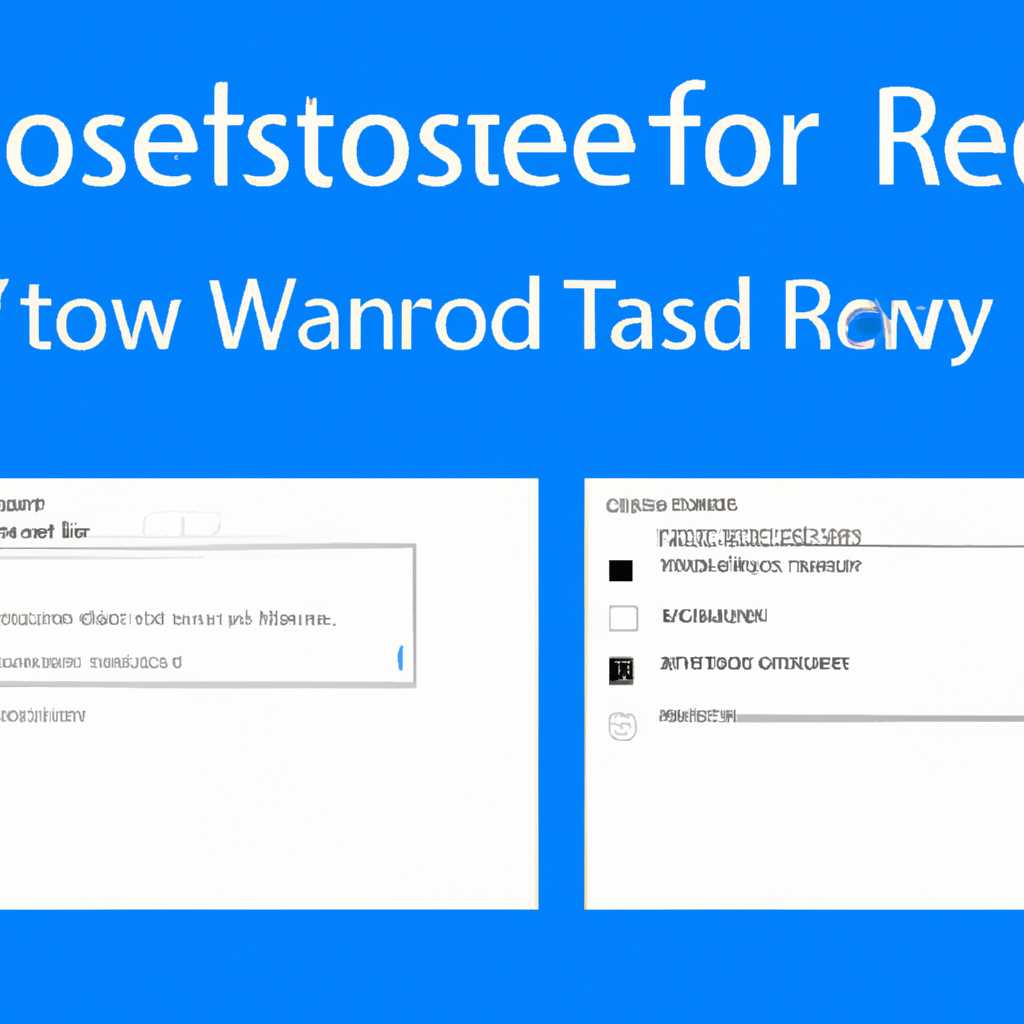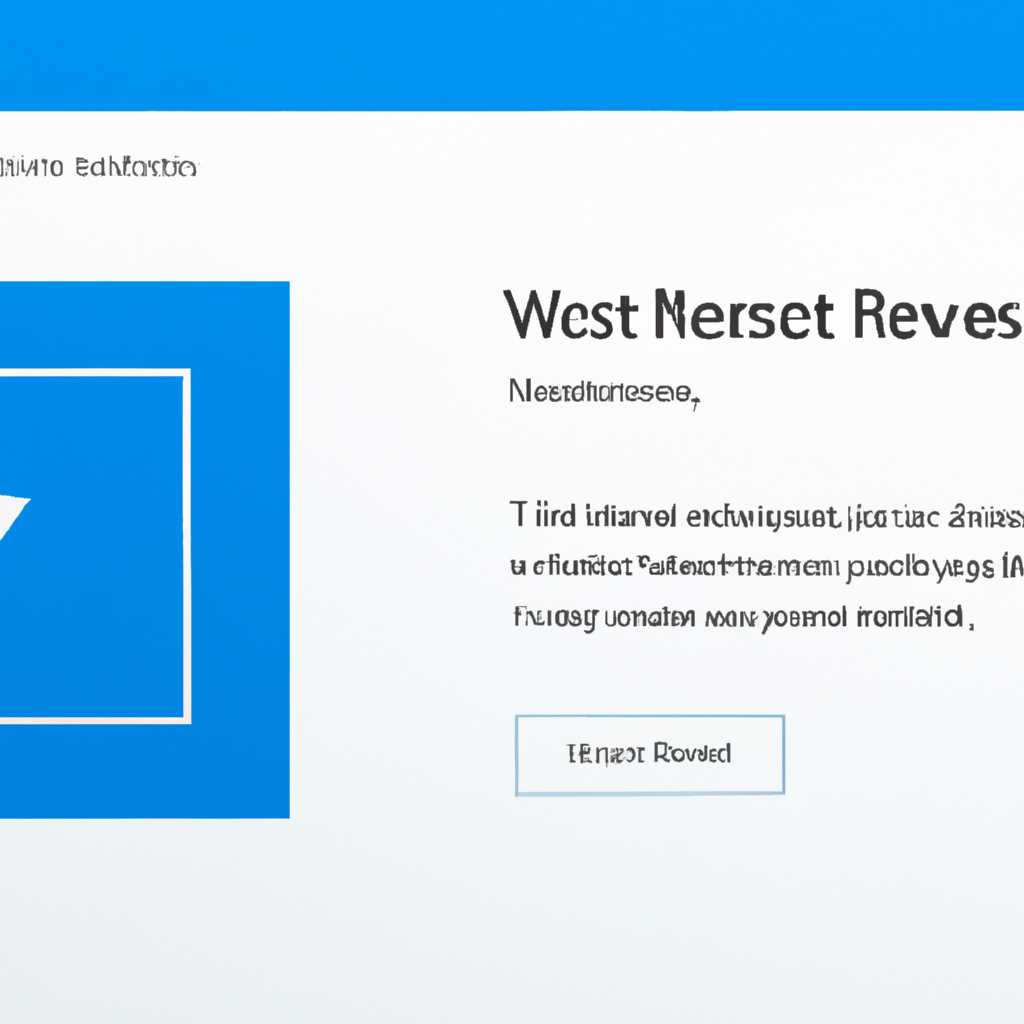- Как сбросить Центр обновления Windows в Windows 10: подробная инструкция
- Как сбросить Центр обновления Windows в Windows 10
- Шаг 1: Остановка служб связанных с Центром обновления Windows
- Шаг 2: Сброс Центра обновления Windows
- Шаг 3: Проверка статуса служб Центра обновления Windows
- Видео:
- Как отключить обновления Windows 10 навсегда
Как сбросить Центр обновления Windows в Windows 10: подробная инструкция
Центр обновления Windows является важной частью операционной системы Windows 10, отвечающей за загрузку и установку всех необходимых обновлений и исправлений для вашего компьютера. Однако иногда этот инструмент может работать некорректно, вызывая различные ошибки и проблемы. Если вы столкнулись с подобной ситуацией и желаете сбросить Центр обновления Windows к заводским настройкам, мы готовы представить вам подробную инструкцию по этой процедуре.
Прежде чем приступить к сбросу Центра обновления Windows, рекомендуется отключить временные файлы и удалить ненужные данные. Для этого можно воспользоваться утилитой «Cleanmgr», которая доступна в системе Windows. После запуска программы выберите системный диск (обычно это «С:») и отметьте пункт «Обновление системы и файлы», затем нажмите «OK» и дождитесь окончания процесса.
Если этот метод не принес вам ожидаемых результатов, вы можете попробовать сбросить Центр обновления Windows вручную. Для этого перейдите в командную строку от имени администратора (нажмите Win + X, затем выберите «Командная строка (администратор)») и выполните следующую команду: net stop wuauserv. Это отключит службу Центра обновления Windows. Затем выполните команду net stop cryptSvc, чтобы остановить службу шифрования. После этого остановите службы BITS и MSI Installer следующими командами: net stop bits и net stop msiserver. После того, как все службы будут остановлены, вы можете удалить папку «SoftwareDistribution» (обычно она находится в директории «C:Windows») с помощью команды rd /s /q %systemroot%\SoftwareDistribution. При этом будут удалены все файлы, связанные с Центром обновления Windows.
Теперь вы можете запустить скрипт, который восстановит службы Центра обновления Windows. Для этого откройте блокнот и вставьте следующий код:
sc config wuauserv start= auto
sc config cryptSvc start= auto
sc config bits start= auto
sc config msiserver start= auto
После этого сохраните файл с расширением «bat» (например, «restore_updates.bat») и закройте его. Затем запустите этот файл от имени администратора (щелкните правой кнопкой мыши и выберите «Запуск от имени администратора»). Скрипт будет выполнен, и службы Центра обновления Windows снова будут активированы.
Таким образом, вы сбросили Центр обновления Windows к начальному состоянию. После выполнения всех указанных действий рекомендуется перезагрузить компьютер и проверить, работает ли Центр обновления Windows нормально. Если проблема сохраняется, вы можете попробовать используйте антивирусные программы, такие как Zemana или другие, для исправления возможных ошибок. Кстати, также может помочь запустить Центр обновления Windows от имени администратора.
Как сбросить Центр обновления Windows в Windows 10
Если у вас возникли проблемы с Центром обновления Windows в Windows 10, то один из способов их устранения может быть сброс Центра обновления Windows. В этом руководстве мы покажем вам, как выполнить сброс Центра обновления Windows в Windows 10.
Шаг 1: Остановка служб связанных с Центром обновления Windows
Первым шагом в сбросе Центра обновления Windows является остановка всех служб, связанных с Центром обновления Windows. Для этого выполните следующие действия:
- Откройте командную строку от лица администратора. Для этого нажмите сочетание клавиш Win + X и выберите «Командная строка (администратор)» из контекстного меню.
- В командной строке введите следующую команду и нажмите Enter, чтобы остановить все службы, связанные с Центром обновления Windows: net stop wuauserv
- Введите следующую команду и нажмите Enter, чтобы остановить службу Центра обновления Windows: net stop cryptSvc
- Введите следующую команду и нажмите Enter, чтобы остановить службу плагина выполнения команд Центра обновления Windows: net stop bits
- Введите следующую команду и нажмите Enter, чтобы остановить службу клиента подписки Центра обновления Windows: net stop wuauserv
Шаг 2: Сброс Центра обновления Windows
После остановки служб Центра обновления Windows необходимо выполнить сброс Центра обновления Windows. Для этого выполните следующие действия:
- Откройте проводник и перейдите в папку %systemroot%\SoftwareDistribution.
- Удалите все файлы и папки в папке SoftwareDistribution. Вы можете сделать это, нажав сочетание клавиш Win + R, введите %systemroot%\SoftwareDistribution в строке запуска и нажмите Enter.
- После удаления всех файлов и папок в папке SoftwareDistribution перезапустите службы, связанные с Центром обновления Windows, выполните следующие действия в командной строке:
- Введите следующую команду и нажмите Enter, чтобы перезапустить службу клиента подписки Центра обновления Windows: net start wuauserv
- Введите следующую команду и нажмите Enter, чтобы перезапустить службу плагина выполнения команд Центра обновления Windows: net start bits
- Введите следующую команду и нажмите Enter, чтобы перезапустить службу Центра обновления Windows: net start cryptSvc
- Введите следующую команду и нажмите Enter, чтобы перезапустить службу автоматических обновлений: net start wuauserv
Шаг 3: Проверка статуса служб Центра обновления Windows
После выполнения сброса Центра обновления Windows вам следует проверить статус служб. Для этого выполните следующие действия:
- Откройте командную строку от лица администратора.
- Введите следующую команду и нажмите Enter, чтобы проверить статус службы клиента подписки Центра обновления Windows: sc query wuauserv
- Введите следующую команду и нажмите Enter, чтобы проверить статус службы плагина выполнения команд Центра обновления Windows: sc query bits
- Введите следующую команду и нажмите Enter, чтобы проверить статус службы Центра обновления Windows: sc query cryptSvc
- Введите следующую команду и нажмите Enter, чтобы проверить статус службы автоматических обновлений: sc query wuauserv
Если в столбце «STATE» вы видите «RUNNING», значит службы успешно перезапущены и Центр обновления Windows должен работать нормально. Если в столбце «STATE» вы видите «STOPPED», значит что-то пошло не так и вам следует повторить шаги сброса Центра обновления Windows с самого начала.
Мы надеемся, что эта инструкция помогла вам сбросить Центр обновления Windows в Windows 10 и исправить проблемы с обновлениями. Если у вас все еще остались вопросы или у вас возникли проблемы при выполнении инструкции, пожалуйста, оставьте комментарий ниже.
Видео:
Как отключить обновления Windows 10 навсегда
Как отключить обновления Windows 10 навсегда by ВидеоХолка 8,646 views 5 months ago 3 minutes, 9 seconds