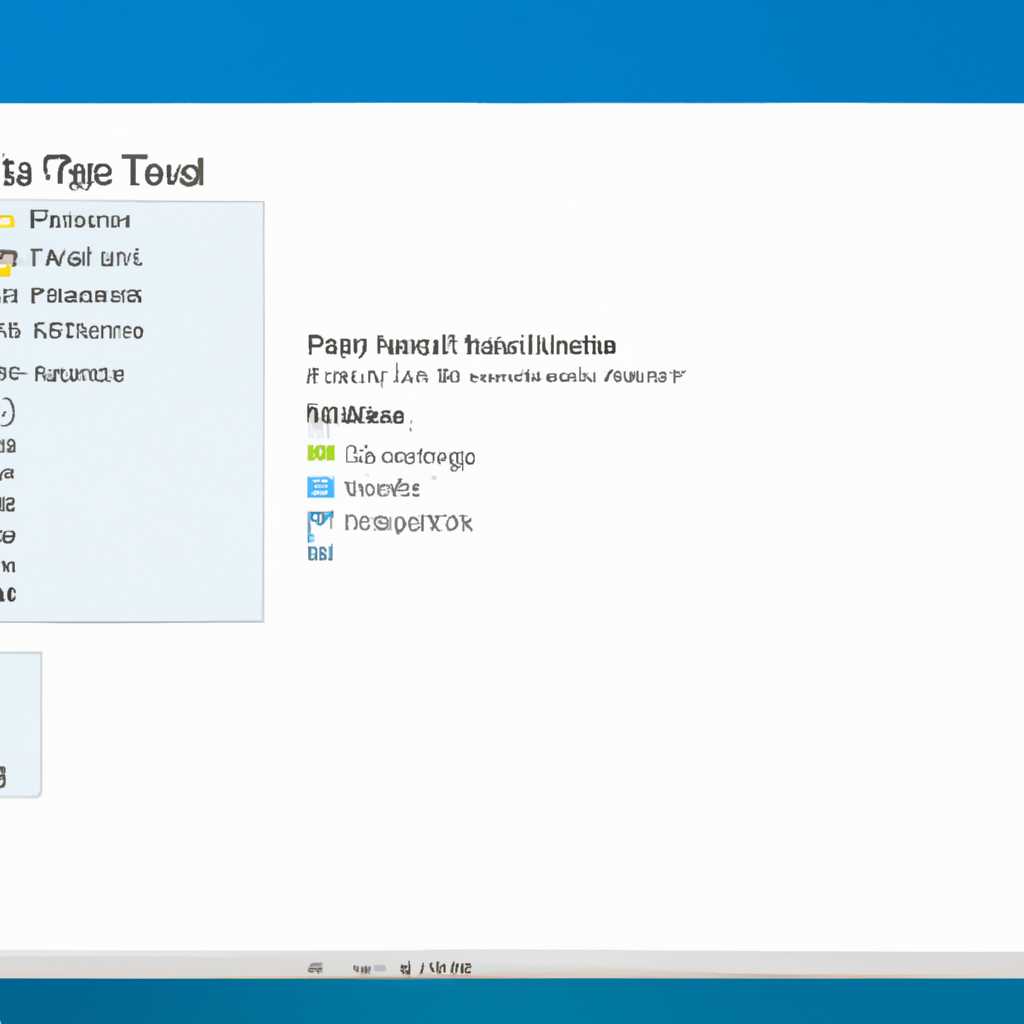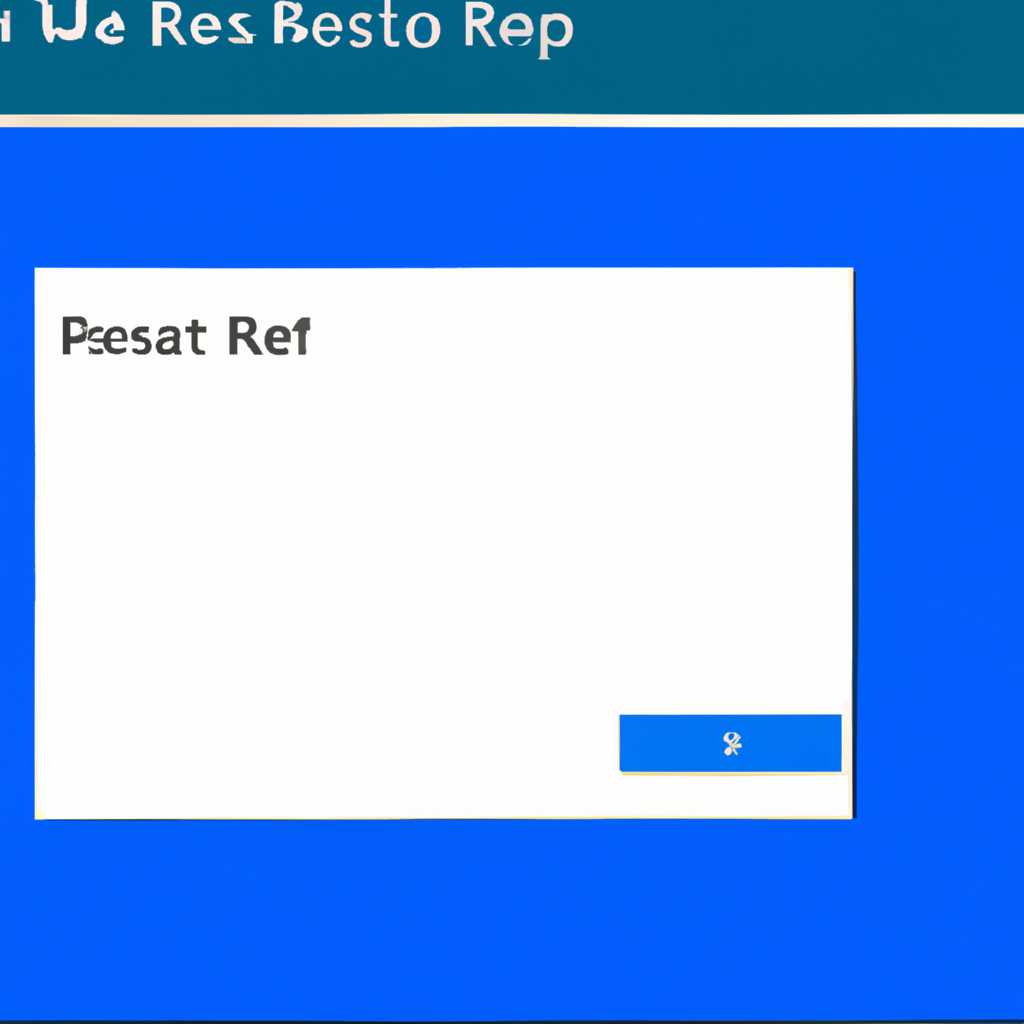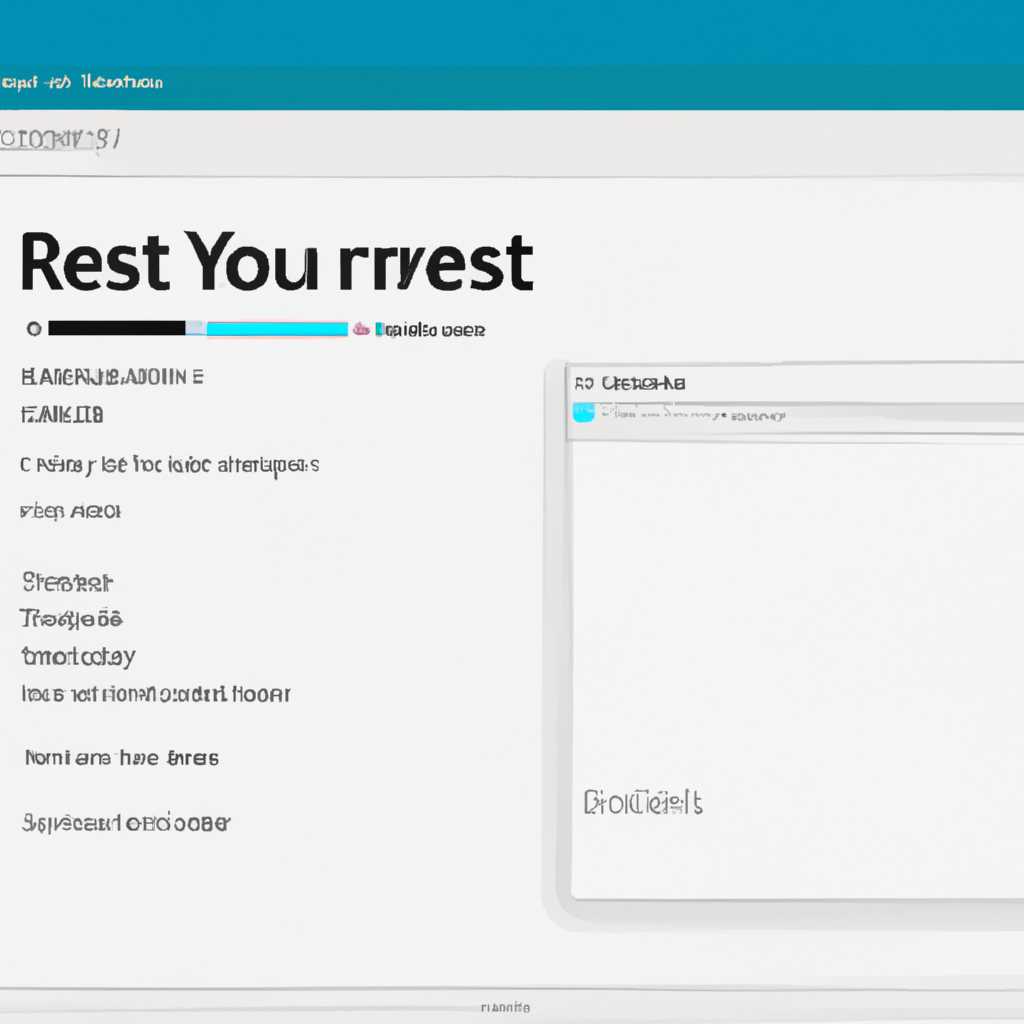- Как сбросить вид папок к настройкам по умолчанию в Windows 10
- Как вернуть вид папок в Windows 10 по умолчанию
- Способ 1: Использование bat-файла
- Способ 2: Использование командной строки или Powershell
- Возврат к настройкам по умолчанию: шаг за шагом
- Шаг 1: Закрыть все процессы «Проводника»
- Шаг 2: Запустить «Проводник» из Поискового окна
- Шаг 3: Восстановить «Проводник» с помощью PowerShell
- Шаг 4: Обновить индексацию
- Шаг 5: Очистить кэш папок
- Сброс предпочтений папок в Проводнике
- 1. Сброс через параметры Проводника
- 2. Сброс через PowerShell
- Видео:
- Проводник Windows 10: Одинаковый вид для всех папок (списком)
Как сбросить вид папок к настройкам по умолчанию в Windows 10
Отображение папок и файлов в операционной системе Windows 10 может быть настроено пользователем согласно личным предпочтениям. Однако, в некоторых случаях, пользователь может захотеть вернуться к настройкам по умолчанию для восстановления стандартного вида папок.
Если поисковый элемент проводника не отображается в окне «Проводник», вы можете попробовать перезапустить процесс «Проводник», чтобы восстановить его работу. Для этого откройте панель управления и выберите «Задача» в разделе «Панель управления». В новом окне найдите «Проводник» во вкладке «Процессы», щелкните правой кнопкой мыши и выберите «Закрыть задачу». После закрытия перезапустите «Проводник», нажав комбинацию клавиш Win+R, введите «explorer» в строке выполнения и нажмите Enter.
Если сбросить настройки видимости папок к стандартным невозможно, можно воспользоваться одним из следующих способов:
- Восстановить настройки папок через реестр Windows. Для этого запустите «Редактор реестра», введите «regedit» в строке поиска, а затем перейдите к следующему пути: HKEY_CURRENT_USER\Software\Microsoft\Windows\CurrentVersion\Explorer\Advanced. Найдите значение «Hidden» и установите его равным 1, чтобы скрыть скрытые файлы. Для отображения скрытых файлов установите значение «Hidden» равным 2.
- Создать bat-файл для обновления параметров папок. Для этого создайте новый текстовый документ и введите следующий текст:
reg delete "HKCU\Software\Microsoft\Windows\CurrentVersion\Explorer\Streams" /f
reg delete "HKCU\Software\Microsoft\Windows\CurrentVersion\Explorer\StreamMRU" /f
taskkill /f /im explorer.exe
start explorer.exe
После этого сохраните файл с расширением .bat. Запустите его, чтобы сбросить и обновить настройки папок. - Использовать PowerShell для сброса настроек папок. Откройте PowerShell с помощью административных прав и введите следующую команду:
Get-ChildItem -Path "HKCU:\Software\Microsoft\Windows\CurrentVersion\Explorer\Streams" | Remove-Item -Force
Get-ChildItem -Path "HKCU:\Software\Microsoft\Windows\CurrentVersion\Explorer\StreamMRU" | Remove-Item -Force
Stop-Process -name explorer -Force
Start-Process explorer.exe
После выполнения команды настройки папок будут сброшены и обновлены.
Следуя этим простым инструкциям, вы сможете сбросить вид папок в операционной системе Windows 10 и вернуть их к настройкам по умолчанию. Независимо от того, по какой причине вид папок изменился, вы можете легко восстановить его с помощью одного из описанных способов.
Как вернуть вид папок в Windows 10 по умолчанию
В Windows 10 пользователи иногда сталкиваются с проблемой, когда вид папок изменяется, и отображение файлов и папок становится непонятным или запутанным. Однако, существует несколько способов вернуть вид папок к настройкам по умолчанию. В этой статье мы рассмотрим несколько таких способов.
Способ 1: Использование bat-файла
1. Создайте новый текстовый документ.
2. Вставьте следующий код в текстовый документ:
@echo off
taskkill /f /im explorer.exe
cd /d %userprofile%\AppData\Local
del IconCache.db /a
start explorer.exe
3. Сохраните файл с расширением «.bat», например, «reset_folders.bat».
4. Запустите файл «reset_folders.bat» как администратор.
5. После выполнения команды перезапустите компьютер.
Способ 2: Использование командной строки или Powershell
1. Нажмите правой кнопкой мыши на кнопке «Пуск» в Windows 10 и выберите «Поиск».
2. Введите «командная строка» или «powershell» в строке поиска.
3. Нажмите правой кнопкой мыши на «Командная строка» или «Windows PowerShell» в результатах поиска и выберите «Запуск от имени администратора».
4. В командной строке или Powershell введите следующую команду и нажмите Enter:
cd /d %userprofile%\AppData\Local
5. Введите следующую команду и нажмите Enter:
del IconCache.db /a
6. Закройте командную строку или Powershell.
7. Перезапустите компьютер.
Следуя указанным выше способам, вы сможете восстановить вид папок в Windows 10 по умолчанию и устранить возникающие проблемы с отображением файлов и папок.
Возврат к настройкам по умолчанию: шаг за шагом
В Windows 10 существует способ сбросить вид папок к настройкам по умолчанию. Это может быть полезно, если вы заметили, что некоторые элементы или параметры отображения исчезли или изменились. В этой статье мы рассмотрим, как сбросить вид папок к настройкам по умолчанию в Windows 10.
Шаг 1: Закрыть все процессы «Проводника»
Перед тем как начать процесс сброса, необходимо закрыть все процессы «Проводника». Это можно сделать, выполнив следующие действия:
- Нажмите Win+R, чтобы вызвать окно «Выполнить»;
- Введите команду taskmgr и нажмите Enter, чтобы открыть диспетчер задач;
- В диспетчере задач найдите все процессы «Проводника» и щелкните правой кнопкой мыши по каждому из них, выберите «Завершить задачу»;
- Подтвердите действие, нажав кнопку «Завершить задачу» или «Закрыть приложение».
Шаг 2: Запустить «Проводник» из Поискового окна
Чтобы сбросить параметры папок к настройкам по умолчанию, вам потребуется отдельное решение. Перейдите к поисковому окну и выполните следующие действия:
- Нажмите Win и введите текстовую команду «cmd». В результате появится поисковый запрос «Command Prompt»;
- Щелкните правой кнопкой мыши на поисковом запросе и выберите «Запустить от имени администратора»;
- Введите команду
explorer.exe, чтобы запустить новое окно «Проводника». В этом окне ваш вид папок должен быть сброшен к настройкам по умолчанию.
Шаг 3: Восстановить «Проводник» с помощью PowerShell
Если ваш вид папок не был сброшен к настройкам по умолчанию после выполнения предыдущих шагов, может потребоваться использовать PowerShell. Для этого:
- Нажмите Ctrl+Shift+Esc, чтобы открыть диспетчер задач;
- На вкладке «Файл» выберите «Выполнить новую задачу»;
- Введите команду
powershellи отметьте флажок «Создать эту задачу с правами администратора»; - Нажмите кнопку «OK», чтобы запустить PowerShell;
- В текстовой строке введите команду:
Get-AppXPackage -AllUsers | Foreach {Add-AppxPackage -DisableDevelopmentMode -Register "$($_.InstallLocation)\AppXManifest.xml"}и нажмите Enter; - Подождите, пока PowerShell завершит процесс восстановления. Когда снова появится приглашение, вы можете закрыть PowerShell и перезапустить систему.
Шаг 4: Обновить индексацию
Если после выполнения предыдущих шагов проблема не решена, вы можете попробовать обновить индексацию в Windows 10. Для этого:
- Нажмите Win+R, чтобы вызвать окно «Выполнить»;
- Введите команду
controlи нажмите Enter, чтобы открыть Панель управления; - Настройте Панель управления на отображение «По категориям»;
- Выберите «Программы»;
- Выберите «Индексирование и сброс»;
- На вкладке «Общие» нажмите кнопку «Настройка»;
- На вкладке «Дополнительно» нажмите кнопку «Переиндексировать», а затем кнопку «OK».
Этот способ может помочь устранить ошибки индексации и восстановить вид папок к настройкам по умолчанию.
Шаг 5: Очистить кэш папок
Еще одним способом сбросить вид папок к настройкам по умолчанию является очистка кэша папок. Для этого:
- Откройте Проводник;
- Щелкните правой кнопкой мыши на пустом месте и выберите «Свойства»;
- На вкладке «Общие» нажмите кнопку «Очистить» в разделе «Атрибуты папки»;
- Подтвердите свое намерение очистить кэш папок, выбрав пункт «Очистить».
Когда процесс очистки завершится, ваш вид папок должен быть сброшен к настройкам по умолчанию.
Следуя этим шагам, вы сможете вернуть вид папок к настройкам по умолчанию в Windows 10. Правильное исправление может быть достигнуто путем перезапуска системы и выполнения дополнительных действий, если проблема по-прежнему не устранена.
Сброс предпочтений папок в Проводнике
В Windows 10 есть возможность сбросить вид папок в Проводнике к настройкам по умолчанию. Это может быть полезно, если вы хотите вернуть стандартное отображение папок или исправить неполадки с отображением элементов.
1. Сброс через параметры Проводника
- Откройте Проводник, щелкнув правой кнопкой мыши на значке Проводника на панели задач и выберите «Проводник».
- Перейдите в раздел «Вид» и выберите «Сбросить предпочтения папок».
- Проводник перезапустится и вернется к настройкам по умолчанию.
2. Сброс через PowerShell
В некоторых случаях сброс через параметры Проводника может быть недоступен из-за неполадок с Проводником. В таком случае можно воспользоваться PowerShell:
- Нажмите комбинацию клавиш Win+R для вызова окна «Выполнить».
- Введите «powershell» и нажмите Enter.
- В открывшемся окне PowerShell введите следующую команду и нажмите Enter:
Get-AppXPackage -AllUsers | Foreach {Add-AppxPackage -DisableDevelopmentMode -Register "$($_.InstallLocation)\AppXManifest.xml"} - Дождитесь выполнения команды. PowerShell автоматически перезапустит Проводник и восстановит его работу.
После сброса предпочтений папок в Проводнике рекомендуется обновить систему, чтобы применить все изменения.
Видео:
Проводник Windows 10: Одинаковый вид для всех папок (списком)
Проводник Windows 10: Одинаковый вид для всех папок (списком) by КЭП 15,354 views 6 years ago 48 seconds