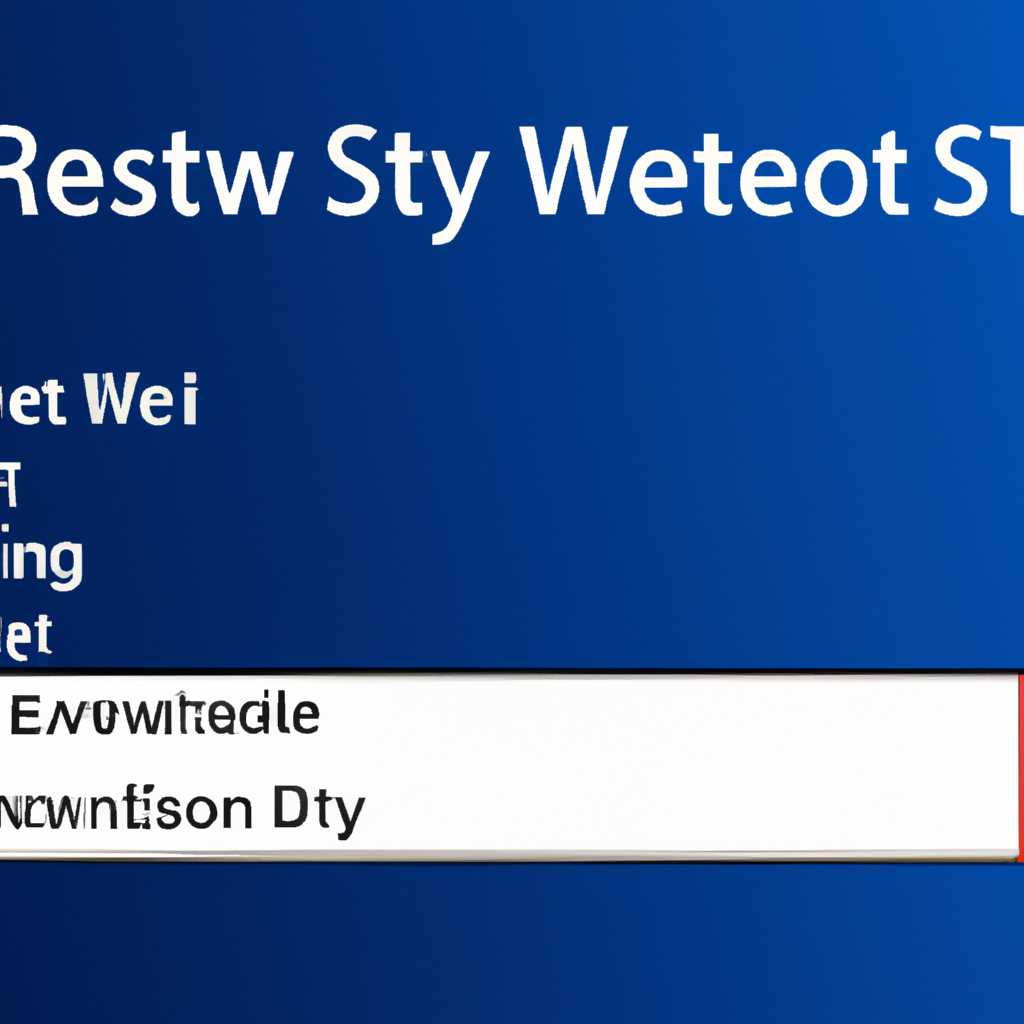- Как сбросить Windows 7 до заводских настроек: 3 эффективных способа
- Использование системного загрузочного диска
- Особенности сброса для ноутбуков
- Выбор метода сброса
- Основные шаги сброса
- Видео по теме
- Как выполнить сброс
- Как можно сбросить Виндовс 10 и откатить компьютер до заводских настроек
- Видео:
- Сброс Bios. Восстановление BIOS секретными кнопками. РЕШЕНИЕ!
Как сбросить Windows 7 до заводских настроек: 3 эффективных способа
Существует несколько способов сбросить операционную систему Windows 7 до заводских настроек, при этом вернуть компьютер или ноутбук к состоянию, в котором он был при предустановленной Windows. При этом все ваши файлы будут удалены, поэтому перед началом процедуры важно создать резервную копию всех необходимых данных.
Первый способ – использование встроенного загрузочного диска или флешки, который поставляется вместе с устройством. Для этого нужно перезагрузить компьютер и при его загрузке нажать определенные клавиши – обычно это F8, F11 или F12 – чтобы выбрать загрузку с CD/DVD или USB. После выбора параметров загрузки, нужно выполнить процедуру сброса с помощью различных утилит.
Второй способ – использование встроенного средства Windows 7 – Recovery. Оно также позволяет сбросить операционку до заводских настроек, но при этом сохраняет ваши файлы. Для запуска этой утилиты нужно нажать кнопку «Пуск», выбрать «Панель управления», далее «Система и безопасность» и нажать на «Центр восстановления». Затем следует выбрать «Открыть системное восстановление», а затем «Далее». В последнем окне будет выведено уведомление о возможных сбоях, связанных с использованием этой функции, предупреждающее о том, что операционные данные могут быть изменены или удалены.
Третий способ – использование предустановленной утилиты Samsung, которая позволяет вернуть смартфон или планшет к заводскому состоянию даже в случае, если операционка Windows 7 не загружается или работает с сбоями. Для этого нужно выполнить следующие шаги: нажать и удерживать клавишу «Силы» и «Громкости» одновременно, пока на экране не появится меню «Запуск». Затем выбрать вариант «Возврат в заводскую среду». После активации этого параметра, следует подождать, пока процесс сброса не будет выполнен. После завершения процедуры устройство будет возвращено к заводским настройкам, и все данные будут удалены.
Таким образом, сброс Windows 7 до заводских настроек возможен с помощью нескольких способов, и каждый из них имеет свои особенности. При этом важно помнить, что все личные данные и файлы, которые вы сохранили на компьютере или ноутбуке, будут удалены. Поэтому перед началом процедуры рекомендуется создать резервную копию всех необходимых данных для последующего использования.
Использование системного загрузочного диска
Для начала нам потребуется установочный диск операционной системы Windows 7. Если такого диска нет, его можно создать заранее или воспользоваться предустановленным образом на компьютере или ноутбуке.
Чтобы перейти в системное меню восстановления, необходимо запустить компьютер с помощью установочного диска. Для этого вставляем диск в привод, перезагружаем компьютер и заходим в BIOS, чтобы выбрать загрузку с диска.
После загрузки с диска выбираем язык и жмем кнопку «Далее». В меню помощи выбираем «Восстановление системы», а затем «Далее». В новом окне выбираем «Системное восстановление» и следуем инструкциям на экране.
В некоторых версиях Windows 7, таких как Windows 7 Home Premium, отсутствует функция системного восстановления. В этом случае можно воспользоваться сторонними утилитами для создания резервной копии и восстановления системы.
Перед началом процесса сброса в заводские настройки рекомендуется создать резервную копию важных данных, так как все данные будут удалены.
После завершения процесса сброса системы в заводское состояние перезагружаем компьютер. В результате Windows 7 будет установлена снова, и все настройки будут сброшены до состояния по умолчанию.
Особенности сброса для ноутбуков
Сброс операционной системы до заводских настроек неизбежно исходит из желания вернуть компьютер или ноутбук в исходное состояние. В этом разделе рассмотрим особенности сброса для ноутбуков и узнаем как это делать.
Выбор метода сброса
Ноутбуки имеют свои особенности, которые необходимо учитывать при выполнении сброса системы. Как и в случае с настольным компьютером, есть несколько методов для восстановления операционной системы.
1. Сброс через меню управления
Один из вариантов сброса для ноутбуков — это использование встроенного меню управления. Обычно его можно запустить, нажав клавишу F8 при загрузке компьютера. В меню выбираем пункт «Восстановление системы» и следуем указаниям. Этот способ не требует использования дополнительных носителей.
2. Сброс через переустановку системы
Если нет доступа к меню управления, можно воспользоваться методом переустановки системы. Для этого нужно скачать и записать образ ОС на флешку или DVD. Запускаем процесс установки, выбираем параметры и в конце выбираем опцию «Сохранить личные файлы». Этот способ позволяет восстановить систему, оставив данные пользователя нетронутыми.
3. Сброс через фабричные настройки
Некоторые ноутбуки имеют возможность сбросить систему в исходное состояние с помощью специальной комбинации клавиш при загрузке. В этом случае все программы и файлы будут удалены, восстановится только предустановленная операционная система.
Основные шаги сброса
Не важно, какой метод сброса выбрать, было бы необходимое оборудование. В общем случае, процесс сброса системы на ноутбуке выполняется следующим образом:
1. Резервное копирование данных
Перед сбросом системы рекомендуется создать резервную копию всех важных файлов и папок на внешний носитель.
2. Подготовка к сбросу
Запустите выбранный вариант сброса системы: через меню управления, переустановку или фабричные настройки.
3. Выполнение сброса
Следуйте инструкциям, чтобы выполнить выбранный вариант сброса. В ходе процесса могут потребоваться дополнительные настройки или подтверждения.
4. Переустановка программ и активация
После успешного сброса системы необходимо установить все необходимые программы, восстановить настройки и активировать операционку. Также не забудьте вернуть все резервные копии и личные файлы на компьютер.
Видео-инструкция: Как сбросить Windows 7 на ноутбуке
В итоге, сброс системы для ноутбуков может быть выполнен с помощью нескольких способов. Выбор варианта зависит от цели и требований пользователя. Будьте внимательны и следуйте инструкциям, чтобы достичь удачной перезагрузки вашего устройства.
Видео по теме
Для более наглядного выполнения сброса Windows 7 до заводских настроек, вы можете воспользоваться следующими способами:
1. Сброс через встроенные функции операционной системы:
Сразу после запуска компьютера нажимаем комбинацию клавиш Ctrl + F11 (для Dell) или F11 (для HP или Compaq), чтобы откатить систему к предустановленным настройкам. Для ноутбуков Samsung может потребоваться нажать клавишу F4. Следуем инструкциям на экране, чтобы выполнить процесс отката.
2. Сброс с помощью специальных программ:
Если на компьютере отсутствует предустановленное программное обеспечение для сброса, можно воспользоваться сторонними программами, например, программой Reset Windows Password или Windows Password Key. Скачиваем и устанавливаем программу с официального сайта разработчика, следуем инструкциям по использованию программы для сброса пароля и восстановления системы до заводских настроек.
3. Сброс через загрузочное устройство:
Для сброса Windows 7 до заводских настроек через загрузочное устройство, вам понадобится загрузочный CD-диск или флеш-накопитель с операционной системой. Вставляем загрузочное устройство в компьютер, перезагружаем систему и нажимаем нужную клавишу для входа в BIOS (обычно F2 или Delete). Внутри BIOS выбираем загрузочное устройство с CD-диском или флеш-накопителем. После этого компьютер загрузится с загрузочного устройства, и вы сможете выполнить сброс системы до заводских настроек.
После успешного сброса Windows 7 до заводских настроек все данные и пользовательские файлы будут удалены, а операционная система будет возвращена к исходному состоянию. Поэтому перед сбросом важно сделать резервную копию всех нужных файлов и данных. После сброса можно будет восстановить файлы и данные из резервной копии, чтобы вернуть систему к прежним настройкам.
Видео ниже показывает особенности сброса Windows 7 до заводских настроек с помощью различных способов:
Как выполнить сброс
Если ваш компьютер работает на операционной системе Windows 7 и вы хотите сбросить его до заводских настроек, вам понадобится утилита виндовс для возврата системы к первоначальным параметрам. Прежде чем приступить к этой процедуре, будьте готовы потерять все ваши данные, поэтому заранее сделайте резервные копии всех важных файлов.
Один из способов сброса Windows 7 — это использование встроенной программы возврата системы. Чтобы запустить эту программу, вам потребуется установочный носитель Windows 7, такой как диск или образ Windows 7. Вставьте этот носитель в устройство и перезагрузите компьютер. При запуске системы выберите запуск с диска или образа, и вам будет предложено выполнить восстановление системы. Следуйте указаниям на экране, чтобы завершить процесс сброса.
Другой способ сброса Windows 7 – использование специальных утилит для сброса операционной системы. Некоторые производители ноутбуков, такие как Toshiba и Samsung, предлагают свои собственные программы для сброса. Вы можете скачать эти программы с официального сайта производителя и запустить их на своем ноутбуке. Эти утилиты обычно выполняют полный сброс системы без потери данных.
Независимо от выбранного варианта сброса, помните, что весь процесс сброса Windows 7 может занять некоторое время, поэтому будьте терпеливы и дайте системе время для выполнения операции. После завершения сброса, ваш компьютер будет возвращен к заводскому состоянию, что может помочь исправить проблемы с работоспособностью или удалить вирусы. Очень важно заранее сохранить все необходимые файлы и настроить ваш ноутбук и программы по вашим предпочтениям после сброса.
Как можно сбросить Виндовс 10 и откатить компьютер до заводских настроек
Существует несколько способов сбросить операционную систему Windows 10 и вернуть компьютер к заводским настройкам. Каждый из них имеет свои особенности и подходит для разных ситуаций.
1. Сброс через настройки операционной системы
Первый способ — это использование встроенной функции сброса системы через настройки. Для этого необходимо перейти в меню «Параметры» на мониторе, выбрать «Обновление и восстановление», а затем перейти к разделу «Восстановление». Далее следует выбрать опцию «Восстановление к заводскому состоянию ПК» и далее следовать инструкциям на экране. Важно отметить, что данная процедура может удалить все личные файлы, поэтому нередко рекомендуется предварительно создать резервную копию данных.
2. Сброс через загрузочный диск или флешку
Если операционная система Windows 10 не загружается или у вас нет доступа к настройкам, можно воспользоваться загрузочным диском или флешкой. Для этого нужно вставить установочный диск или флешку в компьютер и загрузиться с них. В процессе загрузки следует выбрать восстановление системы, а затем выбрать опцию «Восстановление» или «Сбросить этот компьютер». Затем следуйте инструкциям на экране для завершения процесса.
3. Сброс через режим восстановления
Третий способ — это использование режима восстановления. Для этого необходимо перезагрузить компьютер и в момент загрузки нажать определенную комбинацию клавиш (обычно это F8 или F11), чтобы открыть меню восстановления. В данном меню будет предложено выбрать режим восстановления — например, «Восстановить систему с помощью ранее созданного образа». Затем нужно следовать инструкциям на экране для завершения процесса.
Это основные способы сбросить операционную систему Windows 10 и вернуть компьютер к заводским настройкам. Важно отметить, что процедура сброса может удалить все данные, поэтому рекомендуется предварительно создать резервную копию файлов. Кроме того, результаты процедуры могут зависеть от конкретных настроек и особенностей установленной операционной системы, поэтому желательно ознакомиться с инструкциями и рекомендациями, предоставленными производителем компьютера или операционной системы.
Видео:
Сброс Bios. Восстановление BIOS секретными кнопками. РЕШЕНИЕ!
Сброс Bios. Восстановление BIOS секретными кнопками. РЕШЕНИЕ! by Мастерская каморка 317,537 views 1 year ago 7 minutes, 28 seconds