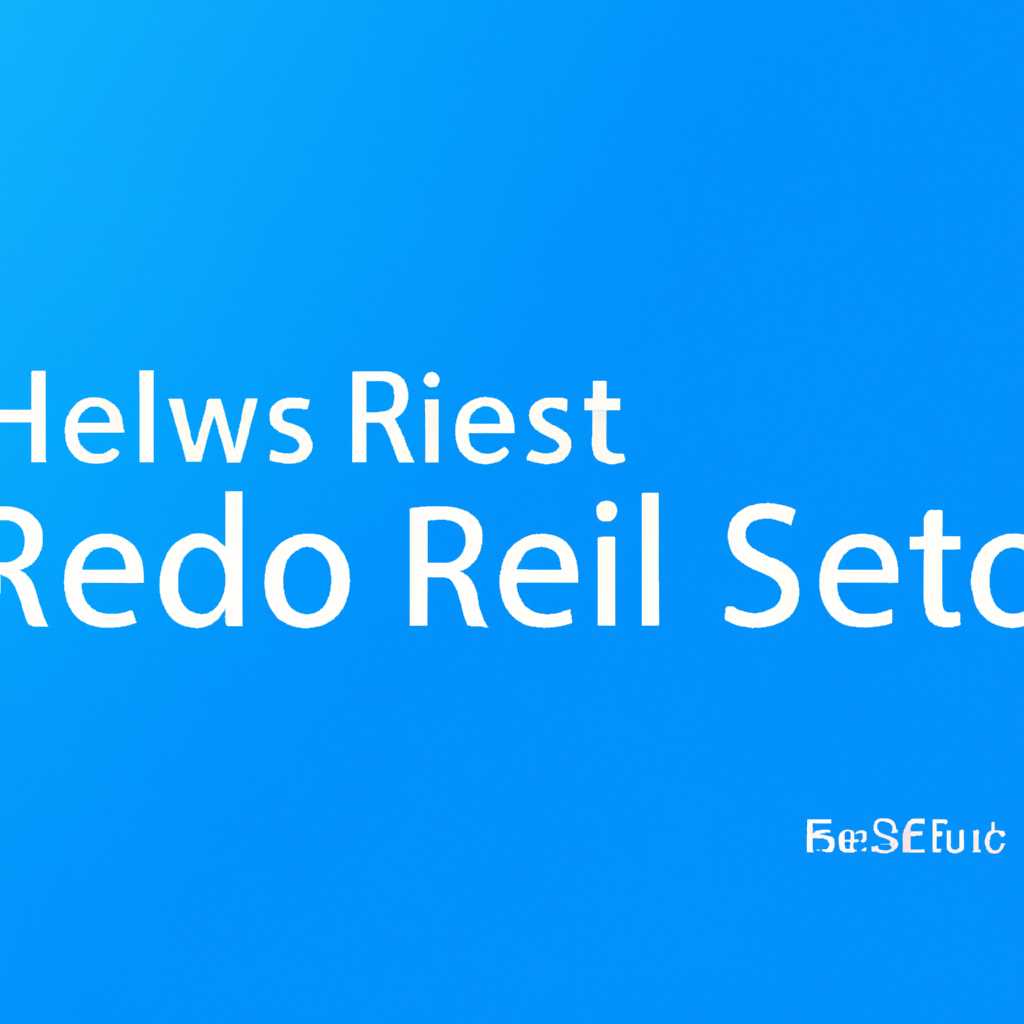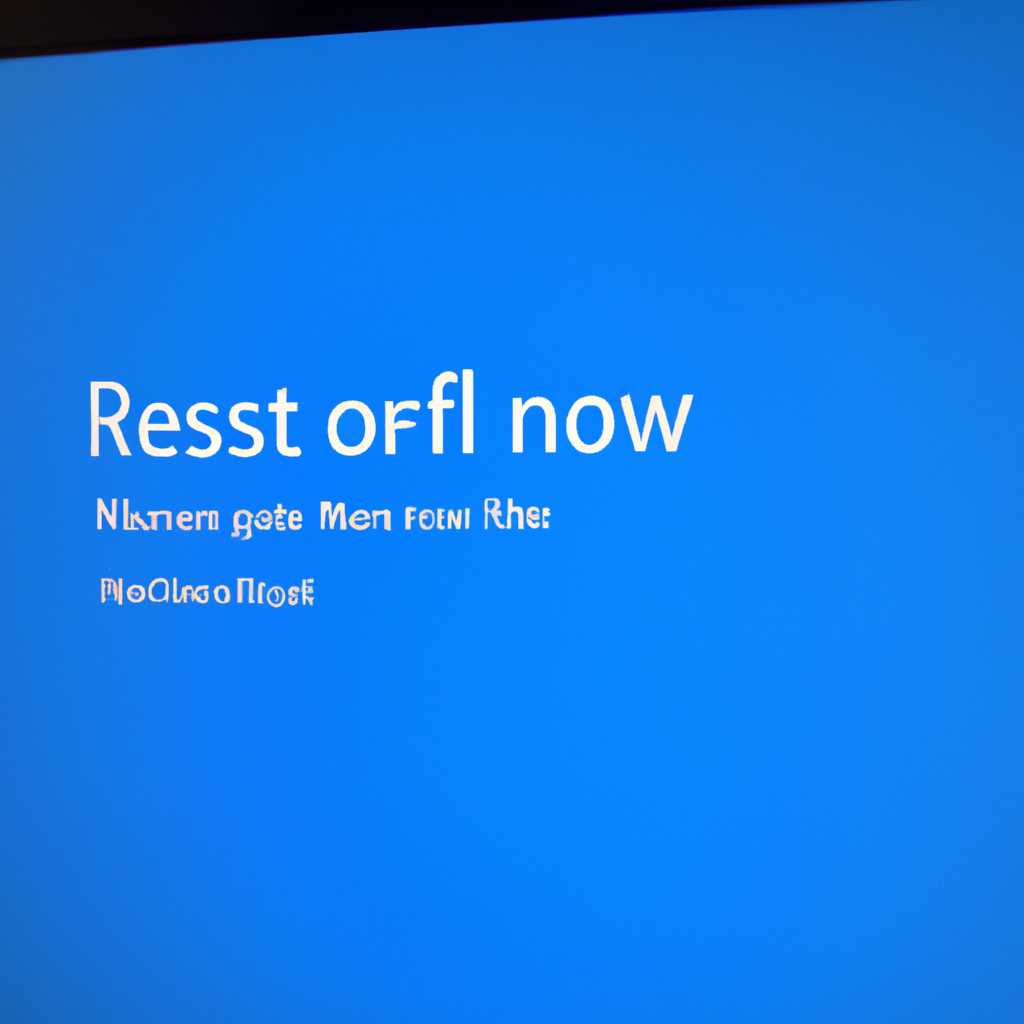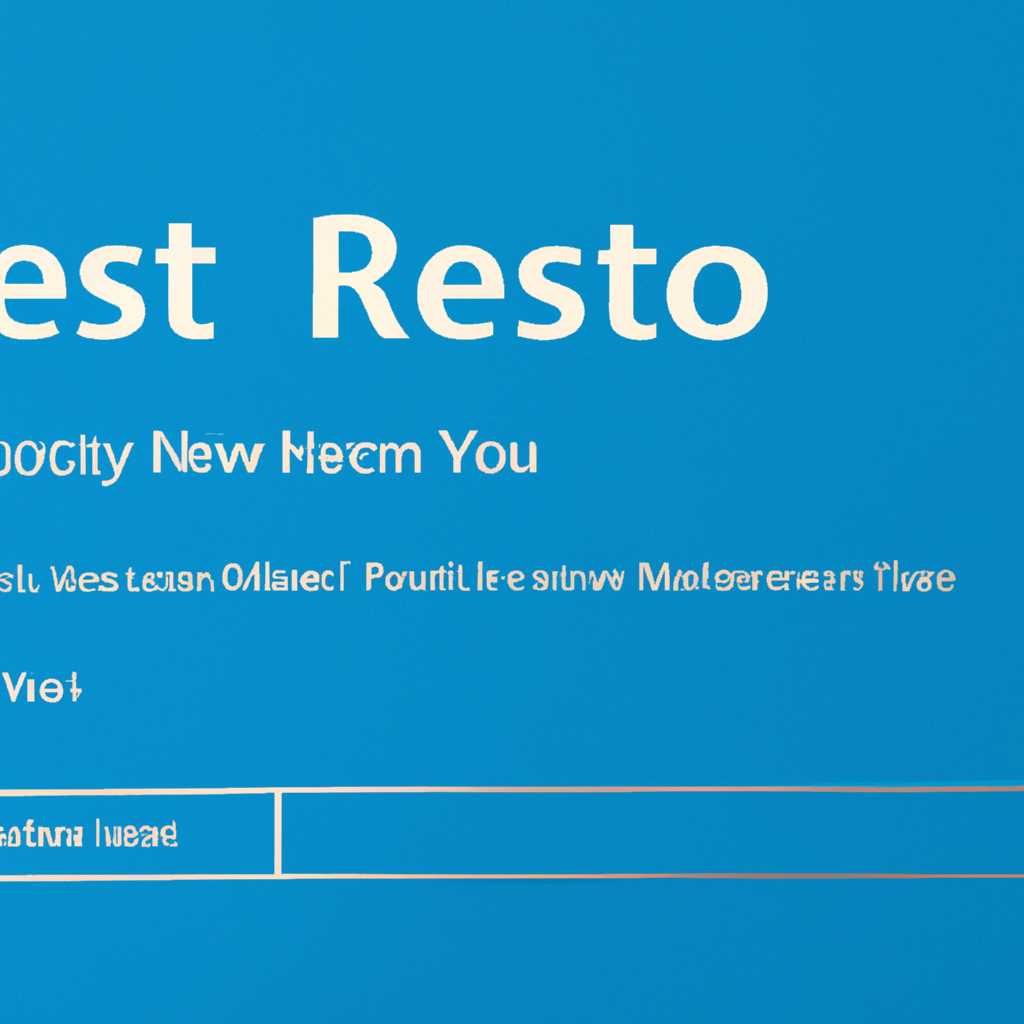- Как сбросить Windows Hello и восстановить доступ к устройству в Windows 10
- Как включить автоматический вход в Windows 10 с помощью Autologon for Windows
- Методы сброса Windows Hello в Windows 10
- Использование Autologon for Windows для автоматического входа в Windows 10
- Видео:
- Как сбросить забытый пароль в Windows 10 без потери данных
Как сбросить Windows Hello и восстановить доступ к устройству в Windows 10
Windows Hello — это встроенная функция в Windows 10, которая позволяет пользователям авторизовываться на своих устройствах с помощью разных методов аутентификации, включая распознавание лица, отпечатка пальца и PIN-кода. Однако иногда возникают ситуации, когда Windows Hello перестает срабатывать или доступ к устройству заблокирован. В таком случае вам может потребоваться сбросить Windows Hello и восстановить доступ к устройству.
Для сброса Windows Hello в Windows 10 и восстановления доступа к устройству вам необходимо перейти в редакторе реестра. Просто введите «редактор реестра» в меню Пуск или нажав сочетание клавиш Win + R и введите «regedit».
Когда редактор реестра будет запущен, отключите Windows Hello, создав новое значение в разделе «HKEY_LOCAL_MACHINE\SOFTWARE\Policies\Microsoft\Windows\System» и назовите его «AllowSmartCardPin». Затем установите значение этой записи равным «0».
После выполнения этих действий перезагрузите компьютер, чтобы изменения вступили в силу. Затем снова откройте меню «Настройки» и перейдите в раздел «Учетные записи». Здесь можно настроить новые методы аутентификации, включая Windows Hello, если они есть на вашем устройстве.
Однако, если настройки Windows Hello не отображаются в меню «Учетные записи», это может быть связано с тем, что эти настройки были отключены администратором компьютера или включены скрытыми настройками. В таком случае вы можете создать новую учетную запись для данного компьютера и настроить Windows Hello для нее.
Сброс Windows Hello и восстановление доступа к устройству может быть осуществлено с помощью разных методов в зависимости от версии Windows 10 и настроек безопасности вашего компьютера. Но в большинстве случаев вы сможете сбросить Windows Hello, просто отключив эту функцию и снова включив ее.
Как включить автоматический вход в Windows 10 с помощью Autologon for Windows
Windows 10 обладает функцией Windows Hello, которая позволяет пользователям входить в систему с помощью лица или pin-кода. Однако, если у вас возникли проблемы с Windows Hello или вы хотите отключить ее, вы можете воспользоваться программой Autologon for Windows.
Шаг 1: Загрузите и установите программу Autologon for Windows с официального сайта разработчика.
Шаг 2: После установки запустите программу от имени администратора.
Шаг 3: Введите учетные данные пользователя, для которого вы хотите включить автоматический вход.
Шаг 4: Выберите опцию «Enable» рядом с полем «Sysinternals License Terms» и нажмите на кнопку «Ok».
Шаг 5: Проверьте, чтобы параметр «Log off user when password is changed» был отключен.
Шаг 6: Нажмите на кнопку «Apply» для применения настроек.
Шаг 7: Закройте программу.
Теперь при следующем входе в систему Windows Hello будет автоматически включен и вам не придется вводить пароль или pin-код.
Примечание: Если у вас установлена версия Windows 10 выше Home, вы можете изменить настройки Windows Hello непосредственно в системе без использования дополнительного программного обеспечения.
Методы сброса Windows Hello в Windows 10
Однако, если вам требуется сбросить защиту Windows Hello из-за забытого пароля или других причин, вам потребуется выполнить определенные действия.
Вот несколько способов сбросить Windows Hello в Windows 10:
- Способ 1: Сброс через настройки системы
- Способ 2: Сброс через редактор политики группы
- Способ 3: Сброс через командную строку
— 1. Нажмите клавишу Windows + I, чтобы открыть окно настроек.
— 2. В этом окне выберите раздел «Учетные записи» и в подразделе «Вход с помощью Windows Hello» кликните на опцию «Удалить»
— 3. При запросе пароля или PIN-кода введите соответствующие значения.
— 4. Затем выберите пункт «Параметры Windows Hello» и нажмите на кнопку «Сбросить»
— 5. Выйдите из настроек и при следующем входе в систему Windows Hello будет сброшена и вам потребуется создать новый метод аутентификации.
— 1. Запустите командную строку или редактор политики группы с помощью клавиши Windows + R и введите «gpedit.msc».
— 2. В редакторе политики группы перейдите к разделу «Конфигурация компьютера» -> «Административные шаблоны» -> «Система» -> «Вход с помощью Windows Hello»
— 3. В правой панели измените значение «Запрос Hello после перехода в режим электропитания» на «Отключено».
— 4. Закройте редактор политики группы и перезагрузите компьютер.
— 1. Запустите командную строку с правами администратора.
— 2. В командной строке введите команду «lockey-reset».
— 3. Подтвердите операцию и при следующем входе в систему Windows Hello будет сброшена.
Обратите внимание, что для выполнения этих способов сброса Windows Hello могут потребоваться права администратора и доступ к настройкам системы.
Выберите наиболее подходящий для вас способ и сбросьте Windows Hello на вашем компьютере. В случае возникновения проблем или вопросов, обратитесь к документации производителя или поддержке Windows.
Использование Autologon for Windows для автоматического входа в Windows 10
Для того чтобы использовать Autologon for Windows, сначала нужно убедиться, что доступ к учетной записи с правами администратора. После этого перейдите к настройкам Windows 10 и найдите раздел «Учетные записи». Здесь создайте новую учетную запись с помощью кнопки «Добавить учетную запись».
Теперь откройте редактор реестра и найдите соответствующий раздел, где хранятся значения Windows Hello. В редакторе реестра измените значение параметра «Enabled» на «0» и перезагрузите компьютер.
После перезагрузки зайдите под новой учетной записью и убедитесь, что Windows Hello больше не активирован. Если все сделано правильно, то система не будет запрашивать ваш pin-код или другие данные Windows Hello. Вы можете установить автоматический вход в Windows 10, чтобы избежать потери времени на ввод данных при каждом входе в систему.
Видео:
Как сбросить забытый пароль в Windows 10 без потери данных
Как сбросить забытый пароль в Windows 10 без потери данных door ВидеоХолка 34.004 weergaven 2 maanden geleden 4 minuten en 23 seconden