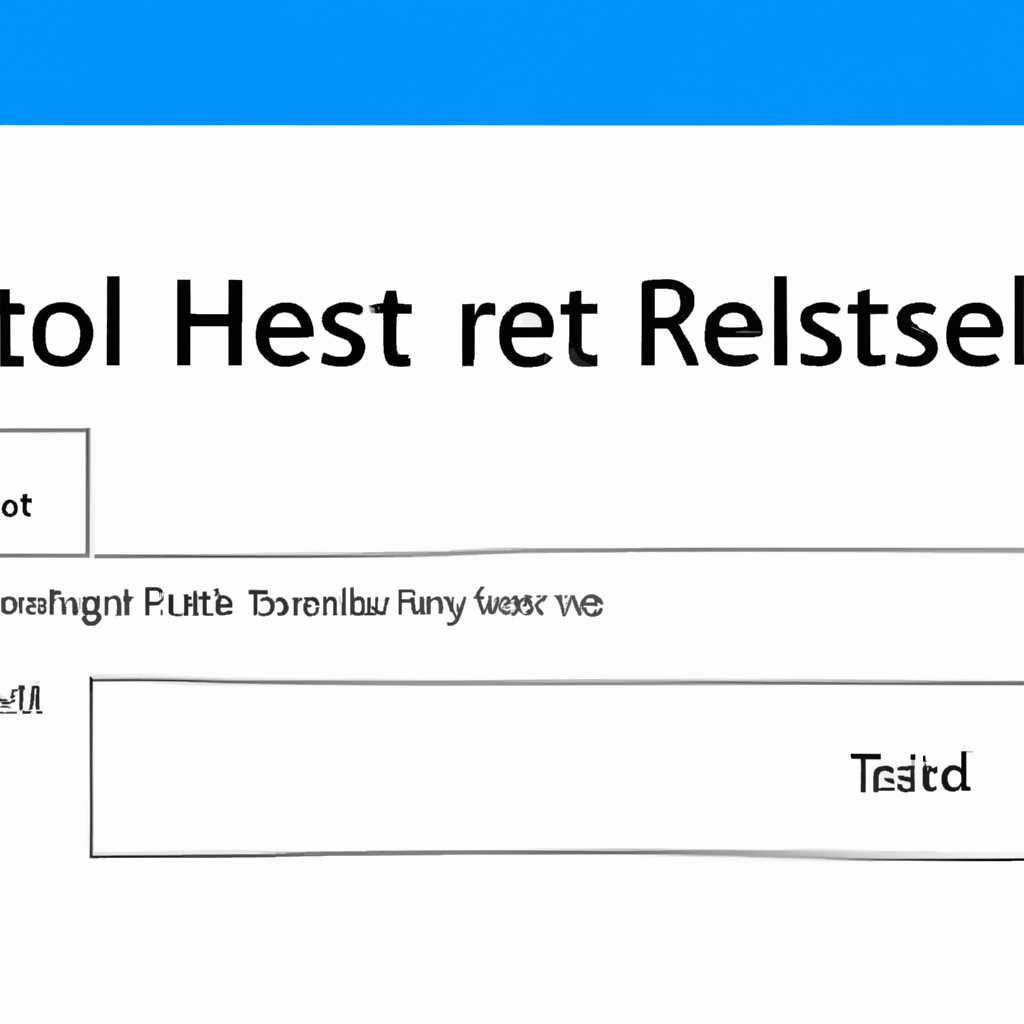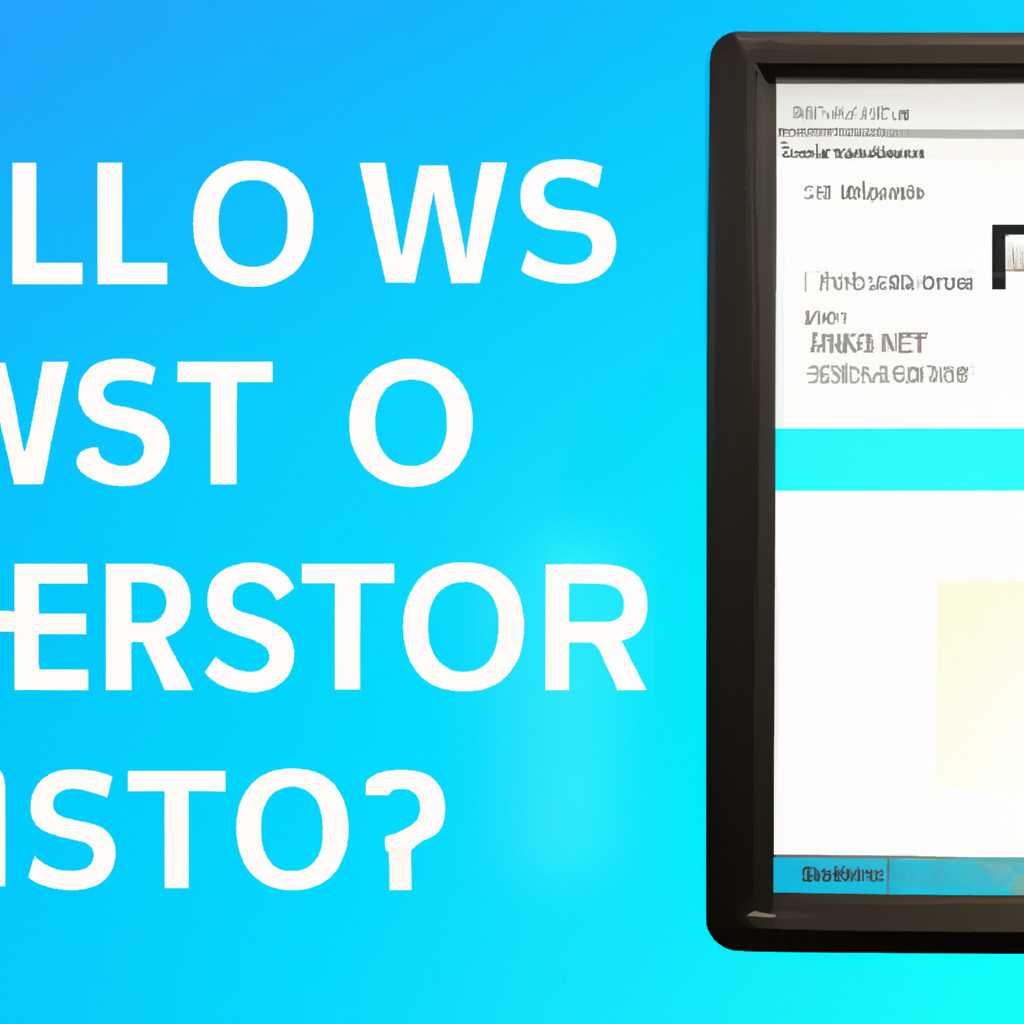- Как сбросить Windows Hello в Windows 10: подробная инструкция
- Отключите Windows Hello в настройках
- Удалите данные Windows Hello в Биометрических параметрах
- Перезапустите компьютер и настройте Windows Hello заново
- Как включить Windows Hello
- Откройте раздел «Конфиденциальность» в настройках
- Шаг 1: Откройте параметры Windows
- Шаг 2: Найдите и откройте раздел «Конфиденциальность»
- Шаг 3: Найдите и откройте раздел «Вход и безопасность»
- Шаг 4: Запросите ввод пароля
- Шаг 5: Отключите Windows Hello
- Видео:
- Как сбросить забытый пароль в Windows 10 без потери данных на ИЗИЧЕ?
Как сбросить Windows Hello в Windows 10: подробная инструкция
Пароль — один из основных способов защиты вашей учетной записи в Windows 10. Однако, если вы хотите изменить или отключить функцию Windows Hello, отвечающую за распознавание вашего лица или отпечатка пальца для входа в систему, есть несколько способов, которые могут вам помочь.
Первый способ — через меню «Параметры». Для этого перейдите в «Параметры» с помощью клавиш Win + I или щелкнув правой кнопкой мыши по кнопке «Пуск» и выбрав «Параметры». В открывшемся окне выберите раздел «Пользователи» и перейдите на вкладку «Вход в систему». Здесь вы найдете различные параметры для настройки функции Windows Hello, включая возможность включить или отключить ее полностью. Для отключения просто снимите флажок напротив нужной опции и закройте окно «Параметры».
Второй способ — через «Локальную групповую политику». Для этого нажмите Win + R, чтобы открыть окно «Выполнить», и введите «gpedit.msc», чтобы открыть «Редактор групповой политики». В редакторе перейдите к следующему пути: «Конфигурация компьютера» > «Административные шаблоны» > «Система» > «Вход в систему». В правой панели вы найдете различные настройки для учетных записей пользователей, в том числе и для Windows Hello. Описанные выше шаги применяются в данном случае с некоторыми изменениями для настройки соответствующего пользователя.
Пожалуйста, обратите внимание, что в некоторых версиях Windows 10 некоторые функции могут быть недоступны. Если вам не удается найти нужный пункт в настройках, возможно, вам потребуется обновить Windows до более новой версии, чтобы получить доступ к этой функции.
Третий способ — через реестр. Для этого откройте редактор реестра, нажав Win + R и введя «regedit». Перейдите к следующему пути: «HKEY_LOCAL_MACHINE\SOFTWARE\Policies\Microsoft\Windows\System». Здесь создайте новый параметр, нажав правой кнопкой мыши на свободную область в правой панели и выбрав «Новый» > «DWORD-значение (32 бита)». Назовите его «AllowDomainPINReset» и укажите значение «1». Закройте редактор реестра.
Установлены ли на вашем компьютере помощник или другие пользователи? Тогда имейте в виду, что сброс Windows Hello для одного пользователя повлияет только на этот аккаунт, а не на всех пользователей. То есть каждый пользователь должен сбрасывать Windows Hello отдельно. В случае когда требуется сброс пароля «для всех пользователей» вам понадобится доступ к учетным записям пользователей, имена которых вы вводили. Вы можете это сделать с помощью пунктов в левой панели редактора групповой политики, соответствующего пользователю для которого хотите сбросить параметры Windows Hello.
Не забудьте сохранить все важные данные перед сбросом. В случае полного сброса Windows Hello все ваши записи отпечатков пальцев и лиц, используемые для автоматического входа в систему, будут удалены. После сброса вы снова сможете настроить Windows Hello и установить новый пароль.
Отключите Windows Hello в настройках
Для отключения Windows Hello на 10-ой версии операционной системы Windows 10, вам понадобится доступ к настройкам системы. Вот как это сделать:
- Нажмите «Пуск» на панели задач и выберите “Настройки”.
- В открывшемся окне “Настройки” выберите “Учетные записи”.
- На левой панели выберите “Вход посредством Windows Hello”, а затем находите все опции для различных учетных данных, которые установлены на вашем компьютере.
- Если вы хотите полностью отключить Windows Hello, выберите каждую учетную запись по очереди и нажмите на “Удалить”.
Внимание: в случае использования сканера отпечатков пальцев, перед отключением вы должны удалить все отпечатки пальцев из списка. Однако, если вам хочется сохранить отпечатки пальцев в системе, вы можете выбрать другой метод для входа или изменить использование отпечатка пальца на другую информацию.
- Если у вас установлен датчик камеры Brio или другая камера для распознавания лица, вы должны открыть “Редактор групповой политики”. Для этого нажмите “Пуск”, введите “gpedit.msc” и нажмите клавишу «Enter».
- В открывшемся окне, перейдите по следующей последовательности папок и включите или отключите соответствующие параметры:
- Конфигурация компьютера -> Шаблоны административных шаблонов -> Компоненты Windows -> Windows Hello для бизнеса -> «Отключить использование камеры Brio для входа по лицу».
- Конфигурация компьютера -> Шаблоны административных шаблонов -> Компоненты Windows -> Windows Hello для бизнеса -> «Отключить использование камеры для входа по лицу».
- Конфигурация компьютера -> Шаблоны административных шаблонов -> Компоненты Windows -> Windows Hello для бизнеса -> «Отключить использование PIN-кода для Windows Hello».
- Конфигурация компьютера -> Шаблоны административных шаблонов -> Компоненты Windows -> Windows Hello для бизнеса -> «Изменить предпочтительный метод входа Windows Hello».
- После того, как вы изменили необходимые параметры, закройте Редактор групповой политики.
- Закройте все окна настроек, изменения должны вступить в силу после перезагрузки компьютера.
Вы только что узнали, как отключить Windows Hello в настройках Windows 10. Используйте описанные выше команды и инструкции, чтобы безопасно и полностью убрать доступ к функции Windows Hello на своем компьютере.
Удалите данные Windows Hello в Биометрических параметрах
Если вы хотите отключить локальную аутентификацию Windows Hello и удалить все данные о лицах, отпечатках и пальцах, попробуйте следующие способы:
- Откройте «Параметры» (нажмите на кнопку «Пуск» и выберите «Параметры») и перейдите в раздел «Учетные записи».
- Далее выберите «Вход с помощью Windows Hello» и включите или отключите требование пин-кода или лица/отпечатка. Если вы видите, что параметр «Вход с помощью Windows Hello» отключен, но лицо/отпечаток по-прежнему включен, просто переключите параметр для его полного отключения.
- Если у вас есть автоматический вход в систему без ввода логина, вы должны настроить сброс параметров Windows Hello.
- Вы также можете удалить данные Windows Hello в Биометрическим параметрах, нажав на кнопку «Удалить» под соответствующей опцией, чтобы полностью убрать все данные.
- Если вы не нашли необходимый параметр или кнопку в настройках, попробуйте выполнить следующие команды в редакторе реестра Windows:
Запустите редактор реестра (нажмите сочетание клавиш Win + R, введите «regedit» и нажмите Enter), затем перейдите к следующему пути:
HKEY_LOCAL_MACHINE\SOFTWARE\Policies\Microsoft\PassportForWork
Если в пути нет записей, создайте новый ключ с именем «PassportForWork». После этого, в правой части окна редактора реестра, щелкните правой кнопкой мыши и выберите «Новый» -> «DWORD (32-битовое значение)». Измените имя параметра на «DisablePostLogonProvisioning» и установите значение параметра равным 1.
После завершения всех вышеуказанных действий вы должны быть уверены, что Windows Hello полностью отключен на вашем компьютере. При выходе из режима электропитания, при включении ноутбука или после перезагрузки вам больше не будет предложено использовать Windows Hello.
Обратите внимание, что в некоторых версиях Windows 10 функции Windows Hello могут быть недоступны или неполностью поддерживаться. В таком случае рекомендуется обновить Windows 10 до последней версии и проверить доступность всех функций Windows Hello.
Перезапустите компьютер и настройте Windows Hello заново
Если вы хотите полностью отключить Windows Hello и настроить его заново, выполните следующие шаги:
- Перезагрузите компьютер, чтобы выйти из режима сна или гибернации.
- Войдите в систему с помощью вашей учетной записи пользователя.
- Нажмите сочетание клавиш Win + R, чтобы вызвать окно «Выполнить».
- В поле «Выполнить» введите команду regedit и нажмите Enter.
- В редакторе реестра перейдите к следующему пути:
HKEY_LOCAL_MACHINE\SOFTWARE\Policies\Microsoft\Windows\System. Если ветки «Windows» и «System» не существуют, создайте их. - Выберите папку «System» и сделайте правый клик на свободном месте. В контекстном меню выберите «Новый» -> «Создать» -> «Значение DWORD (32-бит)».
- Имя нового значения установите как DisableLogonBackgroundImage.
- Дважды кликните на созданное значение и измените значение данных на 1, чтобы отключить фоновое изображение в окне входа.
- Закройте редактор реестра и перезагрузите компьютер.
- После перезагрузки откройте настройки Windows Hello.
- В разделе «Вход и безопасность» выберите «Параметры входа в систему».
- Помимо функции распознавания лица Windows Hello, вы увидите другие способы включить и отключить функцию, такие как использование PIN-кода или пароля.
- Выберите способ входа в систему, который вам наиболее удобен.
Ниже описаны точно действия для первого входа в систему после установки Windows 10:
- После перезагрузки компьютера вам потребуется ввести логин и пароль локальной учетной записи пользователя.
- В настройках Windows Hello измените текущий логин и пароль на новый.
- В случае, если вы хотите убрать запрос пароля при входе в систему, выполните следующие действия:
- Нажмите сочетание клавиш Win + R, чтобы вызвать окно «Выполнить».
- В поле «Выполнить» введите команду netplwiz и нажмите Enter.
- В открывшемся окне снимите галочку со строки «Требовать ввод имени пользователя и пароля».
- Нажмите «Применить» и введите текущий пароль.
- Нажмите «ОК» и закройте окно.
В случае использования камеры Logitech Brio требуется использовать сторонний редактор реестра:
- Скачайте и установите сторонний редактор реестра, например, Regedit+, на свой компьютер.
- Запустите редактор от имени администратора, нажав правой кнопкой мыши на ярлык и выбрав «Запустить от имени администратора».
- Создайте резервную копию системного реестра в случае непредвиденной ошибки.
- В редакторе реестра перейдите по пути: HKEY_CURRENT_USER\Software\Microsoft\Windows NT\CurrentVersion\Winlogon.
- Дважды кликните на значении DefaultUserName и измените его на свое имя пользователя.
- Создайте новое значение со следующими параметрами:
- Тип данных: REG_SZ
- Имя: DefaultPassword
- Значение: ваш текущий пароль
- Создайте еще одно новое значение со следующими параметрами:
- Тип данных: REG_SZ
- Имя: AutoAdminLogon
- Значение: 1
- Закройте редактор реестра и перезагрузите компьютер.
Как включить Windows Hello
Если у вас отключена функция Windows Hello в Windows 10, вы можете включить ее, следуя этой инструкции:
- Перейдите в «Настройки» (нажмите на значок «Пуск» и выберите «Настройки»)
- В открывшемся окне выберите «Учетные записи»
- На левой панели выберите «Параметры входа»
- В области «Дополнительные параметры входа» найдите и выберите «Windows Hello»
- На странице Windows Hello выберите «Настроить»
- Windows Hello предложит вам настроить PIN-код, сканер отпечатка пальца или камеру для знаний лица. Выберите, что вам подходит лучше всего и следуйте инструкциям на экране.
- После активации Windows Hello вы сможете использовать выбранный метод входа вместо пароля.
Если вы ранее отключили Windows Hello, для включения его следует выполнить дополнительную процедуру:
- Откройте редактор реестра. Для этого нажмите сочетание клавиш Win + R, введите «regedit» и нажмите Enter. Подтвердите запрос администратора, если система запросит.
- В редакторе реестра перейдите к следующему пути:
HKEY_LOCAL_MACHINE\SOFTWARE\Policies\Microsoft\Windows\System
Если в этой ветке даже несколько ключей, создайте новый ключ, назовите его «Windows Hello.» - В созданном ключе «Windows Hello» справа щелкните правой кнопкой мыши, выберите «Новый» и затем «DWORD (32-bit) Value».
- Измените имя значения на «AllowDomainPINLogon».
- Дважды щелкните на созданное значение и введите «1».
- Сохраните изменения и закройте редактор реестра.
После выполнения этих инструкций Windows Hello будет включен на вашем устройстве, и вы сможете использовать его в качестве метода входа в систему Windows 10.
Откройте раздел «Конфиденциальность» в настройках
Шаг 1: Откройте параметры Windows
Первый способ включить сброс Windows Hello — это открыть параметры Windows. Чтобы сделать это, нажмите комбинацию клавиш «Win + I» или щелкните правой кнопкой мыши по кнопке «Пуск» и выберите пункт «Настройки».
Примечание: Если у вас есть проблемы со входом в систему Windows, вы можете воспользоваться командой «shutdown /r /o» в командной строке, чтобы перезагрузить компьютер в безопасном режиме с доступом к дополнительным параметрам.
Шаг 2: Найдите и откройте раздел «Конфиденциальность»
В окне настроек вам нужно найти и открыть раздел «Конфиденциальность». Для этого выполните следующие действия:
- Нажмите на пункт «Обновление и безопасность».
- Выберите вкладку «Конфиденциальность» в левой части окна.
Шаг 3: Найдите и откройте раздел «Вход и безопасность»
После открытия раздела «Конфиденциальность» найдите и откройте раздел «Вход и безопасность». Вам может потребоваться прокрутить страницу вниз, чтобы найти его.
Шаг 4: Запросите ввод пароля
В разделе «Вход и безопасность» вы увидите различные параметры для защиты вашей системы. Один из них — это параметр «Вход в систему Windows Hello». Если вы уже настроили Windows Hello, и вам хочется удалить текущую информацию о входе, нажмите на кнопку «Запрос пароля». Это действие уберет возможность автоматического входа в систему Windows Hello.
Шаг 5: Отключите Windows Hello
Помимо запроса пароля, в разделе «Вход и безопасность» также есть функция отключения Windows Hello полностью. Чтобы это сделать, нажмите на кнопку «Удалить» в разделе «Вход в систему Windows Hello». Это действие удалит все записи Windows Hello с вашего учетного записи и отключит эту функцию.
Примечание: Если в разделе «Конфиденциальность» или «Вход и безопасность» нет нужного параметра или пункта,то возможно, вы используете более старую версию Windows или включили некоторые дополнительные функции безопасности, которые могут повлиять на настройки Windows Hello.
Если вы хотите включить Windows Hello снова в будущем, вы можете сделать это в разделе «Вход и безопасность». Найдите параметр «Вход в систему Windows Hello» и нажмите на кнопку «Включить». После этого вам может потребоваться ввести пароль или использовать другой метод защиты, такой как пин-код или отпечаток пальца, чтобы подтвердить свою личность.
Закройте редактор реестра и выполните выход из вашей учетной записи Windows. После этого вы сможете снова войти в систему с помощью пароля вместо Windows Hello.
Видео:
Как сбросить забытый пароль в Windows 10 без потери данных на ИЗИЧЕ?
Как сбросить забытый пароль в Windows 10 без потери данных на ИЗИЧЕ? by Компьютерные фишки и не только 846 views 2 weeks ago 8 minutes, 48 seconds