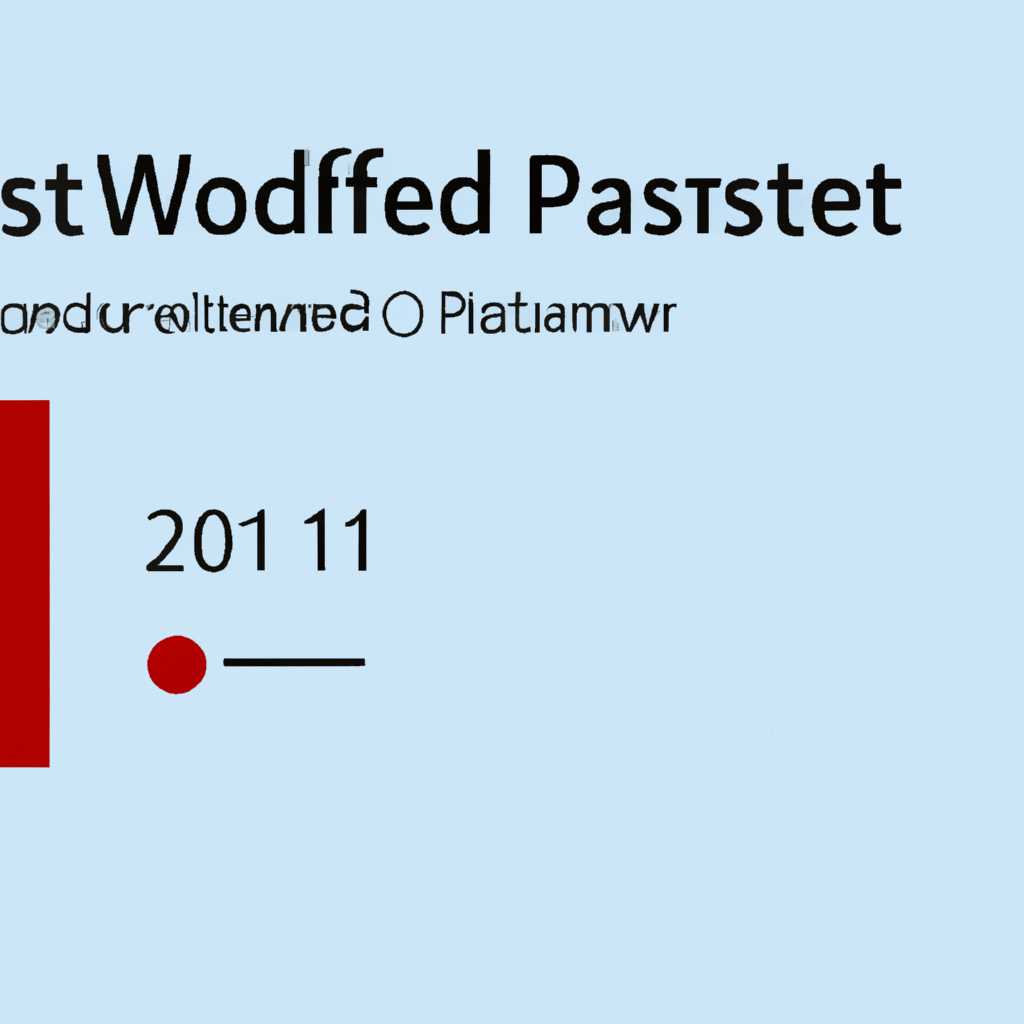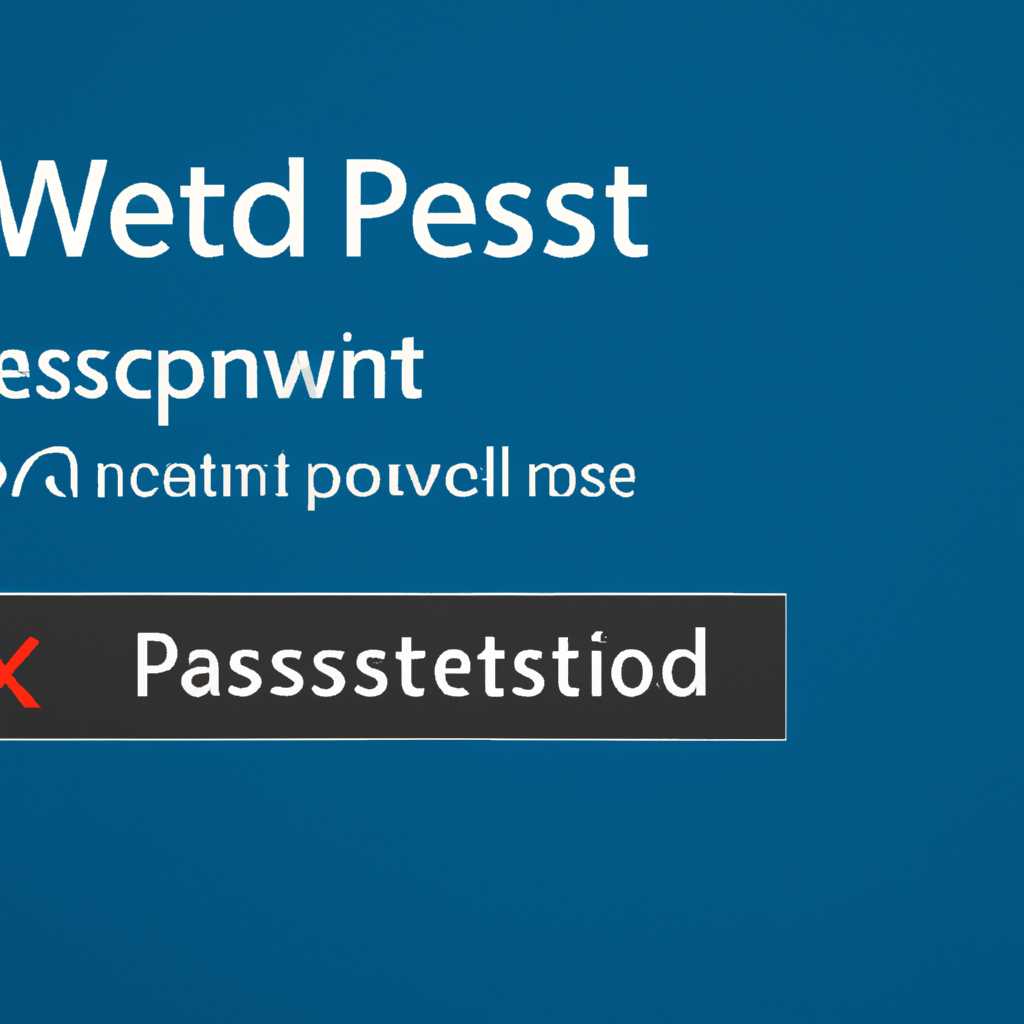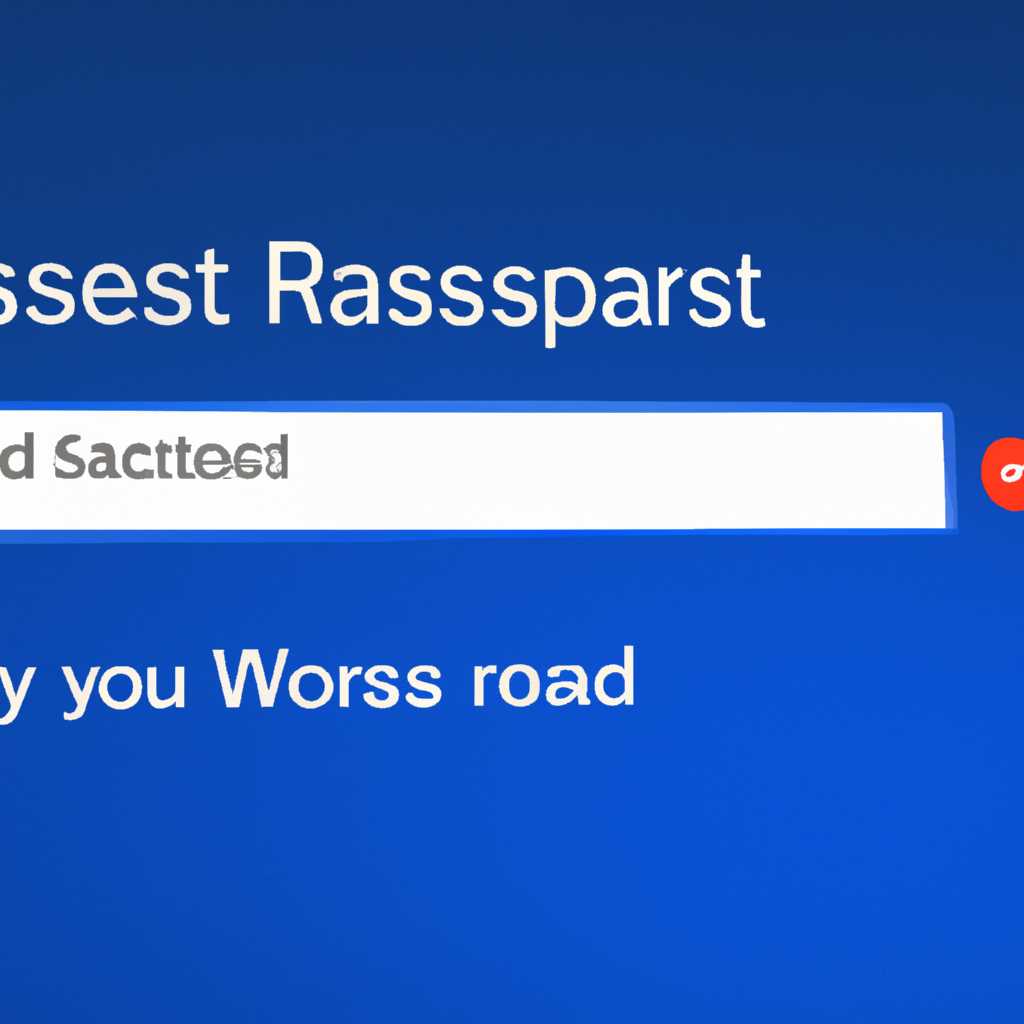- Как восстановить забытый пароль или ПИН-код в Windows 10 Fall Creators Update: инструкция по сбросу
- Сброс пароля Windows 10
- Видео инструкция
- Сброс пароля Windows 10 в Dism++
- 1. Путь к файлу utilman.exe:
- 2. Замена файла utilman.exe:
- 3. Изменение пароля:
- 4. Восстановление исходного файла utilman.exe:
- Изменение пароля для пользователя с помощью встроенной учетной записи Администратора
- Сброс пароля локальной учетной записи в Windows 10 встроенными средствами
- Инструкция по сбросу пароля:
- Видео:
- Как сбросить PIN код в Windows 10
Как восстановить забытый пароль или ПИН-код в Windows 10 Fall Creators Update: инструкция по сбросу
Время от времени мы все можем забыть пароль или ПИН-код от своего учетной записи в Windows 10. Это может стать довольно неприятной ситуацией, особенно если вы не имеете доступа к администраторской учетной записи или ранее не создали средство сброса пароля.
Однако, в Windows 10 Fall Creators Update есть несколько способов сбросить забытый пароль или ПИН-код. В этой статье будут описаны два основных способа сброса пароля: с использованием учетной записи Microsoft и с использованием загрузочной флешки.
Сброс пароля с использованием учетной записи Microsoft:
1. На экране ввода пароля нажмите на ссылку «Не помню свой пароль?»
2. В следующем окне введите адрес электронной почты, связанный с вашей учетной записью Microsoft, и нажмите «Далее».
3. Следуйте инструкциям, предоставляемым Майкрософт, чтобы подтвердить вашу личность и создать новый пароль.
4. После сброса пароля перезагрузите систему и введите новый пароль.
Сброс пароля с использованием загрузочной флешки:
1. Вставьте загрузочную флешку в компьютер и перезагрузите его.
2. На экране загрузки выберите адрес флешки, где установлены файлы.
3. Следуйте инструкциям по установке и выберите опцию «Сброс пароля».
4. Укажите новый пароль и перезагрузите систему.
Важно помнить, что сброс пароля может потребовать административных прав доступа. Если у вас нет таких прав, обратитесь к администратору системы или следуйте дополнительным инструкциям Майкрософт.
Теперь, когда вы знаете основные способы сбросить забытый пароль или ПИН-код в Windows 10 Fall Creators Update, вы можете быть уверены, что ваша система всегда будет доступна для вас.
Сброс пароля Windows 10
Для сброса пароля вам потребуется компьютер, подключение к интернету и запущенная командная строка.
Вот пошаговая инструкция:
- Загрузите компьютер с помощью установочного диска или создайте загрузочную флешку с помощью инструкции от Microsoft.
- Когда появится меню выбора языка и метода ввода, необходимо нажать Shift+F10. Это откроет командную строку.
- В командной строке введите следующую команду:
dism++ /image:C:\ /get-packages. Нажмите Enter. Вы увидите список установленных пакетов Windows. - Найдите пакет с именем «Microsoft-Windows-Setup» в колонке «Package Identity». Скопируйте значение из столбца «Package Identity» для этой записи.
- Далее введите команду
dism++ /Image:C:\ /Remove-Package /PackageName:{PackageIdentity}, где {PackageIdentity} — это значение, скопированное из предыдущего шага. Нажмите Enter. - Выйдите из командной строки и перезагрузите компьютер.
- После перезагрузки Windows 10 необходимо будет создать новый пароль или ПИН-код.
Теперь у вас есть новый пароль или ПИН-код, и вы можете вернуться к работе на вашей системе Windows 10.
Видео инструкция
Если вы забыли свой пароль или ПИН-код в Windows 10 Fall Creators Update, вы можете воспользоваться видеоинструкцией, чтобы сбросить его и восстановить доступ к вашему компьютеру.
Учитывая, что в контексте этой темы уже было описано, как сбросить пароль без доступа к электронной почте, мы рекомендуем вам выбрать второй вариант, который был описан без доступа к электронной почте. Ничего страшного, если вы не можете вспомнить пароль или ПИН-код, есть несколько способов решить эту проблему.
1. Загрузите свой компьютер в безопасном режиме. Для этого введите команду «msconfig» в строке выполнения, которую можно вызвать, нажав клавишу Win + R. В открывшемся окне выберите вкладку «Загрузка» и установите флажок рядом с «Безопасный режим». Нажмите «ОК» и перезагрузите компьютер.
2. Как только компьютер загрузится в безопасном режиме, вы должны будете задать вопрос о сбросе пароля. Выделите вашу операционную систему в списке, выберите «Запустить командную строку» и нажмите «Далее».
3. В командной строке введите команду «regedit» и нажмите Enter, чтобы открыть редактор реестра.
4. В редакторе реестра перейдите к следующему пути: HKEY_LOCAL_MACHINE\SYSTEM\CurrentControlSet\Control\Lsa\
5. Правый клик по правой панели, выбираем «Создать» и «Двоичное значение». Дайте ему название «подтверждение» (без кавычек).
6. Дважды кликните на созданном значении «подтверждение» и установите значение «0» (без кавычек). Нажмите «ОК».
7. Закройте редактор реестра и перезагрузите ваш компьютер.
8. Когда ваш компьютер снова загрузится, вы должны попасть в окно входа в систему без запроса пароля или ПИН-кода. Просто введите что-то в поле пароля или ПИН-кода и нажмите Enter, чтобы войти в систему.
Помните, что этот метод может не работать во всех случаях и может потребоваться использование других инструментов или программ для сброса пароля. Если вы не уверены в своих навыках, обратитесь к специалисту за помощью.
Сброс пароля Windows 10 в Dism++
В операционной системе Windows 10 Fall Creators Update разработчики Microsoft включили утилиту Dism++, с помощью которой можно сбросить забытый пароль или ПИН-код. Это очень удобный способ восстановления доступа к учетной записи.
Для начала откройте командную строку, нажав на кнопку «Пуск», а затем введите «cmd». Приложение должно появиться в верхушке меню. Выделите его с помощью мыши и нажмите кнопку «Enter».
После открытия командной строки выполните следующие шаги:
1. Путь к файлу utilman.exe:
Наберите следующую команду в командной строке: cd /d c:\windows\system32 и нажмите кнопку «Enter».
Теперь вы попадете в директорию «C:\Windows\System32».
2. Замена файла utilman.exe:
Сделайте резервную копию файла utilman.exe командой ren utilman.exe utilman.bak и нажмите кнопку «Enter». Затем скопируйте файл cmd.exe на его место, введя следующую команду: copy cmd.exe utilman.exe и снова нажмите кнопку «Enter».
Теперь, когда вы перезагрузите компьютер, при входе в систему можно открыть командную строку, нажав комбинацию клавиш Windows + U.
3. Изменение пароля:
После открытия окна командной строки введите следующую команду: net user имя_учетной_записи новый_пароль. Замените «имя_учетной_записи» на имя вашей учетной записи и «новый_пароль» на новый пароль без кавычек. Затем нажмите клавишу «Enter».
Внимание: придется дважды вводить новый пароль для его подтверждения.
4. Восстановление исходного файла utilman.exe:
После успешного сброса пароля войдите в операционную систему, используя новый пароль. Перезагрузите компьютер и войдите в систему с помощью своего старого пароля.
Откройте командную строку с правами администратора и наберите команду cd /d c:\windows\system32. Затем скопируйте файл utilman.bak обратно на его место с помощью команды copy utilman.bak utilman.exe.
Обратите внимание: если в процессе совершения указанных выше действий возникнут сложности, вы можете воспользоваться инструкцией по редактированию реестра Windows, описанной выше.
После всех этих шагов и восстановления файла utilman.exe вам нужно удалить учетную запись cmd.exe. Для этого откройте редактор реестра (regedit) и перейдите в ветку «HKEY_LOCAL_MACHINE\SOFTWARE\Microsoft\Windows NT\CurrentVersion\Image File Execution Options». Затем найдите папку cmd.exe в левой части окна, щелкните правой кнопкой мыши на ней и выберите «Удалить».
После удаления учетной записи cmd.exe вы успешно сбросите пароль или ПИН-код в Windows 10 Fall Creators Update с помощью Dism++.
Изменение пароля для пользователя с помощью встроенной учетной записи Администратора
Если вы забыли пароль для своего пользователя в операционной системе Windows 10 Fall Creators Update, можно использовать встроенную учетную запись Администратора для сброса пароля. Для этого вам потребуется флешка с загрузочной версией Windows 10 и доступ к командной строке.
Вот пошаговая инструкция:
- Загрузите компьютер с помощью флешки. Для этого вам нужно создать загрузочный файл, который можно скачать с официального сайта Microsoft.
- После загрузки файлов на флешку, вставьте ее в ваш компьютер и перезагрузите его.
- Во время перезагрузки нажмите кнопку F12 или любую другую кнопку, которая позволяет выбрать загрузочное устройство.
- Из списка выберите вашу флешку и нажмите Enter.
- Когда загрузка завершится, у вас будет два варианта: «Установить» и «Восстановить». Выберите «Восстановить».
- На экране появится окно с выбором действий. Откройте командную строку.
- В командной строке введите команду regedit и нажмите Enter. Откроется редактор реестра.
- В редакторе реестра слева найдите следующий путь: HKEY_LOCAL_MACHINE\SOFTWARE\Microsoft\Windows NT\CurrentVersion\Winlogon\SpecialAccounts\UserList. Если такого пути нет, создайте его.
- В строке «SpecialAccounts» задайте новое имя, например, «admin». Внутри данного ключа создайте новую строку с именем вашего пользователя Windows.
- Закройте редактор реестра и выйдите из командной строки с помощью команды exit.
- Перезагрузите компьютер и выберите вашего пользователя в меню входа в систему.
- Теперь у вас должна быть возможность войти в систему без ввода пароля. Зайдите в панель управления и выберите учетную запись, для которой нужно изменить пароль.
- Измените пароль и подтвердите его. Внимание: при сбросе пароля вы потеряете доступ к зашифрованным файлам, контрольным точкам системы и данным других пользователей на вашем компьютере. Будьте осторожны.
- После изменения пароля перезагрузите компьютер и войдите в систему с вашим новым паролем.
Теперь вы успешно изменили пароль для вашего пользователя в Windows 10 Fall Creators Update с помощью встроенной учетной записи Администратора.
Сброс пароля локальной учетной записи в Windows 10 встроенными средствами
Инструкция по сбросу пароля:
| Шаг 1: | Запустите командную строку от имени администратора. Для этого нажмите на кнопку «Пуск», введите «cmd» в строке поиска, а затем щелкните правой кнопкой мыши на «Командной строке» и выберите пункт «Запуск от имени администратора». |
| Шаг 2: | В открывшемся окне командной строки введите следующую команду и нажмите клавишу «Enter»: |
regedit | |
| Шаг 3: | В окне редактора реестра, который откроется после выполнения предыдущего шага, перейдите по следующему адресу: |
HKEY_LOCAL_MACHINE\SOFTWARE\Microsoft\Windows NT\CurrentVersion\ProfileList | |
| Шаг 4: | В правой части окна найдите запись с именем пользователя, пароль которого необходимо сбросить. Выделите эту запись и щелкните правой кнопкой мыши на ней. |
| Шаг 5: | В открывшемся контекстном меню выберите вариант «Изменить». В открывшемся окне в строке «ProfileImagePath» будет указана буква диска и путь к файлу профиля данного пользователя. Запомните этот путь. |
| Шаг 6: | Закройте редактор реестра. |
| Шаг 7: | Запустите проводник (нажмите на кнопку «Пуск» и выберите пункт «Проводник»), затем в адресной строке введите путь, который был указан в шаге 5, и нажмите клавишу «Enter». |
| Шаг 8: | В появившемся окне найдите файл с именем utilman.exe, скопируйте его и вставьте сразу же в ту же директорию с новым именем cmd.exe. |
| Шаг 9: | Загрузитесь в систему с использованием созданной учетной записи гостя (если она уже была создана), или от имени другого пользователя, у которого есть права администратора. |
| Шаг 10: | Откройте командную строку от имени администратора, нажав сочетание клавиш Win + X и выбрав пункт «Командная строка (администратор)». |
| Шаг 11: | В открывшемся окне командной строки введите следующую команду: |
net user имя_пользователя новый_пароль | |
| Вместо «имя_пользователя» укажите имя пользователя, пароль которого нужно сбросить, а вместо «новый_пароль» укажите новый пароль. | |
| Шаг 12: | После выполнения команды вы увидите сообщение о успешном выполнении сброса пароля. |
| Шаг 13: | Теперь можно выйти из системы и войти с использованием обновленного пароля. |
Следуя данной инструкции, вы сможете сбросить пароль локальной учетной записи в Windows 10 без использования специальных программ или загрузочной флешки. Учтите, что данный способ работает только для локальных пользователей, не подключенных к интернету, поэтому в случае использования учетной записи Microsoft или другого способа входа (например, через аккаунт в Azure AD) потребуется использовать другую процедуру сброса пароля.
Видео:
Как сбросить PIN код в Windows 10
Как сбросить PIN код в Windows 10 by IT UserHelp 557 views 3 years ago 1 minute, 44 seconds