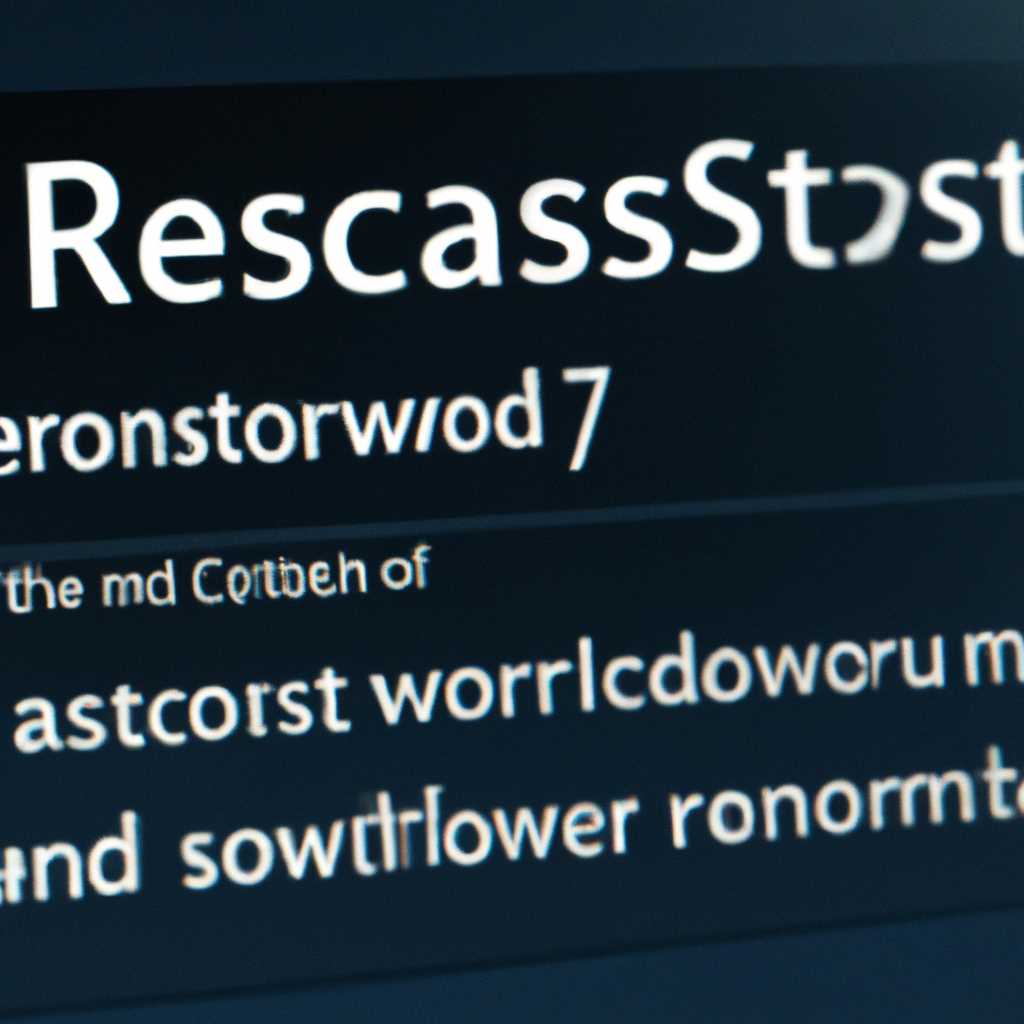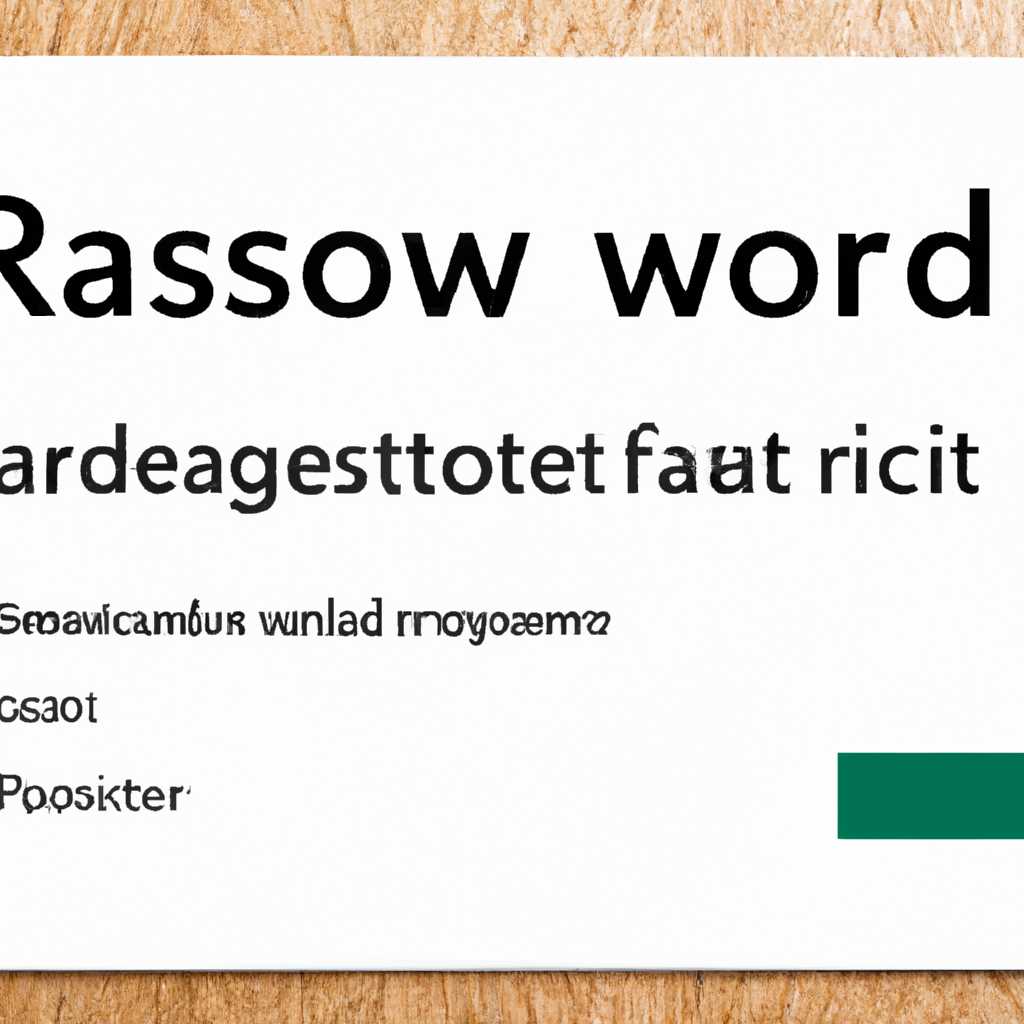- Подробная инструкция о том, как восстановить утерянный пароль учетной записи Майкрософт
- Как восстановить пароль Майкрософт: шаг за шагом к успеху
- Сброс пароля с помощью утилиты Ophcrack
- Сброс пароля через настройки устройства
- Забыл пароль от учетной записи Майкрософт: что делать?
- Как сбросить пароль учетной записи Майкрософт через телефон
- Шаг 1: Поиск различных способов восстановления
- Шаг 2: Восстановление доступа к аккаунту через мобильный телефон
- Восстановление пароля Майкрософт через электронную почту
- Шаг 1: Переход к настройкам восстановления
- Шаг 2: Проверка удостоверений
- Шаг 3: Проверка через электронную почту
- Шаг 4: Создание нового пароля
- Вызов технической поддержки компании Майкрософт
- Как установить игры на Nokia Lumia: пошаговая инструкция
- Шаг 1: Проверьте наличие свободного места в памяти телефона
- Шаг 2: Откройте Магазин Windows
- Шаг 3: Поиск и выбор игры
- Шаг 4: Установка игры
- Как загрузить и установить программы на смартфон Nokia Lumia
- Видео:
- Как сбросить пароль Windows 10 без флешки и диска в 2022 Году?
Подробная инструкция о том, как восстановить утерянный пароль учетной записи Майкрософт
Забыть пароль к своей учетной записи Майкрософт – неприятная ситуация, но не отчаявайтесь. Существует несколько решений для разблокировки вашей учетной записи и восстановления доступа к вашим данным.
Одним из способов является использование встроенной функции сброса пароля в настройках вашего устройства с операционной системой Windows 8.x. Для этого вам понадобится физическое наличие устройства, на котором вы забыли пароль. Как только вы убедитесь, что у вас есть доступ к своей учетной записи, вы можете выполнять различные действия, такие как создание резервных копий файлов и настроек, установка нового пароля и проверка связи с другими устройствами через облачный ресурс «Microsoft».
Для сброса пароля на вашем устройстве щелкните на кнопку «Я забыл(а) свой пароль!» на экране входа в систему. Это запустит процесс восстановления пароля, который позволит вам получить доступ к вашему аккаунту.
Если вам не удалось сбросить пароль через облако Microsoft, то существуют и другие способы, которые можно использовать для разблокировки учетной записи. Вы можете воспользоваться программами и утилитами, такими как Ophcrack, которые специализируются на восстановлении забытых паролей. Однако, они могут потребовать некоторых технических навыков и некоторого времени, поэтому обратитесь к специалисту, если вам нужна помощь в этом вопросе.
Не стоит беспокоиться, если вы забыли пароль к учетной записи Майкрософт. Существует множество способов разблокировки и восстановления доступа к вашим данным. Просто следуйте инструкциям и восстановите свою учетную запись Майкрософт, чтобы снова иметь контроль над своими файлами и настройками.
Как восстановить пароль Майкрософт: шаг за шагом к успеху
В данной инструкции мы рассмотрим два основных метода: сброс пароля с использованием утилиты Ophcrack и сброс пароля через настройки.
Сброс пароля с помощью утилиты Ophcrack
Утилита Ophcrack — это графическое приложение, разработанное корпорацией Microsoft, которое позволяет взломать пароли пользователей на компьютерах и мобильных устройствах на базе ОС Windows.
- Скачайте Ophcrack с официального сайта и установите его на вашем компьютере.
- Запустите Ophcrack и выберите опцию «Сброс пароля на Windows».
- Выберите раздел, где установлена операционная система, и нажмите кнопку «Загрузить».
- Определите тип вашего устройства (компьютер или смартфон), и выберите соответствующую версию Ophcrack.
- Следуйте инструкциям на экране для проверки и сброса пароля.
Этот метод довольно прост в использовании, но может занять некоторое время, особенно при сбросе пароля на сложных устройствах. В простых случаях Ophcrack успешно справляется с задачей.
Сброс пароля через настройки устройства
Если восстановление пароля с помощью Ophcrack не дало результатов, можно попробовать сбросить пароль, используя настройки самого устройства.
- Находясь на экране ввода пароля, нажмите на кнопку «Майкрософт» в нижней части экрана.
- Выберите опцию «Настройки» и перейдите в раздел «Данные и коды».
- Выберите учетную запись, для которой вы забыли пароль, и нажмите на кнопку «Сбросить пароль».
- Пройдите процесс проверки, который включает в себя ввод кода подтверждения через SMS или электронную почту.
- Создайте новый пароль, следуя инструкциям на экране.
Этот метод является простым и эффективным способом восстановления пароля, но требует наличия доступа к электронной почте или номеру телефона, связанному с вашей учетной записью.
В завершение, необходимо отметить, что получение доступа к учетной записи после потери или забытия пароля может быть сложной ситуацией. Однако благодаря простым и эффективным методам, описанным выше, вы сможете успешно восстановить свой пароль и вернуть себе контроль над учетной записью Майкрософт.
Забыл пароль от учетной записи Майкрософт: что делать?
- Способ 1: Восстановление пароля через веб-приложение Microsoft
- Откройте любой веб-браузер и перейдите на страницу восстановления пароля Microsoft (https://account.live.com/password/reset).
- Введите адрес электронной почты, связанный с вашей учетной записью Microsoft, и нажмите кнопку «Далее».
- Выберите один из предлагаемых методов подтверждения (например, отправку кода подтверждения на вашу электронную почту или мобильный телефон) и следуйте инструкциям на экране.
- После успешного подтверждения вашей личности, вы сможете сбросить пароль и войти в свою учетную запись.
- Способ 2: Сброс пароля через командную строку Windows
- Нажмите комбинацию клавиш Win + R на клавиатуре, чтобы открыть окно «Выполнить».
- Введите «cmd» и нажмите клавишу Enter для открытия командной строки.
- Введите следующую команду и нажмите клавишу Enter: «net user *username* *new_password*». Замените *username* на имя вашей учетной записи Microsoft и *new_password* на новый пароль, который вы хотите установить.
- После успешного выполнения команды, ваш пароль будет сброшен, и вы сможете войти в учетную запись с новым паролем.
- Способ 3: Обратитесь в службу поддержки Microsoft
Если вы не забыли адрес электронной почты, связанной с вашей учетной записью, вы можете восстановить пароль на странице сброса пароля Microsoft. Вот как это сделать:
Если вы имеете физический доступ к устройству, на котором настроена учетная запись Microsoft, вы можете сбросить пароль с помощью командной строки Windows. Вот как это сделать:
Если вы не можете восстановить пароль при помощи предыдущих способов, вы можете обратиться в службу поддержки Microsoft для получения дополнительной помощи. Нажмите на ссылку «Связь с нами» на странице восстановления пароля Microsoft, чтобы найти контактные данные для связи с представителями службы поддержки.
Теперь, когда вы знаете несколько способов сбросить пароль учетной записи Майкрософт, вы сможете легко восстановить доступ к своему аккаунту и продолжить использование различных программ и сервисов этой компании.
Как сбросить пароль учетной записи Майкрософт через телефон
Если вы забыли пароль от вашей учетной записи Майкрософт, не отчаивайтесь. Вам необходимо просто воспользоваться инструкцией ниже, чтобы сбросить пароль через телефон.
Шаг 1: Поиск различных способов восстановления
1. Включите компьютер и откройте Google Chrome или любой другой веб-браузер.
2. В адресной строке введите «забыли пароль майкрософт» и нажмите клавишу Enter.
3. Выберите первое предложение из результатов поиска, которое представляет описание программы восстановления пароля от аккаунта Microsoft.
4. Найдите параметры для восстановления доступа к вашему аккаунту через мобильный телефон.
Шаг 2: Восстановление доступа к аккаунту через мобильный телефон
- На экране вашего телефона, выберите «Настройки».
- Прокрутите вниз и выберите «Система».
- В разделе «Учетные записи» выберите свою учетную запись Microsoft.
- Выберите «Сброс пароля».
- Повторно введите свой код доступа для подтверждения.
- Выберите «Всего одно нажатие».
- Получение кода подтверждения в заводском режиме.
- Возвращайтесь на экран сброса пароля и введите полученный код.
- Выберите «Восстановить доступ».
После выполнения этих шагов вы успешно сбросите забытый пароль учетной записи Майкрософт с помощью вашего телефона.
Восстановление пароля Майкрософт через электронную почту
Если вы забыли пароль от своей учетной записи Майкрософт, вы можете восстановить его с помощью электронной почты, связанной с вашим аккаунтом. В этом разделе мы расскажем вам, как восстановить пароль с помощью этого метода.
Шаг 1: Переход к настройкам восстановления
На вашем смартфоне или компьютере откройте экран входа в вашу учетную запись Майкрософт. Если у вас уже включена графический спящий режим, нажмите на экране, чтобы снять его. Затем нажмите на ссылку «Нет учетной записи?» или «Забыли пароль?».
На устройствах с Windows 8.x нажмите на ссылку «Забыли пароль?» ниже поля для ввода пароля.
Шаг 2: Проверка удостоверений
На следующем экране выберите опцию «Я забыл пароль» и нажмите кнопку «Далее».
Вам может потребоваться ввести некоторые учетные данные, чтобы подтвердить свою личность и доказать, что это ваша запись. Введите свою учетную запись электронной почты, на которую привязан аккаунт Майкрософт.
Шаг 3: Проверка через электронную почту
После ввода своей электронной почты нажмите кнопку «Далее». Майкрософт отправит код проверки на указанный адрес электронной почты.
Откройте свою почту и найдите письмо с кодом проверки от Майкрософт. Скопируйте код и вставьте его на странице восстановления пароля.
Шаг 4: Создание нового пароля
После успешной проверки вы должны создать новый пароль для вашей учетной записи Майкрософт. Введите новый пароль дважды для подтверждения.
Следуйте инструкциям на экране и завершите процесс восстановления пароля.
Поздравляем! Теперь вы можете использовать новый пароль для входа в вашу учетную запись Майкрософт.
Обратите внимание, что процесс восстановления пароля может различаться в зависимости от настроек и параметров вашего аккаунта Майкрософт. Эта инструкция предоставляет лишь общий обзор процесса.
Вызов технической поддержки компании Майкрософт
Если вы не смогли сбросить забытый пароль вашей учетной записи Microsoft с помощью графического ключа, есть возможность обратиться к технической поддержке компании. Они готовы помочь вам в решении проблем с доступом к вашей учетной записи или блокировкой. Перед вызовом технической поддержки выполняйте следующие шаги:
1. Проверка других простых действий: Перед тем как обращаться за помощью, убедитесь, что вы не забыли свой пароль. Попробуйте ввести пароль еще раз и убедитесь, что вы выбрали правильную раскладку клавиатуры.
2. Использование официальных программ для сброса пароля: Обратитесь к различным официальным программам для сброса пароля, таким как Ophcrack. Эти программы позволяют получить доступ к вашей учетной записи, создав новый пароль. Пожалуйста, используйте эти программы только в случае крайней необходимости и следуйте инструкциям официальных источников.
3. Управление учетной записью через телефон: Проверьте наличие своего телефона в настройках учетной записи Microsoft. Если вы закончили настройку двухэтапной проверки, вы можете использовать телефон для получения кода подтверждения.
4. Выбор контактного способа связи: Посетите официальный веб-сайт компании Microsoft, чтобы получить контактную информацию технической поддержки. Выберите способ связи, наиболее удобный для вас, и свяжитесь с поддержкой для получения дальнейших инструкций и помощи.
5. Сохранение данных: В случае необходимости сброса пароля, не забудьте сохранить важные данные на вашем компьютере или устройстве. Сброс пароля может привести к удалению сохраненных файлов, фотографий или других личных данных.
Нажмите здесь, чтобы получить дополнительные информации о технической поддержке компании Microsoft и выбрать оптимальный способ взаимодействия.
| Техническая поддержка Microsoft | Телефон для связи |
|---|---|
| США | +1 (800) 642-7676 |
| Великобритания | +44 (0)344 800 2400 |
| Россия | +7 (495) 745-54-95 |
| Другие страны | Для получения контактной информации своей страны, посетите официальный сайт компании Microsoft. |
Когда у вас возникнут проблемы с доступом к своей учетной записи Microsoft или блокировкой, не стесняйтесь обращаться за технической поддержкой. Команда специалистов Microsoft готова помочь вам решить эти проблемы и восстановить доступ к вашей учетной записи.
Как установить игры на Nokia Lumia: пошаговая инструкция
Установка игр на ваш смартфон Nokia Lumia может быть простым и увлекательным процессом. В этом руководстве будет описана пошаговая инструкция по установке игр на телефоны Nokia Lumia.
Шаг 1: Проверьте наличие свободного места в памяти телефона
Перед тем как установить новую игру, убедитесь, что в памяти вашего телефона достаточно места для установки программ. Перейдите на экран «Настройки», выберите «Хранилище» и проверьте, сколько свободного места осталось на вашем телефоне.
Шаг 2: Откройте Магазин Windows
На главном экране вашего телефона найдите иконку «Магазин Windows» и нажмите на нее. Откроется Магазин Windows, где вы сможете найти и установить различные игры и программы.
Шаг 3: Поиск и выбор игры
В Магазине Windows вы можете воспользоваться поиском для быстрого нахождения нужной игры. Введите название игры, которую хотите установить, в поле поиска. Затем выберите из списка результатов игру, которую хотите установить.
Шаг 4: Установка игры
После того, как вы выбрали игру, перейдите на страницу ее описания и нажмите кнопку «Установить». Дождитесь завершения процесса установки. Игра будет автоматически добавлена на главный экран вашего телефона.
Поздравляю! Вы успешно установили игру на свой телефон Nokia Lumia. Теперь вы можете наслаждаться игрой прямо с вашего устройства.
Как загрузить и установить программы на смартфон Nokia Lumia
Бывает, что мы забываем пароль от учетной записи Microsoft на смартфоне Nokia Lumia и оказываемся в ситуации блокировки устройства. В этом случае ничего страшного, так как существуют простые шаги, которые помогут разблокировать ваш смартфон.
Для разблокировки смартфонов Nokia Lumia вам понадобится компьютер с операционной системой Windows 8 или более поздней версии.
- Подключите смартфон Nokia Lumia к компьютеру с помощью USB-кабеля.
- На экране смартфона введите неправильный пароль несколько раз, пока не появится сообщение о требовании сбросить пароль.
- На компьютере откройте браузер и перейдите на сайт Microsoft.
- В поисковой строке введите «сброс пароля Microsoft» и нажмите «Enter».
- В результатах поиска выберите официальный сайт Microsoft и перейдите на него.
- На сайте найдите и выберите раздел «Сброс пароля» или введите запрос «Как сбросить пароль Microsoft» в строке поиска на сайте.
- Следуйте инструкции на сайте Microsoft для сброса пароля учетной записи.
После сброса пароля вы сможете разблокировать ваш смартфон Nokia Lumia и войти в ваш профиль пользователя без ввода пароля. При этом ваши данные не будут удалены.
Если же вы забыли графический код разблокировки
1. Введите неверный код разблокировки несколько раз, пока не появится запрос на ввод учетных данных вашей учетной записи Microsoft.
2. Введите свои учетные данные (адрес электронной почты и пароль) и нажмите «Войти».
3. После успешного входа в вашу учетную запись вы сможете сбросить забытый графический код разблокировки смартфона.
Видео:
Как сбросить пароль Windows 10 без флешки и диска в 2022 Году?
Как сбросить пароль Windows 10 без флешки и диска в 2022 Году? by DimAll 569,102 views 2 years ago 5 minutes, 23 seconds