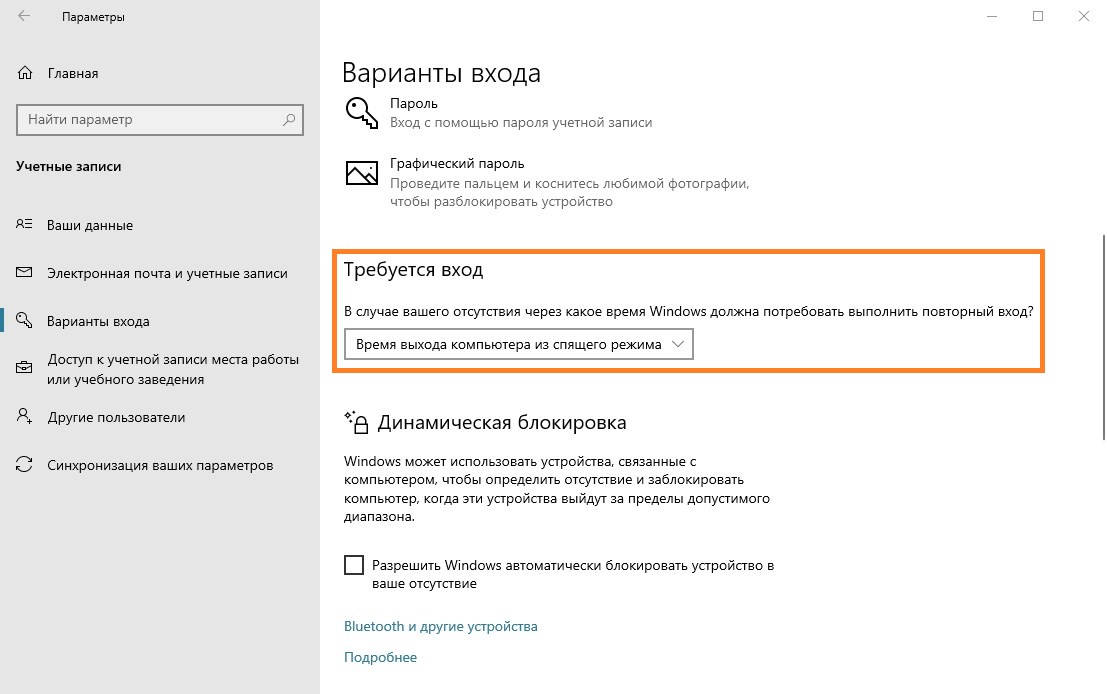- Избавиться от автоматической блокировки экрана на Windows 10: эффективные методы.
- Как отключить автоматическое блокирование экрана на Windows 10
- 1. Настройка времени блокировки экрана
- 2. Отключение блокировки через выключение монитора
- 3. Использование экранной заставки
- Способы отключения автоматического блокирования экрана
- Как отключить яркую подсветку экрана
- 1. Открыть панель настроек дисплея
- 2. Выбрать настройку яркости
- 3. Выключить автоматическое затухание
- 4. Изменить настройку гибернации
- Как выйти из спящего режима на Windows 10
- 1. Проверить настройки питания
- 2. Отключить гибернацию
- Использование клавиатуры для выхода из спящего режима
- Использование мыши для выхода из спящего режима
- Автоматическое выходание из спящего режима
- Отключение спящего режима на постоянной основе
- Из меню «Пуск»
- Через командную строку
- Как отключить яркую подсветку на Windows 10
- Использование системных настроек для отключения яркой подсветки
- Установка специальных программ для управления яркостью экрана
- Пример установки приложения Flux
- Пример установки приложения DimScreen
- Настройка яркости через настройки видеокарты
- Видео:
- Не запускается ноутбук черный экран вентилятор работает (что делать если не работает экран ноутбука)
Избавиться от автоматической блокировки экрана на Windows 10: эффективные методы.
Автоматическое блокирование экрана на компьютере часто выглядит как функция, чтобы ваш компьютер не ушел в сон или не отключился после длительного отсутствия электропитания. Этот режим может быть полезным, когда вы хотите оставить компьютер включенным, но не хотите, чтобы он спал или выключался, чтобы проверить, работает ли что-то на экране или продолжить с того места, где вы остановились.
К сожалению, в Windows 10 автоматическое блокирование экрана может быть раздражающим и гаснуть через некоторое время несмотря на вашу активность. Если вы хотите отключить эту функцию, вы можете сделать это, убрав галочку в настройках.
Существует несколько разновидностей автоматического отключения экрана на Windows 10. Одной из них является отключение монитора от компьютера или просто гаснет сам монитор. В других случаях экран переходит в спящий режим, и вы можете его активировать, щелкнув мышью или нажав клавишу.
Если у вас возник вопрос, почему ваш монитор так сильно потухал или не выключается, то вам следует проверить настройку автоматического блокирования экрана на вашем Windows 10, чтобы выяснить, почему это происходит.
Как отключить автоматическое блокирование экрана на Windows 10
Автоблокировка экрана на Windows 10 может быть довольно раздражающей, особенно если вы хотите оставить компьютер включенным на продолжительное время. В этой статье мы расскажем о разных способах отключения автоматической блокировки экрана на Windows 10.
1. Настройка времени блокировки экрана
Windows 10 позволяет настроить время блокировки экрана, после которого устройство будет автоматически блокироваться. Чтобы изменить это значение, вы можете пройти по следующему пути: Нажмите на кнопку «Пуск» в левом нижнем углу экрана, выберите «Настройки» и перейдите в раздел «Система». Затем выберите «Питание и сон» и откройте вкладку «Дополнительные настройки сна и блокировки».
Настройте значение «Блокировка экрана через» на желаемое количество времени, чтобы предотвратить автоматическую блокировку экрана.
2. Отключение блокировки через выключение монитора
Еще один способ отключения автоматической блокировки экрана состоит в том, чтобы выключить монитор. Когда монитор отключается, Windows 10 думает, что выходите из компьютера, и экран блокируется. Чтобы убрать эту разновидность автоблокировки, можно поступить следующим образом:
- Нажмите на кнопку «Пуск» в левом нижнем углу экрана и выберите «Параметры».
- Перейдите в раздел «Система» и выберите «Питание и сон».
- Настройте значение «Выключение монитора через» на «Никогда».
3. Использование экранной заставки
Хотя экранная заставка не полностью отключит автоматическую блокировку экрана, она может помочь избежать нежелательной блокировки. Чтобы установить экранную заставку на Windows 10, выполните следующие действия:
- Нажмите правой кнопкой мыши на свободном месте на рабочем столе и выберите «Настройки экрана».
- Перейдите в раздел «Персонализация» и выберите «Экранная заставка» внизу страницы.
- Выберите желаемую экранную заставку из списка и настройте время задержки перед ее активацией.
Учитывая эти настройки, вы сможете избежать автоматической блокировки экрана на Windows 10 в различных ситуациях. Не забудьте проверить каждый из этих элементов для вашего компьютера и выбрать самый удобный способ для вашей ситуации.
Способы отключения автоматического блокирования экрана
Автоматическая блокировка экрана на компьютере с операционной системой Windows 10 может быть довольно неприятной особенностью. В разных ситуациях, например, когда вы работаете за компьютером, несколько небольшой перерыв или когда компьютер не активен, не всегда удобно, если экран постоянно тухнет и блокируется.
Окно блокировки на мониторе может быть различным и, зачастую, имеет яркую подсветку или заставку, что может отвлекать от работы. Понять, почему автоблокировка экрана активна, можно, убрав галочку с соответствующей опции в настройках компьютера.
Существуют разные разновидности автоблокировки экрана, и для каждой из них значение может быть разным. В Windows 10, как и в предыдущих версиях, можно установить различные интервалы времени, по истечении которых экран монитора будет автоматически блокироваться и выключаться, чтобы компьютер продолжал работать в спящем режиме.
Сделать это можно, открыв «Пуск» и выбрав «Настройки», затем «Система», «Питание и спящий режим». В данном окне нужно щелкнуть по ссылке «Дополнительные параметры питания», и отобразившемся окошке выбрать «Изменить настройки плана», далее «Изменить расширенные настройки энергии».
В появившемся окошке нужно прокрутить список опций до раздела «Monitor» и проверить значения для настроек «Turn off the display» (выключение дисплея) и «Put the computer to sleep» (поставить компьютер в режим сна) в разделе «On battery» (от энергии батареи), а также в разделе «Plugged in» (от электропитания) для проверки длительного времени отключения экрана.
Если в этих настройках указано, что экран должен блокироваться после определенного промежутка времени, то такие значения можно сделать равными «Никогда», чтобы экран не выключался и не блокировался автоматически.
Кроме того, есть и другие способы отключить автоматическую блокировку экрана. Например, в режиме работы Windows 10, можно просто щелкнуть правой кнопкой мыши на пустой области рабочего стола, выбрать опцию «Персонализация» и открыть вкладку «Экран блокировки». Здесь можно выбрать разные изображения и настройки для экрана блокировки, а также отключить его полностью.
На компьютерах Apple, таких как iPhone или iPad с iOS, также можно отключить автоматическую блокировку экрана. Для этого нужно открыть раздел «Настройки», выбрать «Основные» и «Автозаблокировка», где можно выбрать значение «Никогда» или другой желаемый интервал времени.
Как видно из данной статьи, существует несколько способов отключения автоматической блокировки экрана, которые можно применять в различных ситуациях и на разных устройствах. Зная все эти способы, вы сможете настроить автоблокировку в соответствии с вашими предпочтениями и удобством использования компьютера.
Как отключить яркую подсветку экрана
Чтобы отключить яркую подсветку экрана и настроить его под свои предпочтения, можно воспользоваться следующими шагами:
1. Открыть панель настроек дисплея
Для этого щелкните правой кнопкой мыши по пустому месту на рабочем столе и выберите пункт «Настройки дисплея».
2. Выбрать настройку яркости
На открывшейся панели настройки дисплея найдите раздел «Яркость и цвет». Здесь можно изменить яркость экрана с помощью ползунка или выбрать автоматическую регулировку яркости.
3. Выключить автоматическое затухание
Если яркость экрана все равно сильно затухает после короткого промежутка времени, следует проверить настройки электропитания. Для этого перейдите в «Параметры > Система > Электропитание и сон». В разделе «Включение и выключение экрана» уберите галочку рядом с опцией «Включить быстрое затухание дисплея» и сохраните изменения.
4. Изменить настройку гибернации
Если указанные выше шаги не помогли в решении проблемы, можно попробовать изменить настройки гибернации. Для этого откройте командную строку с правами администратора и введите следующую команду: powercfg -h off. После ввода команды перезагрузите компьютер.
После выполнения всех указанных действий яркость экрана должна находиться в пределах комфортного значения.
Как выйти из спящего режима на Windows 10
Чтобы выйти из спящего режима на Windows 10, вам нужно выполнить следующие действия:
1. Проверить настройки питания
1. Нажмите правой кнопкой мыши на панель задач и выберите «Настройки питания».
2. В открывшемся окне выберите «Дополнительные настройки питания».
3. Проверьте параметры «Спящий режим» и «Затухание экрана». Установите нужные значения или выберите «Никогда» для обоих параметров, чтобы экран не гас.
2. Отключить гибернацию
1. Нажмите Win + X и выберите «Панель управления».
2. В появившемся окне перейдите в раздел «Аппарат и звук» и выберите «Параметры электропитания».
3. В окне «Параметры электропитания» выберите «Выберите поведение кнопок питания».
4. Затем выберите «Изменить параметры, недоступные в данный момент».
5. Снимите флажок рядом с параметром «Включить гибернацию», чтобы отключить эту функцию.
В случае, если экран монитора продолжает потухать или не отключается длительное время, следует проверить настройки энергосбережения на самом мониторе или ноутбуке. Элементы управления такими настройками могут быть расположены на передней панели монитора или на боковой панели ноутбука.
Небольшой совет: если выглядит так, будто устройство не работает, включите кнопку питания на мониторе, чтобы проверить, включен ли экран.
Данный метод применим как для настольных компьютеров с Windows 7 и 10, так и для ноутбуков. В зависимости от разновидности и платы электропитания возможны небольшие отличия в названиях и расположении настроек.
Использование клавиатуры для выхода из спящего режима
Если ваш компьютер отключался или переходил в режим энергосбережения или спящего режима во время работы, то из-за экономии энергии дисплей может отключиться. Чтобы отменить автоматическое блокирование экрана в этой ситуации, есть возможность использовать клавиатуру для выхода из спящего режима.
Возможные варианты действий:
- Если экран уже отключился и компьютер перешел в режим спящего режима, можно нажать любую клавишу или щелкнуть мышкой, чтобы включить экран и выйти из спящего режима.
- Если экран еще не отобразившемся и компьютер находится в режиме спящего режима, можно нажать клавишу питания на панели управления или коротко нажать кнопку питания на корпусе компьютера, чтобы включить компьютер и выйти из спящего режима.
- Если компьютер в режиме гибернации, можно нажать и удерживать кнопку питания на корпусе компьютера примерно 5 секунд, чтобы полностью выключить компьютер, а затем включить его снова, чтобы выйти из режима гибернации.
В некоторых случаях вместо режима спящего режима может быть настроена функция автоблокировки экрана, которая также может приводить к автоматическому выключению экрана. Чтобы отключить эту функцию, нужно проверить настройки энергопитания в панели управления.
Для этого нужно:
- Открыть панель управления и выбрать опцию «Система и безопасность».
- В разделе «Энергосбережение» выбрать опцию «Настройка режима потухания и блокировки экрана».
- Настройте время задержки перед отключением экрана или выберите значение «Никогда», чтобы выключить автоматическое блокирование экрана.
- Щелкните «Сохранить изменения» для применения настроек.
Теперь экран компьютера не будет автоматически отключаться во время работы.
Использование мыши для выхода из спящего режима
Вы, вероятно, знаете, что когда ваш компьютер переходит в спящий режим, экран блокируется и требуется пароль или другие типы аутентификации, чтобы вернуться к работе. В некоторых случаях это может быть неудобно, особенно если у вас есть яркая подсветка, которая гаснет каждый раз, когда экран блокируется. В этой статье мы расскажем, почему это происходит и как можно отключить автоматическое блокирование экрана на Windows 10.
На устройстве Windows 10 есть настройка, которая позволяет управлять блокировкой экрана после перехода в спящий режим. В принципе, это очень удобно — экран блокируется автоматически, когда вы переходите в спящий режим, и вы не наблюдаете неприятных элементов яркой подсветки. Тем не менее, в некоторых случаях вы можете захотеть отключить эту функцию.
Чтобы отключить автоматическую блокировку экрана на Windows 10, вам понадобится зайти в настройки системы. Вы можете сделать это, щёлкнув правой кнопкой мыши по кнопке «Пуск» в нижнем левом углу экрана и выбрав «Настройки» из выпадающего меню. В настройках выберите «Система», а затем перейдите на вкладку «Питание и спящий режим». В этом разделе вы можете изменить различные параметры, связанные с переходом в спящий режим.
На странице настройки питания и спящего режима вы увидите пункт «Время автоматического гаснения дисплея». В большинстве случаев вам потребуется выбрать опцию «Никогда», чтобы отключить автоматическую блокировку экрана после перехода в спящий режим. Если вы хотите, чтобы экран блокировался через указанный промежуток времени, вы можете выбрать другой пункт из выпадающего списка.
Также стоит отметить, что блокировка экрана может быть активной, даже если ваш компьютер не находится в спящем режиме. Если вы заметили, что ваш экран блокируется через некоторое время бездействия, вам может потребоваться изменить настройки блокировки экрана на вашем устройстве Windows 10.
В Android и iOS есть аналогичные настройки, которые позволяют управлять блокировкой экрана после перехода в спящий режим. В Android вы можете найти эту опцию в меню настроек дисплея, а в iOS — в меню настроек и ограничений. Настройка блокировки экрана может отличаться в зависимости от устройства, поэтому рекомендуется проверить руководство пользователя или задать вопрос в комментариях, если у вас возникнут вопросы по этому вопросу.
Отключение автоматической блокировки экрана после перехода в спящий режим может быть полезным для сохранения энергии и предотвращения преждевременного износа монитора. Однако, в некоторых случаях вы можете захотеть сохранить эту функцию включенной для защиты вашей конфиденциальной информации и предотвращения несанкционированного доступа к вашему устройству.