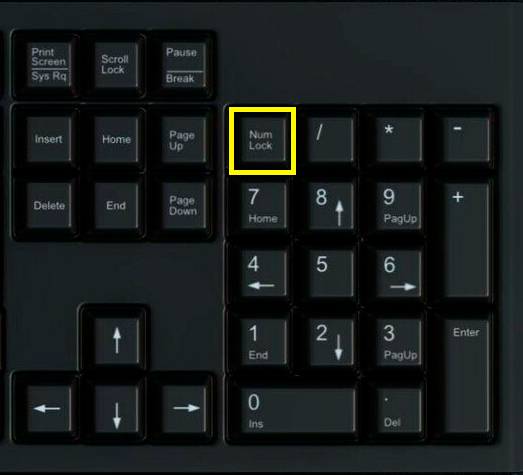- Как включить NumLock при загрузке Windows 10 подробная инструкция
- Как включить NumLock при загрузке Windows 10
- Способ 1: Редактирование реестра
- Способ 2: Использование PowerShell скрипта
- Способ 3: Добавление в автозагрузку
- Подробная инструкция для активации NumLock
- 1. Использование стандартных средств Windows 10
- 2. Использование PowerShell
- 3. Добавление скрипта в автозагрузку Windows
- 4. Проверить состояние NumLock при загрузке
- Как включить NUM LOCK по умолчанию в Windows 10
- Способ 1: Использование команды PowerShell
- Способ 2: Редактирование реестра
- Способ 3: Использование команды для PowerShell
- Способ 4: Добавление скрипта в автозагрузку
- Видео:
- Как включить цифровую клавиатуру
Как включить NumLock при загрузке Windows 10 подробная инструкция
Включение NumLock при загрузке операционной системы Windows 10 может быть проблемой для некоторых пользователей. По умолчанию, Windows 10 отключает NumLock при входе в систему, поэтому это может вызывать неудобство при использовании цифровой клавиатуры. Однако, существует несколько способов решить эту проблему.
Первый способ — это редактирование реестра операционной системы. Для этого нужно выполнить следующие шаги:
- Нажмите комбинацию клавиш Win + R для вызова окна «Выполнить».
- Введите команду regedit и нажмите Enter, чтобы открыть редактор реестра Windows.
- В редакторе реестра перейдите по следующему пути: HKEY_USERS\DEFAULT\Control Panel\Keyboard.
- Щелкните правой кнопкой мыши на пустом месте в правой панели и выберите «Добавить» -> «Строковое значение».
- Введите название параметра InitialKeyboardIndicators и укажите его значение равным «2» для автоматического включения NumLock при загрузке Windows.
Второй способ — использование PowerShell скрипта. Для этого нужно выполнить следующие шаги:
- Кликните правой кнопкой мыши на панели задач Windows и выберите «Диспетчер задач».
- В меню «Файл» выберите «Запустить новую задачу».
- В поле «Открыть» введите powershell и активируйте параметр «Создать эту задачу с правами администратора».
- Щелкните «OK» и в новом окне PowerShell введите следующую команду: Set-ItemProperty -Path ‘HKU:\DEFAULT\Control Panel\Keyboard’ -Name «InitialKeyboardIndicators» -Value «2».
В результате выполнения этих действий NumLock будет включен при загрузке Windows 10, что позволит использовать клавиши NumLock и управлять цифровым блоком клавиатуры по умолчанию.
Как включить NumLock при загрузке Windows 10
Способ 1: Редактирование реестра
1. Нажмите Win + R для открытия окна «Запустить».
2. Введите «regedit» и нажмите Enter, чтобы открыть Редактор реестра.
3. Перейдите по следующему пути: HKEY_USERS\.DEFAULT\Control Panel\Keyboard.
4. Найдите параметр с именем InitialKeyboardIndicators и проверьте его значение. Если значение равно 0 или 2, замените его на 2.
5. Перезагрузите компьютер и проверьте, включен ли режим NumLock при загрузке.
Способ 2: Использование PowerShell скрипта
1. Нажмите Win + X и выберите «Windows PowerShell (Администратор)».
2. В командной строке PowerShell скопируйте и выполните следующий скрипт:
Set-ItemProperty -Path «Registry::HKEY_USERS\.DEFAULT\Control Panel\Keyboard» -Name «InitialKeyboardIndicators» -Value «2»
3. Перезагрузите компьютер, чтобы изменения вступили в силу.
Способ 3: Добавление в автозагрузку
1. Откройте Панель управления, щелкните правой кнопкой мыши по значку «Пуск» и выберите «Панель управления».
2. В разделе «Система и безопасность» выберите «Администрирование» и выберите «Скрипты входа/выхода» в меню справа.
3. В окне «Скрипты входа/выхода» выберите «Add…» и найдите скрипт PowerShell, созданный в предыдущем способе.
4. Подтвердите добавление скрипта в автозагрузку.
После применения одного из этих способов включите компьютер и проверьте, активирован ли режим NumLock при загрузке Windows 10. Теперь вы сможете использовать цифровой блок на клавиатуре для ввода числовых значений уже во входе в систему.
Подробная инструкция для активации NumLock
1. Использование стандартных средств Windows 10
Первый способ включения NumLock — через редактирование параметра в реестре системы. Чтобы сделать это, следуйте следующим шагам:
- Нажмите комбинацию клавиш Win + R, чтобы открыть окно «Выполнить».
- Введите regedit и нажмите клавишу Enter, чтобы открыть редактор реестра.
- Перейдите по следующему пути в структуре редактора реестра: HKEY_USERS\.DEFAULT\Control Panel\Keyboard.
- В правой панели редактора реестра найдите параметр InitialKeyboardIndicators. Убедитесь, что его значение стоит равным 2.
- Если значение отличается, щелкните дважды на параметре InitialKeyboardIndicators и измените его значение на 2.
- Нажмите OK и закройте редактор реестра.
2. Использование PowerShell
Если у вас Windows 10 Pro или Enterprise, вы можете использовать PowerShell для активации NumLock. Чтобы сделать это, следуйте этим инструкциям:
- Нажмите комбинацию клавиш Win + X и выберите опцию Windows PowerShell (администратор).
- В открывшемся окне PowerShell введите следующую команду и нажмите клавишу Enter:
Set-ItemProperty -Path 'Registry::HKEY_CURRENT_USER\Control Panel\Keyboard' -Name 'InitialKeyboardIndicators' -Value 2
3. Добавление скрипта в автозагрузку Windows
Если вы не хотите изменять значения в реестре или использовать PowerShell, вы можете добавить скрипт для активации NumLock в автозагрузку системы. Чтобы сделать это, следуйте этим инструкциям:
- Создайте текстовый файл с расширением .bat. Например, numlock.bat.
- Откройте созданный файл в текстовом редакторе и вставьте следующий код:
reg add "HKEY_CURRENT_USER\Control Panel\Keyboard" /v InitialKeyboardIndicators /t REG_SZ /d 2 /f - Сохраните файл.
- Нажмите комбинацию клавиш Win + R, введите shell:startup и нажмите клавишу Enter, чтобы открыть папку автозагрузки.
- Переместите файл numlock.bat в открывшуюся папку.
4. Проверить состояние NumLock при загрузке
Чтобы проверить, работает ли активация NumLock при загрузке, выполните следующие шаги:
- Перезагрузите компьютер.
- Во время загрузки Windows 10 наблюдайте за указателем мыши.
- Если указатель мыши движется с использованием цифрового блока клавиатуры, значит NumLock был успешно включен.
Следуя этой подробной инструкции, вы сможете активировать NumLock при загрузке Windows 10 и исправить проблему с выключенным цифровым блоком клавиатуры. Теперь ввод чисел и других цифровых значений будет более удобным и быстрым.
Как включить NUM LOCK по умолчанию в Windows 10
Способ 1: Использование команды PowerShell
1. Щелкните правой кнопкой мыши по кнопке «Пуск» в левом нижнем углу экрана и выберите «Windows PowerShell (администратор)».
2. В окне PowerShell введите следующую команду и нажмите Enter:
Set-ItemProperty -Path «Registry::HKEY_USERS\.DEFAULT\Control Panel\Keyboard» -Name «InitialKeyboardIndicators» -Value «2»
3. Проверьте, чтобы значение параметра «InitialKeyboardIndicators» было установлено в «2». Значение «2» указывает на включение NUM LOCK при входе в систему.
4. Перезагрузите компьютер и проверьте, что NUM LOCK включен при загрузке операционной системы.
Способ 2: Редактирование реестра
1. Нажмите Win + R, чтобы открыть окно «Выполнить».
2. Введите «regedit» и нажмите Enter, чтобы открыть редактор реестра.
3. В редакторе реестра перейдите по следующему пути:
HKEY_USERS\.DEFAULT\Control Panel\Keyboard
4. Добавьте новую строку параметра с именем «InitialKeyboardIndicators» и значением «2».
5. Перезагрузите компьютер и проверьте, что NUM LOCK включен при загрузке операционной системы.
Обратите внимание, что использование реестра может вызвать возможные проблемы с системой, поэтому перед внесением изменений рекомендуется создать резервную копию данных или создать точку восстановления системы.
Способ 3: Использование команды для PowerShell
Если вы столкнулись с проблемами автоматического включения цифрового блока клавиатуры (Num Lock) при загрузке Windows 10, вы можете использовать PowerShell для редактирования реестра и исправления этой проблемы. В этом способе мы рассмотрим, как добавить команду PowerShell для автоматического включения Num Lock при входе в систему.
- Щелкните правой кнопкой мыши по кнопке «Пуск» и выберите «Windows PowerShell (Admin)».
- В открывшемся окне PowerShell введите следующую команду и нажмите клавишу Enter:
Set-ItemProperty -Path 'Registry::HKEY_USERS\.DEFAULT\Control Panel\Keyboard' -Name "InitialKeyboardIndicators" -Value "2" - После выполнения этой команды режим цифрового блока клавиатуры (Num Lock) будет включен по умолчанию при загрузке Windows 10.
Команда PowerShell Set-ItemProperty используется для редактирования значения параметра «InitialKeyboardIndicators» в реестре. В данном случае значение «2» означает, что цифровой блок клавиатуры будет включен при загрузке системы.
Если вы хотите проверить, стоит ли режим цифрового блока клавиатуры включенным по умолчанию, вы можете выполнить следующие действия:
- Щелкните правой кнопкой мыши по кнопке «Пуск» и выберите «Панель управления».
- В открывшемся окне Панели управления найдите и кликните на «Keyboard».
- В окне свойств клавиатуры перейдите на вкладку «Keyboard» и проверьте значение поля «Keyboard» — оно должно быть равным «On».
- Если цифровой блок клавиатуры не соответствует этому значению, повторите настройку с помощью PowerShell.
Таким образом, использование команды для PowerShell является решением для автоматического включения Num Lock при загрузке Windows 10. Примените этот способ, если вы столкнулись с проблемами автоматическим включением цифрового блока клавиатуры.
Способ 4: Добавление скрипта в автозагрузку
Если вам не удалось включить NumLock при загрузке Windows 10 с помощью стандартных средств операционной системы, вы можете сделать это с помощью скрипта и автозагрузки. Этот способ позволяет активировать клавишу NumLock автоматически при каждой загрузке системы.
1. Щелкните правой кнопкой мыши на пустой области рабочего стола и выберите пункт «Новый» -> «Создать ярлык».
2. В поле «Расположение элемента» введите следующую команду:
powershell -command "Set-ItemProperty -Path 'Registry::\HKEY_CURRENT_USER\Control Panel\Keyboard' -Name "InitialKeyboardIndicators" -Value 2"
3. Нажмите кнопку «Далее». Введите имя ярлыка, например, «Включить NumLock».
4. Кликните правой кнопкой мыши на новый ярлык и выберите «Свойства».
5. В поле «Целевой объект» добавьте параметр -ExecutionPolicy Bypass -WindowStyle Hidden после слова powershell и перед командой, чтобы скрипт выполнился автоматически и без видимого окна PowerShell. Затем нажмите «Применить» и «ОК».
6. Переместите созданный ярлык в папку автозагрузки. Чтобы найти эту папку, нажмите Win+R, введите «shell:startup» и нажмите Enter. Откроется папка, содержащая ярлыки программ, которые запускаются при входе в систему.
Теперь, при каждой загрузке Windows 10, скрипт будет автоматически включать клавишу NumLock. Это решение поможет исправить проблемы с автоматическим включением цифрового блока клавиатуры и избежать необходимости проверять его состояние каждый раз при входе в систему.
Видео:
Как включить цифровую клавиатуру
Как включить цифровую клавиатуру by Smotrisoft.ru 133,254 views 9 years ago 1 minute, 23 seconds