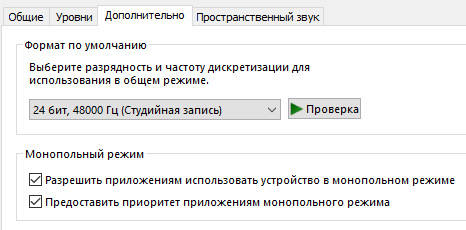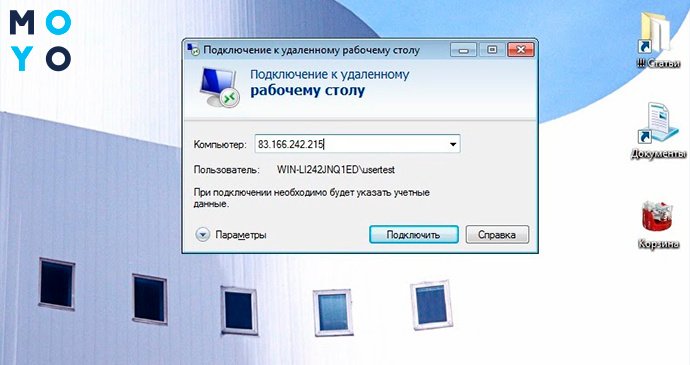- Как настроить наушники на компьютере с Windows 10 подробное руководство
- Процедура настройки наушников
- Шаг 1: Подключите наушники
- Шаг 2: Откройте настройки звука
- Шаг 3: Выберите наушники в устройствах воспроизведения
- Шаг 4: Проверьте уровень громкости
- Шаг 5: Проверьте звук наушников
- Звук через динамики и наушники Windows 10 х64: как реализовать
- Как отключить звук колонок ноутбука независимо от наушников Windows 10
- Шаг 1: Откройте диспетчер устройств
- Шаг 2: Найдите аудиокарту и откройте ее свойства
- Шаг 3: Отключите звук колонок
- Способ 2: Штатные средства ОС
- 1. Откройте панель управления звуком
- 2. Переключитесь на вкладку «Воспроизведение»
- 3. Выберите наушники в списке устройств
- 4. Настройте громкость и другие параметры
- 5. Заключение
- Способ 1: Управление аудиокартой
- Ответов: 5
- Видео:
- 🔥 Как увеличить звук на компьютере 👂🏻 Улучшенные настройки Windows 10 🎧 Увеличение громкости
Как настроить наушники на компьютере с Windows 10 подробное руководство
Если вы хотите настроить наушники на компьютере с ОС Windows 10, то вам понадобится некоторые инструкции для правильной настройки устройства. На самом деле, процедура настройки наушников достаточно проста и самостоятельно реализуется. В данной статье мы рассмотрим несколько способов, как настроить наушники на компьютере с Windows 10.
1. Первый способ – это открыть панель управления звуковых динамиков через Диспетчер устройств. Нажмите правой кнопкой мыши на значок громкости, который находится в правом нижнем углу экрана (обычно в системном трее), и выберите пункт «Аудиоустройства».
2. В открывшемся окне «Звуковое устройство» выберите вкладку «Воспроизведение». Здесь вы увидите все звуковые устройства, подключенные к вашему компьютеру, включая наушники.
3. Найдите в списке устройство с названием вашей аудиокарты или наушников, щелкните правой кнопкой мыши на нем и выберите пункт «Сделать устройством воспроизведения по умолчанию». Теперь все звуки будут воспроизводиться через ваши наушники.
4. Убедитесь, что громкость наушников установлена на нужном уровне. Вы можете использовать кнопку громкости на самом устройстве или на панели управления звуком в системном трее.
5. Попробуйте воспроизвести звук с помощью какого-нибудь медиа-проигрывателя или веб-страницы с видео, чтобы проверить, работают ли наушники правильно.
Независимо от используемых наушников или колонок, процедура настройки звука в Windows 10 практически одинакова. Убедитесь, что ваше устройство подключено правильно и функционирует. Если у вас возникли проблемы с настройкой или звуком, попробуйте выбрать другую аудиокарту или проверьте настройки звука на вашем устройстве.
Процедура настройки наушников
Шаг 1: Подключите наушники
Первым делом подключите наушники к соответствующему аудиоразъему на компьютере или ноутбуке. Убедитесь, что наушники правильно вставлены в разъем.
Шаг 2: Откройте настройки звука
Щелкните правой кнопкой мыши по значку громкости в системном трее (systray) в правом нижнем углу экрана. В открывшемся контекстном меню выберите пункт «Открыть управление звуком».
Шаг 3: Выберите наушники в устройствах воспроизведения
В окне «Параметры звука» перейдите на вкладку «Воспроизведение». В списке устройств выберите наушники. Если у вас установлена аудиокарта с названием Realtek, выберите наушники с указанием Realtek на вкладке.
Шаг 4: Проверьте уровень громкости
Убедитесь, что громкость наушников находится на приемлемом уровне. Вы можете регулировать громкость непосредственно на наушниках или с помощью кнопок громкости на клавиатуре.
Шаг 5: Проверьте звук наушников
Это была процедура настройки наушников на компьютере с Windows 10. Воспользуйтесь данной инструкцией, чтобы реализовать все возможности и насладиться качественным звуком в ваших наушниках.
Звук через динамики и наушники Windows 10 х64: как реализовать
В операционной системе Windows 10 х64 у вас есть возможность настроить звук через динамики и наушники. Для этого выполните следующую процедуру:
- Откройте панель управления Windows 10, нажав на значок «Пуск» в левом нижнем углу экрана, а затем выберите «Параметры».
- В окне настроек Windows 10 найдите и откройте раздел «Система».
- Находясь в разделе «Система», выберите вкладку «Звук» в левой части окна.
- Если вы хотите настроить звук независимо для динамиков и наушников, наведите курсор мыши на иконку громкости в системном лотке (systray) и щелкните правой кнопкой мыши. В контекстном меню выберите «Открыть громкость» или «Открыть параметры звука».
- В открывшемся окне диспетчера звука перейдите на вкладку «Воспроизведение».
- На этой вкладке вы увидите список всех доступных устройств и выходов звука. Найдите свои наушники — они могут быть обозначены как «Наушники» или «Выходные устройства» с названием ваших наушников.
- Щелкните на устройстве наушников правой кнопкой мыши и выберите «Сделать устройством по умолчанию».
- Теперь вы можете настраивать звук для динамиков и наушников независимо. Для этого щелкните по нужному устройству правой кнопкой мыши и выберите «Свойства». Здесь вы можете регулировать громкость и применить другие настройки.
Таким образом, вы можете выбирать, какой звук будет воспроизводиться — через динамики или наушники. Зависимо от вашей аудиокарты, у вас может быть разное количество настроек и возможностей.
Если вы не используете наушники или хотите отключить их, просто отсоедините их от компьютера или ноутбука.
В случае, если вы по какой-либо причине не можете настроить звук через динамики и наушники с помощью указанных выше способов, попробуйте обновить драйвера устройств или использовать специализированные средства для управления звуком, например, Realtek HD Audio Manager.
Надеемся, что эта информация пригодится вам при настройке звука на вашем компьютере под управлением Windows 10 х64.
На вопросы и ответы о настройке звука через динамики и наушники Windows 10 х64 обращайтесь к документации и форумам, посвященным данной тематике.
Как отключить звук колонок ноутбука независимо от наушников Windows 10
Если вы хотите отключить звук колонок ноутбука, но сохранить звук в наушниках при подключении к компьютеру с Windows 10, то вам потребуется реализовать специальный способ. Для этого следуйте следующим шагам:
Шаг 1: Откройте диспетчер устройств
Щелкните правой кнопкой мыши по значку «Параметры» ОС Windows 10 (обычно это значок с иконкой шестеренки) в правом нижнем углу экрана. В открывшемся меню выберите пункт «Управление звуком».
Шаг 2: Найдите аудиокарту и откройте ее свойства
Шаг 3: Отключите звук колонок
В открывшемся окне «Свойства устройства: Realtek (или другое название)» на вкладке «Управление громкостью» убедитесь, что установлена галочка возле опции «Показывать настройки динамиков в смешивании». Если галочка была установлена, снимите ее. Нажмите кнопку «Применить», а затем кнопку «OK».
Теперь звук из колонок ноутбука должен быть отключен, и аудиосигнал будет выходить только через подключенные наушники.
Заключение:
Если у вас возникли какие-либо вопросы или проблемы в процессе отключения звука колонок ноутбука, вы всегда можете использовать штатные средства Windows 10 для настройки звукового устройства. Помощь также может пригодиться поиск ответов на различные вопросы в интернете или обращение к производителю аудиокарты.
Способ 2: Штатные средства ОС
Штатные средства операционной системы Windows 10 предлагают удобный способ настройки наушников. В этом разделе вы узнаете, как использовать эти средства для регулировки громкости звука и других параметров.
1. Откройте панель управления звуком
Откройте панель управления звуком, щелкнув правой кнопкой мыши по значку динамиков или наушников в трее (системный лоток) в правом нижнем углу экрана.
2. Переключитесь на вкладку «Воспроизведение»
В открывшемся окне панели управления звуком перейдите на вкладку «Воспроизведение».
3. Выберите наушники в списке устройств
В списке устройств выберите наушники, которые вы хотите настроить. Убедитесь, что они подключены к компьютеру.
4. Настройте громкость и другие параметры
С помощью кнопок и ползунков настройте громкость звука и другие параметры для выбранных наушников. Попробуйте разные настройки, чтобы найти наиболее подходящую для себя.
5. Заключение
Способ 2 может быть полезен, если вы хотите использовать штатные средства операционной системы Windows 10 для настройки наушников. Помните, что возможности и параметры звукового устройства могут зависеть от установленных драйверов аудиокартой. Если вам не удалось открыть панель управления звуком или настройки, попробуйте отключить Realtek (если она была установлена) и используйте стандартные драйвера Windows.
Способ 1: Управление аудиокартой
Реализовать настройку наушников на компьютере с Windows 10 можно с помощью управления звуковым устройством, которое зависит от аудиокарты компьютера. В этом разделе мы рассмотрим процедуру настройки наушников с использованием параметров аудиокарты. Попробуйте следующее:
- Шаг 1: Откройте настройки звука
- Щелкните правой кнопкой мыши по значку громкости в трее systray (трее системных уведомлений) в правом нижнем углу экрана. В контекстном меню выберите пункт «Открыть громкость».
- Шаг 2: Наведите указатель на название вашей звуковой карты
- В открывшемся окне «Громкость» наведите указатель на название вашей звуковой карты. Обычно она находится в верхней части окна и имеет название «Realtek» или другое в зависимости от установленных драйверов.
- Шаг 3: Откройте параметры аудиокарты
- Щелкните левой кнопкой мыши на названии звуковой карты. Это откроет вкладку «Свойства» с доступными параметрами аудиокарты.
- Шаг 4: Выберите устройство для воспроизведения звука
- На вкладке «Свойства» найдите пункт «Устройства» и выберите вашу аудиокарту в выпадающем списке.
- Шаг 5: Настройте громкость звука
- В разделе «Громкость» установите желаемую громкость для наушников с помощью ползунка.
- Шаг 6: Заключение
- Убедитесь, что в разделе «Устройства» выбрана ваша аудиокарта, а в разделе «Громкость» установлена правильная громкость для наушников. После этого вы сможете наслаждаться качественным звуком в наушниках на компьютере с Windows 10.
Первый способ управления аудиокартой может быть пригодится, независимо от того, используете ли вы наушники или динамики. Попробуйте следующие шаги, чтобы настраивать звук на вашем компьютере.
Ответов: 5
- 1. Откройте «Панель управления» Windows 10. Для этого наведите курсор на кнопку «Пуск» в левом нижнем углу и щелкните по ней правой кнопкой мыши. В открывшемся меню выберите пункт «Панель управления».
- 2. Перейдите в раздел «Устройства и звук». В окне «Панель управления» найдите раздел «Устройства и звук» и щелкните по нему.
- 3. Откройте «Диспетчер звука». В разделе «Устройства и звук» найдите ссылку «Диспетчер звука» и щелкните по ней.
- 4. Найдите устройство звука. В окне «Диспетчер звука» у вас будет список устройств звука, подключенных к компьютеру. Найдите устройство с названием вашей аудиокарты и щелкните на него правой кнопкой мыши.
- 5. Включите наушники и выберите «Подключить». Если в списке устройств звука наушники отображаются как отключенные, наведите на них курсор и щелкните правой кнопкой мыши. В контекстном меню выберите пункт «Подключить». После этой процедуры наушники должны быть готовы к использованию.
Видео:
🔥 Как увеличить звук на компьютере 👂🏻 Улучшенные настройки Windows 10 🎧 Увеличение громкости
🔥 Как увеличить звук на компьютере 👂🏻 Улучшенные настройки Windows 10 🎧 Увеличение громкости by POMOKODoff 54,702 views 1 year ago 3 minutes, 9 seconds