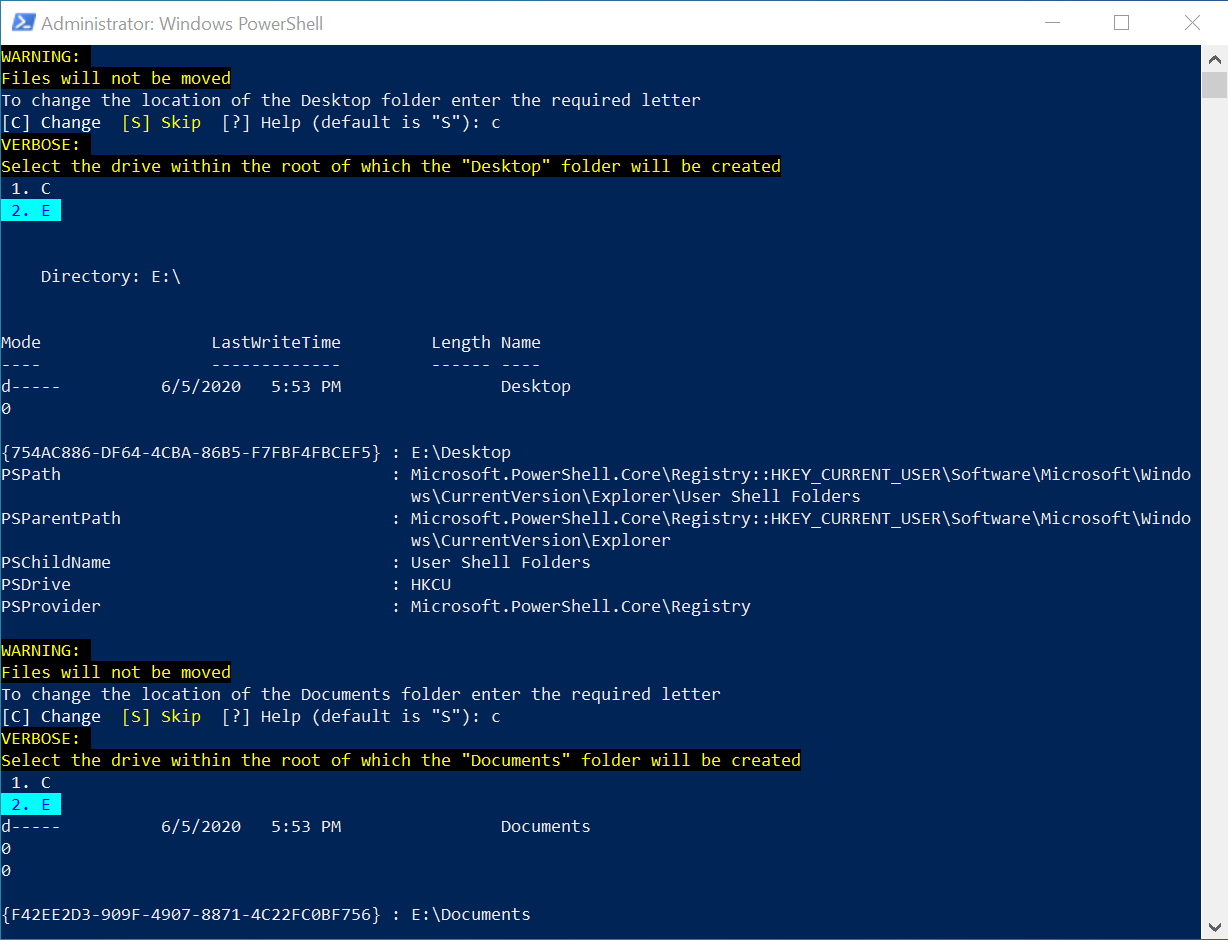- Как избавиться от автоматического сворачивания игр в Windows 10
- Как избавиться от автоматического сворачивания игр в Windows 10
- 1. Проверьте настройки
- 2. Отключите службы
- 3. Проверьте автозагрузку процессов
- 4. Обратите внимание на антивирусные программы
- 5. Используйте способ через «Защитник»
- Полезные советы и решения проблемы
- 1. Настройки Windows 10
- 2. Настройки антивирусного программного обеспечения
- 3. Управление процессами и службами
- Игра или программа автоматически сворачивается в Windows 10
- 1. Проверьте настройки защиты Windows
- 2. Проверьте настройки брандмауэра Windows
- 3. Обновите видеодрайвера
- 4. Проверьте процессы в диспетчере задач Windows
- 5. Избегайте уведомлений и других активных окон
- Что делать если игры и программы автоматически сворачиваются в Windows 10
- Вариант 1: Настроить уведомления
- Способ 3: Настройки видеодрайвера
- Способ 1: Отключение уведомлений операционной системы
- Методы исправления автоматического сворачивания игр в Windows 10
- 1. Проверьте программы безопасности
- 2. Проверьте настройки брандмауэра
- 3. Проверьте глобальные настройки системы
- 4. Проверьте процессы системы
- Способ 2: Отключение антивирусного ПО
- Вариант 5: Деактивация «Обнаружения интерактивных служб»
- Шаг 1: Отключение в Антивирусном программе
- Шаг 2: Отключение в «Диспетчере задач»
- Вариант 2: Некорректная настройка антивируса
- Шаг 1: Деактивация защитника Windows
- Шаг 2: Глобальные настройки защиты
- Шаг 3: Настройки видеодрайвера
- Вариант 3: Настройка видеодрайверов
- Вариант 4: Отключить процессы в «Диспетчере задач»
- Видео:
- Оптимизация Windows 10 для Игр. Как убрать лаги на компьютере или ноутбуке в 2021
Как избавиться от автоматического сворачивания игр в Windows 10
Одной из наиболее раздражающих проблем при игре в Windows 10 является автоматическое сворачивание игр. Когда вы находитесь в ожидании следующего действия или решения головоломки, игра неожиданно сворачивается, и вы оказываетесь на рабочем столе. Вместо того чтобы наслаждаться процессом игры, вам приходится постоянно сворачивать и открывать окно.
Итак, как можно избавиться от этой неприятной проблемы? Существует несколько методов, на которые можно обратить внимание. Во-первых, вы можете попробовать изменить настройки самой игры. Некоторые игры предлагают параметр, который позволяет сворачиваться только при нажатии кнопкой, соответствующей режиму сворачивания. В этом случае игра остается активной на левом верхнем углу экрана, и вы не получаете строки задач. Просто перейдите в настройки и найдите эту функцию.
Если вариант со сворачиванием только по кнопке вам не подходит, можно попробовать различные методы, предлагаемые самой системой Windows 10. Во-первых, можно попытаться отключить все уведомления в центре управления. Просто откройте центр уведомлений, который находится в правой части панели задач, и нажмите на соответствующую кнопку, чтобы отключить все уведомления.
Если эти действия не помогут, рекомендуется проверить систему на наличие различного типа вредоносных программ. В Windows 10 предусмотрены усовершенствованные методы защиты компьютера, однако антивирус не всегда способен найти и удалить все угрозы. Если у вас установлен антивирус, проверьте его настройки и убедитесь, что все типы программных обеспечений находятся в активном состоянии. Если антивирус не помогает, попробуйте использовать альтернативные программы для обнаружения и устранения угроз.
Как избавиться от автоматического сворачивания игр в Windows 10
Автоматическое сворачивание игр в Windows 10 может быть очень раздражающим и мешать полноценной игровой активности. Однако, существует несколько методов, которые помогут избавиться от этой проблемы и насладиться игровым процессом без лишних прерываний.
1. Проверьте настройки
Во-первых, убедитесь, что настройки вашей системы соответствуют требованиям интерактивных игр. Для этого перейдите в «Настройки» (кликнув правой кнопкой мыши на значок «Пуск» в левом нижнем углу экрана и выбрав соответствующую строку), затем перейдите в раздел «Система» и кликните на «Уведомления и действия». Здесь вы найдете различные варианты настройки уведомлений и действий, связанных с приложениями и играми.
2. Отключите службы
Если проверка настроек не помогла, попробуйте отключить ненужные службы, которые могут вызывать сворачивание игр. Для этого откройте «Системную конфигурацию» (нажав сочетание клавиш Win + R и введя «msconfig»), затем перейдите во вкладку «Службы» и отключите все ненужные службы.
3. Проверьте автозагрузку процессов
Еще одним способом борьбы с автоматическим сворачиванием игр является проверка процессов, которые запускаются при загрузке системы. Для этого нажмите сочетание клавиш Ctrl + Shift + Esc, чтобы открыть Диспетчер задач, затем перейдите на вкладку «Загрузка» и отключите все ненужные процессы.
4. Обратите внимание на антивирусные программы
Некоторые антивирусные программы могут вызывать автоматическое сворачивание игр в целях защиты системы. Если у вас установлен антивирусный софт, проверьте его настройки и попробуйте отключить функции, связанные с защитой в реальном времени или обеспечением безопасности игр.
5. Используйте способ через «Защитник»
Дополнительным способом решить проблему автоматического сворачивания игр в Windows 10 является использование «Защитника Windows». Для этого откройте «Настройки» (кликнув правой кнопкой мыши на значок «Пуск» в левом нижнем углу экрана и выбрав соответствующую строку), затем перейдите в раздел «Обновление и безопасность» и выберите «Защитник Windows». В открывшемся окне кликните на «Защита от вирусов и угроз» и затем активируйте выключатель рядом с «Контроль доступа приложений».
Надеюсь, эти методы помогут вам избавиться от автоматического сворачивания игр в Windows 10 и насладиться игровым процессом без лишних прерываний.
Полезные советы и решения проблемы
Если у вас возникла проблема автоматического сворачивания игр в Windows 10, есть несколько способов избавиться от этой неприятности. В данной статье мы рассмотрим несколько вариантов, которые помогут вам настроить систему таким образом, чтобы игры больше не сворачивались автоматически.
1. Настройки Windows 10
Перейдите в настройки системы, кликнув правой кнопкой мыши на значке Windows в левом нижнем углу рабочего стола и выбрав пункт «Настройки». Затем перейдите в раздел «Система» и выберите в нем «Уведомления и действия».
В открывшемся окне вы увидите перечень типов уведомлений. Найдите в списке уведомления от игр и программ, которые хотели бы видеть на рабочем столе независимо от того, активна ли программа или игра в данный момент. Для этого кликните на уведомлении и перейдите к его настройкам. В открывшемся окне вы сможете выбрать вариант «Открывать в плавающем окне» или «Неактивное окно».
2. Настройки антивирусного программного обеспечения
Если вариант с настройками Windows 10 не помог, возможно, проблема заключается в антивирусном програмном обеспечении. В таком случае вы можете отключить временно антивирус и проверить, изменится ли ситуация. Для этого в нижней панели задач найдите значок антивирусного программного обеспечения. Кликнув на него правой кнопкой мыши, откройте основное меню и выберите «Временно деактивировать защиту».
3. Управление процессами и службами
Если предыдущие способы не помогли, можно попробовать настроить процессы и службы напрямую. Нажмите Ctrl+Shift+Esc, чтобы открыть Диспетчер задач Windows. Затем перейдите к разделу «Процессы» и найдите процесс вашей игры. Кликнув на него правой кнопкой мыши, выберите пункт «Приостановить». Это временное решение, но в некоторых случаях оно может помочь.
Если эти действия не помогли, обратите внимание на службы вашей системы. Для этого откройте «Диспетчер задач» и перейдите на вкладку «Службы». Здесь вы найдете список служб, работающих в системе. Просмотрите этот список и найдите службы, связанные с вашей игрой или с автоматическим сворачиванием окон. Попробуйте выключить эти службы, кликнув на них правой кнопкой мыши и выбрав пункт «Отключить». После этого перезапустите компьютер и проверьте, изменилась ли ситуация.
Надеемся, что указанные выше способы помогут вам избавиться от проблемы автоматического сворачивания игр в Windows 10. Но если ни один из них не сработал, обратитесь за помощью к специалисту или на официальный форум Windows 10 для получения подробной инструкции по решению данной проблемы.
Игра или программа автоматически сворачивается в Windows 10
Автоматическое сворачивание игры или программы в Windows 10 может представлять проблему для многих пользователей. Это может происходить во время игры или работы в приложениях, что может вызывать раздражение и ухудшение пользовательского опыта.
Чтобы избавиться от этой проблемы, следуйте инструкциям ниже:
1. Проверьте настройки защиты Windows
Одной из причин автоматического сворачивания игр может быть активированная защита Windows. Чтобы отключить эту функцию, найдите Настройки в панели управления Windows и кликните на Обновление и безопасность. В следующем окне выберите вкладку Защита от вирусов и угроз, а затем кликните на Настроить управление защитой. Перейдите в раздел Управление облачным реальным временем и переключите Все типы защиты в выключенное положение.
2. Проверьте настройки брандмауэра Windows
Еще одной причиной проблемы автоматического сворачивания игр может быть настройка брандмауэра Windows. Чтобы проверить это, найдите Настройки в панели управления Windows и кликните на Сеть и Интернет. В следующем окне выберите вкладку Брандмауэр и защита, а затем кликните на Включить или выключить брандмауэр Windows. Убедитесь, что во всех областях отмечены опции Включить брандмауэр Windows, и нажмите OK, чтобы сохранить изменения.
3. Обновите видеодрайвера
Временами проблема автоматического сворачивания игр может быть связана с устаревшими или неправильно установленными видеодрайверами. Чтобы решить эту проблему, кликните правой кнопкой мыши на значок Пуск в левом нижнем углу экрана и выберите Диспетчер устройств. Разверните раздел Адаптеры дисплея и найдите свою видеокарту. Кликните правой кнопкой мыши на видеокарте и выберите Обновить драйвер. Выберите Автоматический поиск обновленного ПО драйвера и дождитесь завершения процесса обновления.
4. Проверьте процессы в диспетчере задач Windows
Если приведенные выше методы не решили проблему, возможно, проблема связана с другими процессами, запущенными на вашем компьютере. Чтобы проверить это, кликните правой кнопкой мыши на панели задач Windows и выберите Диспетчер задач. В разделе Процессы найдите любые процессы с названием игры или программы, которая автоматически сворачивается, и закройте эти процессы.
5. Избегайте уведомлений и других активных окон
Временами игры или программы в сворачиваются из-за активных уведомлений или других открытых окон на вашем компьютере. Чтобы избежать этого, следует закрыть или свернуть все другие активные окна и отключить/отложить уведомления.
Следуя этим простым инструкциям, вы сможете избавиться от автоматического сворачивания игр в Windows 10 и продолжить наслаждаться игровым процессом без прерываний.
Что делать если игры и программы автоматически сворачиваются в Windows 10
Автоматическое сворачивание игр и программ в Windows 10 может быть достаточно раздражающим, особенно если вы хотите насладиться увлекательным игровым процессом или завершить работу в приложении. В этом случае вам потребуется решить проблему, чтобы избавиться от нежелательного сворачивания. В этом разделе вы узнаете о нескольких полезных вариантах настройки, которые помогут вам решить эту проблему.
1. Проверьте наличие антивирусного программного обеспечения. Наличие антивируса на вашей системе – это хорошо, но иногда он может вызывать автоматическое сворачивание игр и программ. Попробуйте временно отключить антивирусное программное обеспечение и проверить, сохранится ли проблема. Если да, то попробуйте использовать другую программу безопасности или настройте антивирусное программное обеспечение таким образом, чтобы оно не мешало игре или программе. Для отключения антивируса выполните следующие действия: нажмите правой кнопкой мыши на значок антивирусного программного обеспечения в нижней части экрана, выберите соответствующий пункт меню и кликните «Выход» или «Отключить».
2. Проверьте настройки системных уведомлений. В некоторых случаях автоматическое сворачивание программ и игр может происходить из-за уведомлений или действий других программ. Чтобы проверить настройки системных уведомлений выполните следующие действия: нажмите правой кнопкой мыши на значок «Центр уведомлений» в правом нижнем углу экрана, выберите «Настройки» в открывшемся окне, затем перейдите в раздел «Система» и кликните на «Уведомления и действия». В этом окне вы можете настроить различные параметры уведомлений и действий приложений.
3. Проверьте автоматическое сворачивание приложений. Windows 10 имеет функцию автоматического сворачивания приложений, чтобы снизить их потребление ресурсов системы. Эта функция может вызвать сворачивание игр и программ, особенно если они требуют большое количество ресурсов. Чтобы проверить эту настройку выполните следующие действия: нажмите правой кнопкой мыши на полосе задач в нижней части экрана, выберите «Настройка работы с окнами» и убедитесь, что переключатель «Приложения автоматически сокращать при использовании десктопа» выключен.
4. Проверьте наличие конфликтующих программ. Некоторые программы или видеодрайвера могут вызывать автоматическое сворачивание игр и программ. Обратите внимание на программы, которые запускаются вместе с Windows 10, и попробуйте отключить или удалить те, которые могут вызывать конфликт. Для этого выполните следующие действия: нажмите комбинацию клавиш Win + R, в появившемся окошке введите «msconfig» и нажмите «ОК». В открывшемся окне перейдите на вкладку «Службы» и уберите флажки напротив программ, которые вы хотите отключить. После применения изменений перезагрузите систему.
5. Проверьте наличие множественных экранов или проекторов. Если у вас подключено несколько экранов или проекторов к компьютеру, это может вызывать автоматическое сворачивание игр и программ. В этом случае попробуйте отключить дополнительные экраны и проверьте, сохранится ли проблема.
Использование этих методов и настроек поможет вам избавиться от автоматического сворачивания игр и программ в Windows 10. Если проблема сохраняется, рекомендуется обратиться к профессионалу или воспользоваться другим способом защиты системы.
Вариант 1: Настроить уведомления
Если ваши игры автоматически сворачиваются в Windows 10, вы можете решить эту проблему, настроив уведомления.
1. Щелкните правой кнопкой мыши на значок «Пуск» в левом нижнем углу экрана и выберите «Настройки».
2. В открывшемся окне «Настройки» найдите и кликните на «Система».
3. В левой панели перейдите в раздел «Уведомления и действия».
4. В правой части окна вы увидите строку «Получать уведомления и подсказки от других отправителей». Найдите переключатель под этой строкой и переключите его в положение «Выключено».
5. Чтобы применить изменения, перезагрузите компьютер.
Вот и все! Теперь у вас не должно возникать проблемы сворачивания игр.
Если же вам не подходит этот метод, вы можете воспользоваться другими вариантами решения проблемы.
Способ 3: Настройки видеодрайвера
Чтобы перейти к настройкам видеодрайвера, вам нужно выполнить следующие действия:
- Щелкните правой кнопкой мыши на рабочем столе и выберите пункт «Параметры отображения».
- В открывшемся окне перейдите на вкладку «Диспетчер видеоадаптеров».
- Найдите вашу видеокарту и щелкните по ней левой кнопкой мыши.
- В выпадающем меню выберите пункт «Свойства».
В открывшемся окне обратите внимание на раздел «Настроить», который располагается в нижней части окна. Здесь вы найдете несколько вариантов настройки видеодрайвера. Для исправления проблемы с автоматическим сворачиванием игр вам потребуется переключатель, который регулирует ускорение графических процессов.
Выберите вариант, который вам подходит, и переключите соответствующий переключатель в позицию «Отключено». Таким образом, вы отключите ускорение графических процессов и предотвратите автоматическое сворачивание игр.
Обратите внимание, что в зависимости от вашей видеокарты и операционной системы, названия и расположение пунктов меню могут немного отличаться. Инструкция, которую мы предоставили, является общей и может отличаться в конкретной системе.
Когда вы завершите настройку видеодрайвера, закройте все окна и перезагрузите компьютер. После этого проверьте, не сворачиваются ли игры автоматически.
Если данное решение не помогло или вы не хотите вносить изменения в настройки видеодрайвера, вы всегда можете вернуть все настройки обратно.
Способ 1: Отключение уведомлений операционной системы
1. Найдите и выберите блок «Система и безопасность» в нижней части окна «Настройки Windows».
2. В найденном блоке найдите строку «Уведомления и действия».
3. На этой странице вы увидите перечень всех типов уведомлений и действий операционной системы, включая уведомления Windows 10 о сворачивании программ.
4. Найдите в списке уведомление с названием «Игры автоматически сворачиваются после запуска» и нажмите на него.
5. В левом верхнем углу окна увидите такую кнопку: «Включить» или «Выключить» уведомления управления активной программой. Нажмите на нее, чтобы отключить уведомление о сворачивании игр.
6. Если вы хотите отключить уведомления о сворачивании игр также для других типов программ, поставьте галочку напротив папки с именем «Включить или отключить уведомления для задач».
Ваша система Windows 10 теперь не будет сворачивать игры или другие программы при их запуске. Однако, отключение уведомлений может вызвать некорректную работу антивирусного или защитника системы.
Методы исправления автоматического сворачивания игр в Windows 10
Если вы являетесь владельцем компьютера с операционной системой Windows 10 и столкнулись с проблемой автоматического сворачивания игр, не отчаивайтесь. Существует несколько вариантов исправления этой проблемы, и в данной статье мы рассмотрим некоторые из них.
1. Проверьте программы безопасности
Возможно, ваша антивирусная программа или другие программы безопасности мешают нормальной работе игр. Обратите внимание на настройки данных программ и попробуйте отключить их временно. Если после этого игра перестала сворачиваться, значит проблема действительно в программах безопасности. Вы можете применить следующие исправления:
а) Переключите антивирусную программу в неактивное состояние или воспользуйтесь другой программой безопасности.
б) Проверьте наличие других служб, которые могут сворачивать игры, и отключите их.
2. Проверьте настройки брандмауэра
Иногда проблема автоматического сворачивания игр может быть связана с настройками брандмауэра. Убедитесь, что игра имеет все необходимые разрешения для работы в системе. Для этого выполните следующие действия:
а) Откройте Панель управления и найдите пункт «Система и безопасность».
б) В разделе «Защитник Windows» выберите пункт «Брандмауэр Windows».
в) В открывшемся окне кликните правой кнопкой мыши на «Профиль свойств» и выберите пункт «Общие».
г) Включите переключатель рядом с опцией «Профиль частного сетевого подключения».
3. Проверьте глобальные настройки системы
Если вы не нашли причину автоматического сворачивания игр в предыдущих вариантах, можете проверить глобальные настройки системы. Для этого выполняйте следующие действия:
а) Откройте Панель управления и найдите пункт «Система и безопасность».
б) В разделе «Система» найдите пункт «Дополнительные параметры системы».
в) В открывшемся окне перейдите на вкладку «Дополнительно» и нажмите кнопку «Настройка» в разделе «Производительность».
г) В открывшемся окне выберите вкладку «Визуальные эффекты» и выберите опцию «Настройки для наилучшего быстродействия».
4. Проверьте процессы системы
Если все предыдущие способы не помогли, стоит обратиться к процессам системы. Возможно, некоторые процессы, которые запускаются вместе с игрой, мешают ей нормально функционировать. Для исправления этого, выполните следующие действия:
а) Откройте Диспетчер задач, нажав комбинацию клавиш «Ctrl + Shift + Escape».
б) Перейдите на вкладку «Процессы» и найдите процессы, которые могут мешать игре.
в) Выберите данные процессы и нажмите кнопку «Завершить задачу».
Если ни один из предложенных выше вариантов не помог вам решить проблему автоматического сворачивания игр в Windows 10, рекомендуется обратиться к специалистам или проконсультироваться с сообществами и форумами пользователей Windows 10. Проблемы этого типа могут быть вызваны разными факторами, поэтому их решение может потребовать индивидуального подхода.
| Тип проблемы | Решение |
|---|---|
| Проблемы с программами безопасности | Отключить антивирусные программы или другие программы безопасности |
| Проблемы с брандмауэром | Проверить наличие разрешений для игры в настройках брандмауэра |
| Глобальные настройки системы | Изменить настройки производительности для наилучшего быстродействия |
| Процессы системы | Завершить процессы, которые могут мешать игре |
Способ 2: Отключение антивирусного ПО
Чтобы отключить антивирусное ПО, выполните следующие шаги:
- Кликните правой кнопкой мыши на значок антивирусной программы в нижней части экрана и выберите «Защитник Windows».
- В открывшемся окне Защитника Windows перейдите на вкладку «Настройки».
- В разделе «Общие» найдите пункт «Уведомления и действия» и кликните на него.
- В открывшемся списке найдите антивирусную программу и поставьте галочку в поле «Оповещать о выключении программы».
- Затем, перейдите в раздел «Система» и в подразделе «Защита» кликните на пункте «Параметры защиты».
- В открывшемся окне выберите вкладку «Исключения» и кликните на кнопке «Добавить исключение».
- В списке исключений найдите процесс игры (обычно они располагаются в папке с игрой) и добавьте его в список исключений.
- Для завершения настройки сохраните изменения и закройте окно Защитника Windows.
После выполнения этих действий антивирусная программа не будет вмешиваться в работу игр, и они не будут сворачиваться во время игры.
Обратите внимание, что отключение антивирусного ПО может повысить риск заражения вашей системы вредоносным ПО. Убедитесь, что вы доверяете программам, скачанным из интернета, и используйте этот метод только в случае крайней необходимости.
Вариант 5: Деактивация «Обнаружения интерактивных служб»
Если вы столкнулись с проблемой некорректной работы свертывания игр в Windows 10, то вам может пригодиться способ деактивации функции «Обнаружение интерактивных служб». Для этого воспользуйтесь следующими инструкциями:
Шаг 1: Отключение в Антивирусном программе
- Нажмите на кнопку «Пуск» в левой нижней части экрана.
- В окне «Пуск» введите название вашей антивирусной программы (например, «Windows Defender») и кликните по ней.
- В открывшемся окне программы перейдите к настройкам безопасности.
- В разделе «Настройка защитника Windows» найдите опцию «Обнаружение интерактивных служб» и отключите ее.
Шаг 2: Отключение в «Диспетчере задач»
- Нажмите правой кнопкой мыши на панели задач в нижней части экрана.
- В контекстном меню выберите опцию «Диспетчер задач».
- В открывшемся Диспетчере задач перейдите на вкладку «Службы».
- Найдите процесс с названием «twcu.exe» в списке активных процессов.
- Щелкните по нему правой кнопкой мыши и выберите пункт «Деактивировать службу».
После выполнения этих методов сворачивание игр на рабочий стол должно перестать происходить автоматически. Если проблема остается, обратитесь к другим вариантам решения или напишите в службу поддержки вашей антивирусной программы.
Вариант 2: Некорректная настройка антивируса
Если ваши игры по-прежнему сворачиваются автоматически, проблема может быть связана с некорректной настройкой антивирусной программы. Чтобы исправить эту ситуацию, следуйте инструкциям ниже:
Шаг 1: Деактивация защитника Windows
1. Нажмите правой кнопкой мыши на значок «Пуск» на рабочем столе, затем выберите «Установка истории задач» из списка доступных опций.
2. В открывшемся окне «Защитник Windows» найдите переключатель под названием «Защита в режиме реального времени» и установите его в положение «Выкл».
Шаг 2: Глобальные настройки защиты
1. Нажмите правой кнопкой мыши на значок «Пуск» на рабочем столе, затем выберите «Параметры» из списка доступных опций.
2. В открывшемся окне «Параметры» перейдите к разделу «Обновление и безопасность», а затем выберите «Защита Windows».
3. В разделе «Защита от вирусов и угроз» найдите и нажмите на «Управление настройками защиты» напротив «Настраиваемый уровень защиты».
4. В окне «Уведомления и действия» деактивируйте переключатель напротив «Защищать свой компьютер и сеть»
Шаг 3: Настройки видеодрайвера
1. Нажмите правой кнопкой мыши на рабочем столе, затем выберите «Параметры отображения» из списка доступных опций.
2. В открывшемся окне «Настройки отображения» перейдите к разделу «Дополнительные настройки отображения».
3. Найдите и выберите раздел «3D-настройки» или «Графические настройки».
4. Отключите параметр «Автоматически сворачивать окна программ, чтобы освободить ресурсы».
Обратите внимание, что эти инструкции могут варьироваться в зависимости от вашей операционной системы и используемых программ. Если у вас возникают трудности с выполнением этих шагов, рекомендуется обратиться к документации пользователя вашего антивируса или свяжитесь с технической поддержкой.
Вариант 3: Настройка видеодрайверов
Для начала, вам нужно открыть управление видеодрайверами. Для этого выполните следующие действия:
- Нажмите правой кнопкой мыши на значок «Пуск» в левом нижнем углу рабочего стола.
- В появившемся контекстном меню выберите «Управление устройствами».
- В окне «Управление устройствами» найдите раздел «Видео-, аудио- и игровые контроллеры» и разверните его.
- Найдите вашу видеокарту в списке и щелкните правой кнопкой мыши на ее названии.
- В контекстном меню выберите «Настройки».
Затем откроется окно с настройками вашей видеокарты. Обратите внимание на блок «Настройки 3D-ускорения» или «3D-управление». В некоторых видеодрайверах эта опция может называться по-другому, поэтому обратите внимание на возможные варианты названий.
В этом блоке у вас должна быть опция «Автоматическое сворачивание интерактивных окон». Если эта опция активирована, то все интерактивные окна, включая игры, будут автоматически сворачиваться при потере фокуса и активации других приложений.
Чтобы исправить эту проблему, вам нужно деактивировать эту опцию. Затем примените настройки и закройте меню управления видеодрайверами. После этого проблема с автоматическим сворачиванием игр должна исчезнуть.
Если же у вас нет опции «Автоматическое сворачивание интерактивных окон» или ваши настройки не соответствуют предложенной инструкции, есть еще несколько методов решения этой проблемы.
Вариант 4: Отключить процессы в «Диспетчере задач»
Если вы хотите избавиться от автоматического сворачивания игр в операционной системе Windows 10, вы можете попробовать отключить некоторые процессы, которые могут вызывать такую проблему. Этот способ поможет владельцам программ с типов решания проблем с автоматическим сворачиванием игр.
Вам нужно открыть «Диспетчер задач», кликнув правой кнопкой мыши по панели задач и выбрав соответствующий пункт меню или нажав комбинацию клавиш Ctrl + Shift + Esc. В открывшемся окне найдите в перечне процесс с названием «twcu.exe». Выберите его и нажмите кнопку «Завершить задачу» в нижней части окна.
После этого перейдите в папку с программой, которую вы хотите запустить и в которой возникает проблема с автоматическим сворачиванием, затем запустите ее. Если после этого игра не сворачивается автоматически, значит проблема была вызвана работой процесса «twcu.exe».
Этот способ неактивен, если у вас есть активированный в Windows 10 Windows Defender. Поэтому, чтобы получить доступ к этой настройке, перейдите в раздел «Обнаружение и защита» в настройках системы.
1. Вам сначала нужно активировать переключатель «Защитник Windows» и кнопку «Включить или отключить защитник Windows».
2. Затем найдите службы Windows Defender в списке «Службы Windows» и кликните по нему, чтобы отобразить раскрывающийся список.
3. Напротив каждой службы найдите пункт «Тип запуска». Большинство служб должны иметь тип запуска «Задачи», однако есть три службы с типом запуска «Ручной». Это «Windows Defender Firewall», «Windows Defender Antivirus Service» и «Windows Defender Advanced Threat Protection Service».
4. Для каждой службы с типом запуска «Ручной» кликните правой кнопкой мыши, затем выберите «Свойства» и переключите тип запуска на «Вручную».
5. После этого примените настройки и закройте окно настроек, после чего перезагрузите компьютер.
После перезагрузки компьютера игры на Windows 10 не должны автоматически сворачиваться. Если проблема продолжается, возможно, вам понадобится попробовать другие варианты решения проблемы.
Видео:
Оптимизация Windows 10 для Игр. Как убрать лаги на компьютере или ноутбуке в 2021
Оптимизация Windows 10 для Игр. Как убрать лаги на компьютере или ноутбуке в 2021 by SDTVGG 630,274 views 2 years ago 9 minutes, 26 seconds