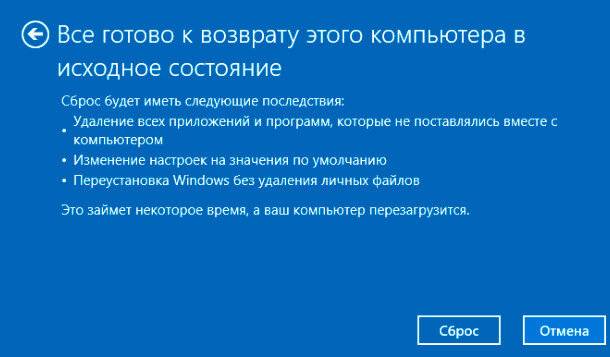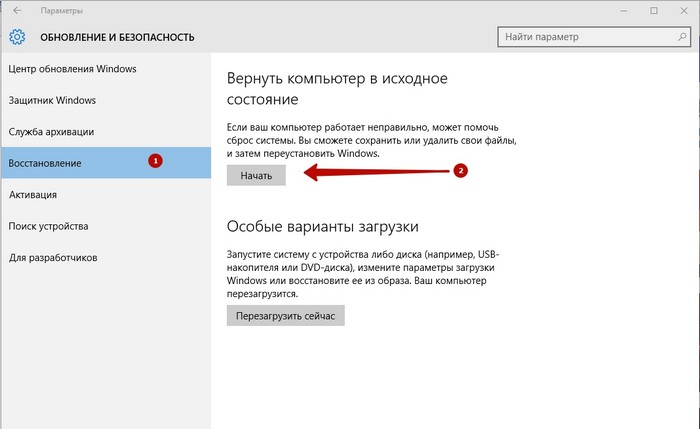- Восстановление и обновление компьютера: полезная информация для вас
- Обновление компьютера: основные принципы и требования
- Параметры и требования для обновления компьютера
- Как выполнить обновление компьютера
- Восстановление компьютера в случае проблем
- Создание точки восстановления: шаги и рекомендации
- Как использовать точку восстановления для возврата в исходное состояние
- 1. Перейдите в командную строку
- 2. Войдите в режим восстановления
- 3. Найдите и выберите точку восстановления
- 4. Подтвердите действие
- Восстановление компьютера с помощью точки восстановления
- Как создать и использовать точку восстановления
- Как выполнить восстановление системы
- Примечание
- Просмотр и удаление точек восстановления
- Просмотр точек восстановления
- Удаление точек восстановления
- Автоматическое создание точек восстановления: настройки и преимущества
- Настройка автоматического создания точек восстановления
- Преимущества установки автоматического создания точек восстановления
- Восстановление компьютера без удаления файлов
- Виды проблем, решаемых с помощью точек восстановления
- 1. Возврат к состоянию компьютера изначально после установки Windows 10 или 7
- 2. Установка программ или драйверов, которые вызывают проблемы
- 3. Изменение настроек, которые привели к неполадкам
- Использование точек восстановления в случае вирусных атак
- Создание точек восстановления перед установкой программ и драйверов
- Обновление операционной системы: как сохранить точку восстановления
- Восстановление системы после неудачного обновления
- Переустановка Windows с использованием функции Восстановление системы
- Использование командной строки для восстановления Windows
- Быстрое восстановление системы через параметры загрузки
- Компьютер замедлился после обновления: что делать
- Видео:
- Как переустановить Windows 10 из облака, для начинающих. Вернуть компьютер в исходное состояние.
Восстановление и обновление компьютера: полезная информация для вас
Если вы когда-либо сталкивались с проблемами на вашем компьютере, такими как сбои в работе или некорректное отображение на экране, то, скорее всего, вам было предложено обновить или восстановить вашу систему. Но что именно означают эти термины и как их использовать? Узнайте все о процессе обновления и восстановления компьютера, чтобы найти наилучший вариант для вашей ситуации.
Первое, с чего следует начать, это ознакомиться с элементами управления и параметрами вашего компьютера. Чтобы это сделать, просто нажмите на значок «Пуск» в левом нижнем углу экрана и выберите пункт «Параметры». Затем откройте раздел «Обновление и безопасность», где вы найдете вкладки, связанные с обновлениями и восстановлением системы.
Если вы хотите обновить ваш компьютер и получить последние исправления и новые функции, то выберите вкладку «Обновление». Здесь вы можете нажать кнопку «Проверить наличие обновлений», чтобы увидеть, есть ли доступные обновления. Если есть, то вы можете скачать и установить их, чтобы улучшить работу вашей системы.
Если же вы столкнулись с серьезной проблемой работы компьютера или хотите вернуть его к состоянию, предшествующему какому-либо изменению, то вам следует использовать функцию восстановления. Для этого перейдите на вкладку «Восстановление» и выберите один из предложенных вариантов. Вы можете восстановить систему до более ранней точки восстановления, использовать восстановление изображения системы или создать установочный диск или флешку для восстановления.
Примечание: перед тем, как восстанавливать систему, убедитесь, что у вас есть резервные копии важных данных. В процессе восстановления все данные, сохраненные после выбранной точки восстановления, могут быть удалены.
Использование командной строки также может быть полезным при возникновении проблем или необходимости удаления некоторых файлов или программ. Чтобы воспользоваться командной строкой, щелкните правой кнопкой мыши по значку «Пуск» и выберите пункт «Командная строка (администратор)». Затем вы можете использовать различные команды для выполнения нужных действий.
Обновление компьютера: основные принципы и требования
Параметры и требования для обновления компьютера
Перед тем как приступить к обновлению компьютера, убедитесь, что вы соответствуете следующим параметрам и требованиям:
- Ваш компьютер должен иметь подключение к интернету. Обновление компьютера происходит посредством загрузки и установки обновлений из сети.
- У вас должна быть учетная запись с правами администратора. Некоторые обновления требуют повышенных прав доступа для установки.
- У вас должно быть достаточно свободного места на диске. Обновления могут занимать некоторое количество места на вашем жестком диске.
Как выполнить обновление компьютера
Чтобы обновить компьютер на операционной системе Windows, воспользуйтесь следующими действиями:
- Откройте меню «Пуск» и выберите вкладку «Настройки».
- Откройте раздел «Обновление и безопасность».
- В разделе «Windows Update» нажмите на значок «Проверить наличие обновлений».
- Windows начнет искать доступные обновления. Если обновления найдены, нажмите на кнопку «Установить обновления».
После установки обновлений может потребоваться перезагрузка компьютера для вступления изменений в силу. В этом случае, сохраните все незакрытые файлы и нажмите на кнопку «Перезагрузить компьютер».
Восстановление компьютера в случае проблем
Если во время или после обновления возникли проблемы, вы можете восстановить компьютер. Восстановление позволяет вернуть систему к предыдущему состоянию, когда все работало без проблем.
Для восстановления компьютера воспользуйтесь следующими действиями:
- Откройте меню «Пуск» и выберите вкладку «Настройки».
- Откройте раздел «Обновление и безопасность».
- В разделе «Восстановление» выберите параметр «Восстановление компьютера».
- В открывшемся окне «Восстановление системы» выберите опцию «Открыть системные настройки восстановления».
- В командной строке введите команду «rstrui.exe» и нажмите клавишу «Enter».
- В окне восстановления системы выберите точку восстановления из списка или создайте новую точку восстановления.
- Нажмите на кнопку «Далее» и следуйте инструкциям на экране, чтобы восстановить ваш компьютер.
Важно помнить, что восстановление компьютера может привести к удалению некоторых приложений и файлов, которые были установлены после последней точки восстановления, поэтому сделайте резервную копию важных данных перед началом процедуры.
Создание точки восстановления: шаги и рекомендации
В операционной системе Windows есть функция, которая позволяет создать точку восстановления. Это полезное действие, которое позволяет сохранить текущее состояние вашего компьютера и, при необходимости, быстро вернуть его в исходное состояние. Создание точки восстановления рекомендуется выполнять перед внесением изменений в компьютер.
Чтобы создать точку восстановления, следует следовать указаниям, приведенным ниже:
- Войдите в систему под учетной записью администратора.
- Нажмите клавишу «Win» + «R» на клавиатуре, чтобы открыть командную строку.
- Введите «rstrui» (без кавычек) в открывшемся окне и нажмите «ОК».
- На экране появится окно «Восстановление системы».
- Выберите папку, в которой хранятся файлы вашей системы (обычно это папка C:\).
- Нажмите на кнопку «Создать» в нижней части окна.
- Введите описание точки восстановления, чтобы в дальнейшем было удобно понять, когда и зачем она была создана.
- Нажмите «Создать» и дождитесь завершения процесса.
- После завершения создания точки восстановления, вы можете закрыть окно.
Теперь у вас есть точка восстановления, которую вы можете использовать в случае проблем с компьютером. Когда возникают проблемы, вы можете вернуться к этой точке и восстановить свою систему к предыдущему рабочему состоянию. Важно отметить, что использование точки восстановления не приведет к потере ваших файлов или папок. Однако, все программы, которые вы установили после создания данной точки, могут быть удалены.
Чтобы восстановить компьютер с использованием точки восстановления, следуйте алгоритму:
- Войдите в систему под учетной записью администратора.
- Нажмите клавишу «Win» + «R» на клавиатуре, чтобы открыть командную строку.
- Введите «rstrui» (без кавычек) в открывшемся окне и нажмите «ОК».
- На экране появится окно «Восстановление системы».
- Выберите папку, в которой хранятся файлы вашей системы (обычно это папка C:\).
- Нажмите на кнопку «Далее».
- Выберите точку восстановления, которую вы хотите использовать.
- Нажмите на кнопку «Далее» и дождитесь завершения процесса.
- После завершения восстановления, компьютер перезагрузится и вы сможете снова войти в него.
Создание точки восстановления является быстрым и простым вариантом решения проблем, возникающих на вашем компьютере. Если ваш компьютер перестал работать правильно после внесения изменений или установки новой версии программы, вы можете использовать точку восстановления, чтобы вернуть систему к ее изначальному состоянию. Это позволит избежать необходимости переустановить операционную систему или тратить время на поиск и исправление проблемы вручную.
Как использовать точку восстановления для возврата в исходное состояние
Windows 10 предоставляет возможность обновить или восстановить компьютер с использованием точки восстановления. Это полезный инструмент, позволяющий сделать вашу систему более стабильной и исправить проблемы, возникшие после обновления.
Чтобы использовать точку восстановления, выполните следующие действия:
1. Перейдите в командную строку
Нажмите правой кнопкой мыши на кнопке «Пуск» в левом нижнем углу экрана. В открывшемся меню выберите «Командная строка (администратор)».
2. Войдите в режим восстановления
В командной строке введите следующую команду и нажмите клавишу Enter: rstrui.exe. Это приведет к открытию окна «Восстановление системы».
3. Найдите и выберите точку восстановления
На экране «Восстановление системы» вы увидите список доступных точек восстановления. Выберите точку восстановления, созданную до момента, когда возникли проблемы, и нажмите «Далее». Если на компьютере была создана только одна точка восстановления, она может быть выбрана автоматически.
4. Подтвердите действие
Прочитайте предложенное восстановление и убедитесь, что выбранная точка восстановления соответствует вашим потребностям. Затем нажмите «Далее» для запуска процесса восстановления. Обратите внимание, что во время восстановления системы нельзя использовать компьютер.
Примечание: Перед восстановлением вашей системы рекомендуется сделать резервную копию важных файлов и папок. В процессе восстановления все изменения, сделанные после выбранной точки восстановления, будут удалены.
Выполнив указанные выше действия, вы сможете использовать точку восстановления для возврата вашего компьютера в исходное состояние.
Восстановление компьютера с помощью точки восстановления
Для восстановления компьютера Windows к определенному моменту в истории его работы можно использовать функцию «Восстановление системы» или «точку восстановления». Данная функция позволяет вернуть операционную систему к ее исходному состоянию, удаляя все изменения, которые были произведены после создания точки восстановления.
Восстановление компьютера с помощью точки восстановления осуществляется посредством командной строки или через графический интерфейс в Windows. Здесь мы рассмотрим процесс восстановления через графический интерфейс.
Как создать и использовать точку восстановления
1. Откройте «Панель управления» и выберите «Защита системы».
2. В открывшемся окне выберите раздел «Система» и нажмите на кнопку «Создать».
3. Введите название для точки восстановления, чтобы легко ее идентифицировать, и нажмите «Создать».
4. После создания точки восстановления вы можете использовать ее для восстановления системы.
Как выполнить восстановление системы
1. Зайдите в «Панель управления» и выберите «Защита системы».
2. В разделе «Система» нажмите на кнопку «Восстановление системы».
3. В открывшемся окне выберите опцию «Восстановить систему до предыдущего состояния» и нажмите «Далее».
4. Выберите точку восстановления, которую вы создали ранее, и нажмите «Далее».
5. Подтвердите выбор точки восстановления и нажмите «Далее» для начала процесса восстановления.
6. После завершения операции компьютер будет перезагружен и восстановлен к выбранной точке.
Примечание
При восстановлении компьютера с помощью точки восстановления будут восстановлены только системные файлы и настройки. Ваши личные файлы, папки и приложения не будут удалены или изменены.
Однако, прежде чем выполнить восстановление компьютера, рекомендуется создать резервные копии важных данных, чтобы избежать потери информации в случае возникновения проблем в процессе восстановления.
Также стоит отметить, что восстановление компьютера с помощью точки восстановления может не решить все проблемы, вызванные вирусами или другими проблемами системы. В таких случаях, возможно, потребуется переустановка операционной системы.
| Процедура восстановления | Описание |
| Восстановление поиска | Эта опция позволяет вернуть параметры поиска в Windows к исходным настройкам. |
| Восстановление удаления файлов | Восстанавливаются файлы и папки, удаленные после создания выбранной точки восстановления. |
| Восстановление приложений | Вернуть все приложения и программы, установленные после создания выбранной точки восстановления, к исходному состоянию. |
Просмотр и удаление точек восстановления
Windows 10 предлагает возможность создания точек восстановления для вашего компьютера, чтобы вы могли вернуться к предыдущей версии или состоянию системы, когда возникают проблемы после установки обновлений или программного обеспечения. Процесс просмотра и удаления точек восстановления прост и легко выполним.
Просмотр точек восстановления
- Нажмите кнопку «Пуск» в левом нижнем углу экрана.
- Щелкните правой кнопкой мыши по строке «Параметры» и выберите «Параметры системы».
- В открывшемся окне «Параметры» выберите «Обновление и безопасность».
- На панели слева выберите «Восстановление».
- В разделе «Восстановление» вы увидите «Точка восстановления». Щелкните по нему.
- В открывшемся окне выберите «Просмотреть доступные точки восстановления».
- Будет предложено выбрать точку восстановления. На выбор будет несколько точек с разными датами и описаниями.
- Выберите точку, которую вы хотите просмотреть, и нажмите «Далее».
- После выполнения действий указанных выше, система будет возвращена в выбранную точку восстановления.
Удаление точек восстановления
Если вам необходимо удалить одну или несколько точек восстановления, следуйте инструкциям:
- Повторите шаги 1-5 из описания выше.
- В разделе «Восстановление» нажмите на кнопку «Удалить».
- Выберите точки восстановления, которые вы хотите удалить.
- Нажмите «Применить» и подтвердите свое действие в появившемся окне.
Теперь вы знаете, как просматривать и удалять точки восстановления на вашем компьютере с Windows 10. Это полезный метод восстановления и обслуживания вашей системы при возникновении проблем.
Автоматическое создание точек восстановления: настройки и преимущества
Данная функция является важным аспектом обновления и восстановления компьютера, так как она позволяет вам легко восстановить систему, если что-то идет не так во время установки новых приложений или обновлений.
Настройка автоматического создания точек восстановления
Чтобы включить автоматическое создание точек восстановления, следуйте указаниям:
- Откройте «Параметры» Windows, нажав правой кнопкой мыши на значок «Мой компьютер» и выбрав соответствующий пункт в контекстном меню.
- В открывшемся окне выберите вкладку «Защита системы».
- На вкладке «Защита системы» найдите раздел «Восстановление системы» и нажмите кнопку «Настроить».
- В открывшемся окне установите флажок возле пункта «Включить защиту системы» и выберите объем диска, на котором будет создаваться точка восстановления.
- Нажмите кнопку «Применить» и затем «ОК», чтобы сохранить изменения.
Преимущества установки автоматического создания точек восстановления
Установка автоматического создания точек восстановления имеет ряд преимуществ:
- Защита ваших личных файлов и приложений. Точка восстановления сохраняет состояние вашей системы, включая файлы и приложения, на момент создания точки.
- Возможность быстрого восстановления системы. Если что-то пошло не так, вы можете легко вернуться к последней точке восстановления и устранить проблему.
- Возможность отката обновлений и изменений. Если после установки обновлений или изменения системы что-то перестало работать, вы можете использовать точку восстановления для возврата системы к работающему состоянию.
Восстановление системы с помощью точки восстановления выполняется с помощью следующих операций:
- Откройте «Параметры» Windows, как описано выше.
- На вкладке «Защита системы» в разделе «Восстановление системы» нажмите кнопку «Восстановить».
- Выберите нужную точку восстановления из списка доступных точек и нажмите кнопку «Далее».
- Подтвердите свой выбор и нажмите кнопку «Далее».
- Указанные файлы, программы и параметры будут временно удалены, компьютер перезагрузится и восстановление начнется.
Обратите внимание, что при восстановлении компьютера все изменения, внесенные после создания последней точки восстановления, будут потеряны. Поэтому перед восстановлением рекомендуется сохранить все важные файлы.
Восстановление компьютера без удаления файлов
Для начала, вам следует воспользоваться встроенной службой восстановления, которая доступна в операционной системе Windows 10. Чтобы воспользоваться этим способом, выполните следующие шаги:
- Нажмите на кнопку «Пуск» в левом нижнем углу экрана.
- Наведите курсор на папку «Настройки» и выберите ее.
- В открывшемся окне «Настройки» введите в строке поиска «восстановление» и выберите «Восстановление» из предложенных параметров.
- На странице «Восстановление» выберите «Восстановление этого компьютера» в разделе «Возобновить этот ПК» и нажмите «Начать».
- В следующем окне выберите опцию «Сохранить мои файлы», чтобы сохранить свои личные данные.
- Затем следуйте указаниям на экране, чтобы завершить процесс восстановления.
Примечание: Перед выполнением восстановления рекомендуется создать резервную копию всех важных данных на внешний носитель или используя облачные службы.
Если у вас возникли проблемы с запуском операционной системы и вы не можете воспользоваться вышеуказанными способами, то можно воспользоваться командной строкой или установочным диском Windows:
- Вставьте установочный диск Windows в компьютер и перезагрузите его.
- При запуске компьютера выберите язык и другие параметры, затем нажмите «Далее».
- На экране установки нажмите «Восстановление» вместо «Установить сейчас».
- В следующем окне выберите «Открывшийся раздел» и затем «Системная восстановление».
- Выберите одну из доступных точек восстановления или введите желаемую точку восстановления вручную.
- Затем следуйте указаниям на экране, чтобы завершить процесс восстановления.
Восстановление компьютера без удаления файлов — это полезный и безопасный способ исправить проблемы с операционной системой Windows. При выборе метода следует учитывать особенности и возможности вашего компьютера.
Виды проблем, решаемых с помощью точек восстановления
Недавно у вас возникли проблемы с работой вашего компьютера? Если вы обнаружили неполадки или ошибки в системе, то точки восстановления могут помочь решить эти проблемы. В этом разделе мы расскажем вам о том, какие проблемы можно исправить с помощью точек восстановления и как это делается.
1. Возврат к состоянию компьютера изначально после установки Windows 10 или 7
Если вы недавно установили операционную систему Windows на ваш компьютер, то лучше сделать точку восстановления, чтобы в случае проблем можно было вернуться к исходному состоянию. Внимание! Мы рекомендуем создать точку восстановления непосредственно после установки ОС, настройки локальной сети и установки драйверов.
Чтобы создать точку восстановления, перейдите на рабочем экране к разделу «Поиск» и введите в строке поиска «восстановление». Затем выберите «Создание точки восстановления» из предложенных вариантов и нажмите «Восстановление системы». В открывшемся окне щелкните на кнопке «Создать», чтобы установить точку восстановления. Укажите название для точки восстановления и нажмите «Создать».
2. Установка программ или драйверов, которые вызывают проблемы
Если вы только что установили какую-то программу или драйвер и после этого появились неполадки в системе, то точка восстановления позволит вернуть ваш компьютер в состояние до установки этого программного обеспечения. Чтобы сделать это, перейдите к разделу «Восстановление» и выберите «Создание точки восстановления». Затем щелкните на кнопке «Создать», чтобы установить новую точку восстановления перед установкой программы или драйвера.
3. Изменение настроек, которые привели к неполадкам
Если вы недавно изменили какие-то настройки в системе и после этого возникли проблемы, то можно восстановить компьютер к состоянию до изменений. Для этого перейдите к разделу «Создание точки восстановления», выберите «Восстановление системы» и нажмите на кнопку «Восстановить систему». Затем выберите точку восстановления, созданную до внесения изменений, и следуйте указаниям на экране, чтобы выполнить восстановление.
Важно помнить, что при восстановлении компьютера с помощью точки восстановления будут восстановлены только системные файлы и настройки. Личные файлы и программы, которые вы установили, не будут затронуты. Однако перед восстановлением лучше сделать резервную копию всех важных данных, чтобы избежать их потери.
Теперь вы знаете, какие проблемы можно решить с помощью точек восстановления и как это сделать. Ждем возникновения проблем и уверены, что вы сможете быстро восстановить работу компьютера с помощью данного метода в случае необходимости.
Использование точек восстановления в случае вирусных атак
В случае вирусных атак на ваш компьютер можно воспользоваться функцией точек восстановления, чтобы вернуть систему к ранее сохраненному состоянию. Посредством этой функции можно отменить изменения, внесенные зловредным ПО, и восстановить компьютер в рабочее состояние.
Windows 7, 8 и 10 предлагают пользователю возможность создания точек восстановления, которые сохраняются на жестком диске компьютера. Эти точки содержат информацию о системных настройках, программах, драйверах и других важных компонентах операционной системы. Когда возникает необходимость вернуть систему к предыдущему состоянию, пользователь может использовать одну из точек восстановления.
Чтобы восстановить систему с помощью точки восстановления, выполните следующие действия:
- Щелкните правой кнопкой мыши значок «Компьютера» на рабочем столе или в меню «Пуск».
- В открывшемся контекстном меню выберите пункт «Свойства».
- На странице «Система» выберите вкладку «Защита системы».
- В разделе «Защита системы» нажмите кнопку «Создать».
- В появившемся окне введите описание точки восстановления и нажмите кнопку «Создать».
- Ждем, пока операционная система создаст точку восстановления. Это может занять некоторое время.
- После завершения создания точки восстановления можно закрыть все окна и продолжить работу на компьютере.
Когда необходимо вернуть систему к предыдущему состоянию, следуйте указаниям:
- Нажмите значок «Пуск» в левом нижнем углу экрана.
- В строке поиска введите «Восстановление системы» и нажмите клавишу Enter.
- В открывшемся окне «Восстановление системы» выберите опцию «Восстановить систему с помощью точки восстановления» и нажмите кнопку «Далее».
- Выберите точку восстановления из списка, которая была создана до возникновения проблемы, и нажмите кнопку «Далее».
- Подтвердите выбор точки восстановления и нажмите кнопку «Далее».
- Дождитесь завершения процесса восстановления. При этом компьютер может перезагрузиться несколько раз.
- После окончания процесса восстановления системы можно продолжить использовать компьютер в обновленном состоянии.
В случае возникновения проблем с вашим компьютером, если вы заметили вирусы или другое зловредное ПО, восстановление системы с помощью точек восстановления может быть лучшим решением. Однако, помните, что данный метод не гарантирует полную защиту от вирусных атак. Для лучшей защиты рекомендуется использовать антивирусное программное обеспечение и обновлять систему.
Создание точек восстановления перед установкой программ и драйверов
Создание точки восстановления перед установкой программ и драйверов важно для обеспечения безопасности вашего компьютера и возможности восстановления его в случае ошибок или проблем с новым ПО. Это позволит вам вернуться к предыдущему состоянию компьютера в случае неудачного обновления или установки.
Существует несколько способов создания точки восстановления. Один из самых простых — это использование командной строки. Для начала, ознакомьтесь с параметрами команды восстановления, нажав Win + S и введя «точка восстановления» в строке поиска. Затем, используя команду «rstrui.exe» в командной строке, вы можете открыть элемент восстановления системы.
В окне восстановления системы выберите «Создать» и дайте точке восстановления описательное имя, чтобы вы могли легко найти ее. Затем нажмите «Создать» для создания точки. Система автоматически сохранит копию состояния вашего компьютера перед установкой программы или драйвера.
Еще один способ создания точки восстановления — это использование Диспетчера установки устройств. Для этого нажмите Win + X и выберите «Диспетчер устройств». В Диспетчере установки устройств найдите и щелкните правой кнопкой мыши на устройстве, для которого вы хотите создать точку восстановления, и выберите «Свойства».
В окне свойств выберите вкладку «Драйвер» и нажмите «Вернуться к предыдущему драйверу». Затем выберите «Дальше» и компьютер должен восстановить предыдущую версию драйвера. Это также создаст точку восстановления перед установкой нового драйвера.
Если вы не уверены, какой драйвер должен быть восстановлен, вы можете использовать Диагностику памяти Windows для автоматического обновления драйвера. Чтобы включить ее, нажмите Win + S и введите «диагностика памяти Windows». Затем выберите «Выполнить диагностику памяти Windows». Система выполнит проверку вашего компьютера и, если будет обнаружено обновление драйвера, подскажет вам версию драйвера, которую следует установить.
В любом случае, перед установкой новой программы или драйвера рекомендуется создать точку восстановления. Это позволит вам в случае необходимости легко вернуться к предыдущему состоянию компьютера и продолжить работу без проблем.
Обновление операционной системы: как сохранить точку восстановления
При обновлении операционной системы Windows на компьютере может возникнуть необходимость в восстановлении исходного состояния или откате к предыдущей версии. В таких случаях создание точки восстановления может оказаться полезным действием, которое поможет быстро вернуть систему в работоспособное состояние.
Для создания точки восстановления в операционной системе Windows 10 следуйте указаниям:
- Наведите курсор на иконку «Пуск» в правой нижней части экрана.
- В поисковой строке введите «создание точки восстановления» и выберите соответствующий элемент из списка результатов.
- Открывшемся окне «Свойства системы» выберите вкладку «Система» и нажмите кнопку «Создать».
- Укажите описательное название для создаваемой точки восстановления и нажмите кнопку «Создать».
- Ждем завершения процесса создания точки восстановления.
Теперь, если во время обновления произошли какие-либо непредвиденные проблемы, вы сможете воспользоваться этой точкой восстановления и вернуть систему к предыдущему состоянию.
Примечание: точка восстановления сохраняется на вашем компьютере, поэтому при удалении основной операционной системы данный инструмент также будет удален.
В случае, если точку восстановления уже создали недавно и ваш компьютер загружалась с использованием установочного носителя, можно воспользоваться командной строкой в диагностической среде Windows для выполнения действия по восстановлению компьютера. Для этого следует:
- Загрузить компьютер с использованием установочного носителя Windows.
- На экране выбора языка и диска, указываем необходимые настройки и жмем кнопку «Далее».
- В открывшемся окне выбора действия нажмите на пункт «Диагностика».
- В следующем окне выбора действия нажмите на пункт «Восстановление компьютера».
- В командной строке, которая открывается, введите «rstrui.exe» и нажмите «Enter».
- Выберите точку восстановления из списка доступных и следуйте указаниям на экране для восстановления компьютера.
Таким образом, с помощью точки восстановления вы сможете вернуть ваш компьютер в исходное состояние без быстрой и недорогой реанимации.
Восстановление системы после неудачного обновления
Если вы обновили операционную систему Windows и столкнулись с проблемами при ее работе, вам необходимо вернуться к исходному состоянию или восстановить компьютер. Данная статья расскажет вам о том, как выполнить данную операцию.
Переустановка Windows с использованием функции Восстановление системы
Если ваш компьютер загружалась, но работает некорректно после обновления, вы можете восстановить предыдущую версию Windows, используя функцию Восстановление системы. Чтобы воспользоваться этим инструментом:
- Нажмите на клавиатуре комбинацию клавиш «Win + S», чтобы открыть строку поиска.
- Введите в поисковую строку «Восстановление системы» без кавычек и нажмите «Enter».
- В результате поиска, найдите и нажмите правой кнопкой мыши на пункте «Восстановление системы».
- Выберите «Запуск» в контекстном меню, чтобы перейти к настройкам восстановления системы.
- В открывшемся окне выберите «Далее» и следуйте инструкциям на экране.
- После завершения операции восстановления, выполните перезагрузку компьютера и дождитесь его запуска.
Использование командной строки для восстановления Windows
Если ваш компьютер не загружался после обновления или предложено восстановление через командную строку, вы можете воспользоваться данной функцией для восстановления системы. Чтобы воспользоваться командной строкой:
- Нажмите на клавиатуре комбинацию клавиш «Win + S», чтобы открыть строку поиска.
- Введите в поисковую строку «командная строка» без кавычек и нажмите «Enter».
- В результате поиска, найдите и нажмите правой кнопкой мыши на пункте «Командная строка».
- Выберите «Запуск от имени администратора» в контекстном меню, чтобы открыть командную строку с правами администратора.
- В командной строке введите команду «sfc /scannow» без кавычек и запустите ее, нажав «Enter».
- Ждем завершения операции диагностики и восстановления.
- После завершения операции, выполните перезагрузку компьютера и дождитесь его запуска.
Быстрое восстановление системы через параметры загрузки
Если ваш компьютер не загружался после обновления или имел другие проблемы, то вы можете воспользоваться функцией быстрого восстановления системы. Чтобы воспользоваться данным методом:
- Перезагрузите компьютер и нажимайте на клавиатуре клавишу «F8» несколько раз до появления экрана с параметрами загрузки.
- С помощью стрелок на клавиатуре выберите пункт «Последняя известная настройка, которая работала» и нажмите «Enter».
- Дождитесь завершения операции восстановления и выполните перезагрузку компьютера.
Обратите внимание, что в процессе восстановления системы могут быть запрошены данные учетной записи администратора. Поэтому необходимо иметь копию всех важных файлов и папок перед выполнением этих операций, чтобы избежать потери данных.
Убедитесь, что вы понимаете последствия восстановления системы и внимательно следуйте инструкциям. Неправильное использование этих методов может привести к дополнительным неполадкам на вашем компьютере.
Компьютер замедлился после обновления: что делать
Ваш компьютер может замедлиться после обновления операционной системы, и это может быть очень раздражающе. Однако не отчаивайтесь, у вас есть несколько способов восстановить его работу:
1. Попробуйте вернуть компьютер в исходное состояние. Для этого выполните команду «Восстановление системы» в командной строке. Укажите точку восстановления, когда компьютер работал нормально, и следуйте предложенному алгоритму.
2. Восстановление компьютера с помощью утилиты восстановления. Если ваш компьютер загружалась всегда без проблем, вы можете восстановить его с использованием резервной копии системы. Ознакомьтесь с инструкциями вашего компьютера, чтобы узнать, как выполнить эту операцию.
3. Удалите обновление. Если вы заметили, что после обновления компьютер начал работать медленнее, попробуйте удалить это обновление. Войдите в меню «Установка и удаление программ», найдите обновление, которое вызвало проблемы, и удалите его.
4. Переустановите операционную систему. Если вы все же не можете вернуть компьютер в исходное состояние и восстановить его работу, попробуйте выполнить чистую переустановку операционной системы. Перед этим не забудьте сделать резервную копию важных данных со своего компьютера.
5. Измените параметры работы. Если после обновления компьютер работает медленно, попробуйте изменить параметры работы, чтобы улучшить его производительность. Например, вы можете отключить некоторые эффекты визуализации или изменить настройки энергосбережения.
6. Проверьте вашу систему на наличие вирусов и вредоносного программного обеспечения. Иногда причиной замедления после обновления может быть заражение компьютера. Запустите проверку системы с помощью антивирусного программного обеспечения, чтобы убедиться, что ваш компьютер чист.
Итак, если вы заметили, что ваш компьютер замедлился после обновления, не паникуйте. Попробуйте выполнить указанные выше способы восстановления и реанимации вашего компьютера. Один из них обязательно поможет вам вернуть компьютер в нормальное рабочее состояние.
Видео:
Как переустановить Windows 10 из облака, для начинающих. Вернуть компьютер в исходное состояние.
Как переустановить Windows 10 из облака, для начинающих. Вернуть компьютер в исходное состояние. by Компьютерные курсы Евгения Юртаева 66,156 views 3 years ago 14 minutes, 47 seconds