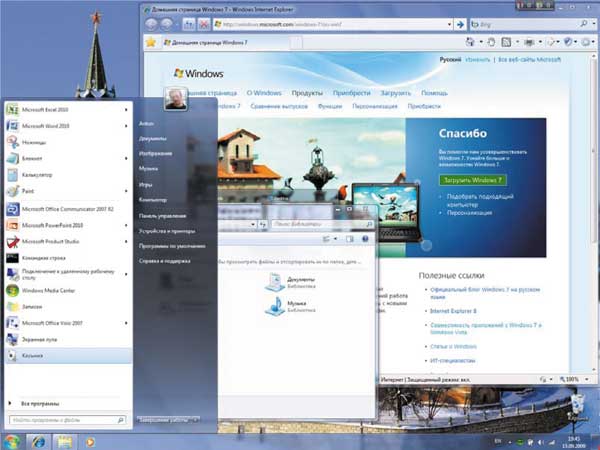- Умные окна в Windows 7: функции и возможности
- Минимальные требования и основные функции
- Основные функции панели задач:
- Окна Aero: современный дизайн и графические возможности
- Многозадачность: работа с несколькими окнами одновременно
- Окно в окне: Aero Snap
- Переключение между окнами с помощью клавиш
- Управление рабочими столами
- Просмотр открытых окон в листинге Aero
- Гибкость настроек: изменение размеров и позиций окон
- Управление окнами с помощью горячих клавиш
- Переключение между открытыми окнами
- Перемещение окон
- Максимизация и свертывание окон
- Пролистывание окон
- Peek и Aero Snap
- Максимальная эффективность работы с окнами: советы и хитрости
- 1. Использование горячих клавиш
- 2. Управление рабочим столом
- 3. Переключение между окнами
- 4. Пример использования горячих клавиш и окон разной величины
- Видео:
- Окна и его элементы в Window 7, 8, 10
Умные окна в Windows 7: функции и возможности
Windows 7 — это операционная система, предлагающая множество новых и удобных возможностей для работы с окнами. Одной из таких возможностей является использование технологии Aero Peek.
С помощью Aero Peek вы можете одновременно просматривать различные программы или окна, не открывая их одно за другим. Это особенно полезно, когда вам необходимо быстро проверить информацию в нескольких приложениях.
Основные фишки и функции Aero Peek включают возможность свертывания окон, точное согласование действий с мышью, предварительный просмотр окон с помощью комбинации клавиш, а также эргономичное управление вкладками.
Чтобы воспользоваться функцией Aero Peek, вам просто нужно навести курсор на кнопку «Меню Пуск» в левой нижней части экрана, а затем щелкнуть на кнопке «Задачи». Откроется список всех открытых окон. Вы можете выбрать нужное окно, чтобы открыть его на рабочем столе.
Минимальные требования и основные функции
Windows 7 предлагает такой способ работы с окнами, который отличается от предыдущих версий операционной системы. Теперь вы можете активно управлять всеми открытыми окнами путем их упорядочения и использования основных функций.
Одним из ключевых изменений является появление панели задач, на которой отображаются все открытые окна. Панель задач также позволяет легко переключаться между окнами и программами с помощью кнопок.
Если у вас открыто несколько окон, они отображаются в виде кнопок на панели задач. При этом активное окно будет выделено, а остальные окна будут отображаться в фоновом режиме.
Основные функции панели задач:
- Переключение между окнами: вы можете легко переключаться между активными окнами, щелкнув мышью по соответствующей кнопке на панели задач.
- Свертывание и развертывание окон: нажмите на кнопку свертывания (маленькая черная стрелка в верхнем правом углу окна) для минимизации окна в панель задач. Чтобы развернуть окно, нажмите на кнопку развертывания (изображение окна с полосатыми вертикальными линиями).
- Закрытие окон: вы можете закрыть окно, нажав на красную кнопку закрытия (изображение «Х») в верхнем правом углу окна.
- Пролистывание окон: если у вас открыто много окон и они не помещаются на панели задач, вы можете пролистывать окна, используя скролл-бар справа или пролистывая окна с помощью колесика мыши.
Кроме того, Windows 7 предлагает несколько способов упорядочения окон:
- Переключение между рабочими столами: вы можете создать несколько рабочих столов (виртуальных рабочих столов), на которых будут отображаться разные окна и программы. Чтобы переключаться между рабочими столами, вам нужно нажать клавишу Windows + стрелку (влево или вправо).
- Использование окон 10 истории: Windows сохраняет историю открытых окон и программ в окнах 10 истории. Окна 10 истории позволяют вам быстро переключаться между последними открытыми окнами и программами.
- Использование Aero Snap: эта функция позволяет вам легко изменять размеры окон, перетаскивая их кромки к разным сторонам экрана. Например, вы можете быстро разделить экран между двумя окнами, перетащив одно окно влево, а другое — вправо.
Все эти функции делают работу с окнами в Windows 7 более удобной и эффективной. Благодаря им вы сможете легко управлять открытыми окнами, быстро переключаться между ними и использовать все возможности операционной системы.
Окна Aero: современный дизайн и графические возможности
С помощью окон Aero вы можете одновременно открыть и работать с несколькими программами. Например, вы можете открыть два окна браузера и одно окно текстового редактора, чтобы вести поиск информации и одновременно работать над текстом.
Окна Aero также позволяют вам упорядочить все открытые программы на рабочем столе. С помощью специальной кнопки на панели управления или клавишей Alt+Tab вы можете легко переходить между открытыми окнами и выбрать то, с которым хотите поработать.
Фишки окон Aero включают предварительный просмотр открытых окон при наведении мыши на соответствующую кнопку на панели задач. Вы можете быстро пролистывать и выбрать нужное окно для работы.
Также вы сможете изменять размеры окна, просто перетаскивая его двумя кнопками — в одну сторону, чтобы увеличить окно по ширине, или в другую, чтобы увеличить по высоте.
Контроль окон Aero также есть возможность упорядочить все открытые окна на рабочем столе в определенном порядке. Например, вы можете перетаскивать окна между собой и размещать их плиткой, чтобы легко следить за всеми процессами на компьютере.
Еще одной полезной функцией окон Aero является возможность закрывать окна с помощью одного щелчка мыши на кнопке закрытия. Также с помощью кнопки «Свернуть» можно свернуть окно в панель задач, чтобы оно не отвлекало вас от работы.
Многозадачность: работа с несколькими окнами одновременно
Когда у вас открыто множество окон на вашем компьютере, иногда может возникнуть необходимость управлять ими одновременно. Windows 7 предлагает ряд функций и фишек, которые помогут вам упорядочить открытые окна и взаимодействовать с ними более эффективно.
Окно в окне: Aero Snap
Одна из самых полезных функций Windows 7 — Aero Snap, которая позволяет вам просто и легко управлять окнами на вашем рабочем столе. Если вы открываете два или более окна рядом друг с другом, можете использовать функцию Aero Snap, чтобы отобразить их в вертикальное или горизонтальное разделение.
Например, вы можете перетащить окно на одну сторону монитора, затем второе окно автоматически отобразится рядом с первым. Это упрощает переход между двумя активными окнами и помогает вам быстро проверить или согласовать информацию между ними. Просто используйте клавишу Windows и стрелку влево или вправо, чтобы прикрепить окно к одной стороне.
Кроме того, если вы хотите активизировать окно на заднем плане, просто нажмите клавишу Windows и ту же стрелку еще раз.
Переключение между окнами с помощью клавиш
Если у вас открыто несколько окон и вам необходимо быстро переключаться между ними, Windows 7 предлагает простой способ с помощью клавиш.
Для переключения между открытыми окнами используйте комбинацию клавиш Alt + Tab. Каждое окно будет отображаться в виде миниатюры, и вы сможете быстро выбрать нужное окно, удерживая клавишу Alt нажатой и щелкая клавишей Tab.
Если вам нужно переключиться только между двумя последними открытыми окнами, используйте сочетание клавиш Alt + Shift + Tab.
Также вы можете управлять открытыми окнами с помощью мыши. Просто щелкните правой кнопкой мыши на панели задач, и откроется меню с окнами, которые в данный момент открыты. Вы можете выбрать нужное окно прямо из этого меню.
Управление рабочими столами
Windows 7 также предлагает функцию рабочих столов, которая позволяет вам создавать несколько виртуальных рабочих столов. Это полезно, если у вас открыто множество окон, и вы хотите упорядочить их или разделить на разные рабочие среды.
Чтобы открыть функцию рабочих столов, просто нажмите клавишу Windows + Tab. Вы увидите список всех открытых окон, а также возможность создать новый рабочий стол. Чтобы переключаться между рабочими столами, просто используйте клавишу Windows и клавиши влево или вправо.
Даже если у вас есть только один монитор, функция рабочих столов Windows 7 поможет вам организовать и управлять своим рабочим пространством более эффективно.
Просмотр открытых окон в листинге Aero
Если вам нужно закрыть окно, изменить его положение или поработать с его содержанием, достаточно просто навести указатель мыши на верхнюю часть окна и удерживать левую кнопку мыши. Появится предварительный шаблон окна, при удержании левой кнопки мыши вы сможете перемещать окно, изменять его размер или закрыть.
В списке отображаются все активные и открытые окна на рабочем экране, так что вы можете легко упорядочить их размещение. Например, вы можете сделать вертикальное или горизонтальное разделение экрана, использовать обе части монитора или даже управлять окнами на двух мониторах, если они находятся в системе.
Используя функцию Smart Aero, вы можете упорядочить открытое окно по вашему усмотрению. Если вам нравится содержание одного окна, а управление программой через другое окно, вы можете просто перетащить содержимое и согласовать их расположение.
Чтобы открыть листинг открытых окон, достаточно навести указатель мыши на кнопку «Aero Peek», которая появилась в верхней строке окон. Если вы используете несколько мониторов, вы также можете выбрать, какие окна будут отображаться на каждом мониторе, чтобы упростить вашу работу.
Также в листинге Aero можно управлять окнами программ, открывать и закрывать их, изменять размер или перемещать по экрану. Это очень удобная функция, особенно если у вас открыто много окон и вам нужно быстро переключаться между ними.
Гибкость настроек: изменение размеров и позиций окон
В Windows 7 у вас есть все необходимые инструменты для более эффективной работы с рабочими окнами. Если вам не нравится, как окно открывается на вашем столе, вы можете изменить его размер или позицию воспользовавшись различными функциями и фишками операционной системы.
Одной из возможностей является предварительное открытие окна при переходе на задачи или через строку поиска. Просто выберите нужное окно и нажмите клавишу «Ctrl» на клавиатуре, чтобы перейти к другому рабочему окну. Если у вас открыто несколько активных окон, вы можете использовать функцию Aero Peek, чтобы быстро просмотреть содержимое каждого окна без необходимости перехода между ними.
Другой способ упорядочить окна — это использование формата «рядом» или «перекрестно», где два окна отображаются одновременно на мониторе. Вы можете выбрать эту функцию, щелкнув правой кнопкой мыши на панели задачи и выбрав «Отображение окон по левой и/или правой стороне». Это позволит вам работать с двумя окнами одновременно и упростит переход от одного задания к другому.
Также вы можете изменять размер окон, чтобы создать более эргономичное рабочее пространство. Просто щелкните левой кнопкой мыши на границе окна и, не отпуская ее, перетащите мышь в нужное положение. Если вы хотите изменить размеры окна вертикально, щелкните и перетащите верхнюю или нижнюю границу окна. Если вам нужно изменить размеры окна по горизонтали, это можно сделать с помощью правой или левой границы окна.
Если в вашей системе включена функция Aero Snap, вы также можете использовать эту возможность для быстрого и удобного перехода от одного окна к другому. Просто схватите окно и перетащите его к одной из четырех сторон экрана — окно автоматически развернется в соответствии с выбранным шаблоном.
Таким образом, в Windows 7 вы можете легко управлять размерами и расположением окон на рабочем столе, чтобы создать наиболее удобное и эффективное рабочее пространство для вас.
Управление окнами с помощью горячих клавиш
Windows 7 предлагает ряд удобных функций для управления окнами с помощью горячих клавиш, которые значительно облегчают работу с открытыми приложениями и увеличивают эргономичность использования компьютера. В данном разделе мы рассмотрим основные способы управления окнами с помощью горячих клавиш.
Переключение между открытыми окнами
Если у вас открыто множество окон, для быстрого переключения между ними можно использовать комбинацию клавиш «Alt + Tab». При нажатии этих клавиш на экране отобразится окно переключения между открытыми окнами, где вы можете выбрать нужное. Также можно использовать комбинацию клавиш «Win + Tab», которая открывает эффектную 3D-панель переключения между окнами.
Перемещение окон
Для перемещения окна на экране можно использовать комбинацию клавиш «Win + стрелки». Например, нажатие «Win + стрелка влево» сделает окно активным и пристыкует его к левому краю экрана. Также можно использовать комбинацию клавиш «Alt + пробел» и затем «M», чтобы включить режим перемещения окна с помощью клавиш со стрелками.
Максимизация и свертывание окон
Для максимизации окна на весь экран можно использовать комбинацию клавиш «Win + стрелка вверх». Также можно свернуть окно комбинацией клавиш «Win + стрелка вниз». Если окно уже свернуто, эта комбинация клавиш восстановит его предыдущий размер. Для быстрого свертывания или восстановления всех открытых окон можно использовать комбинацию клавиш «Win + D».
Кроме того, можно использовать комбинацию клавиш «Win + T», чтобы последовательно выделять кнопки на панели задачи и превью окон на рабочем столе. Эта комбинация клавиш позволяет быстро переходить между открытыми окнами.
Пролистывание окон
Если у вас открыто множество окон и не хватает места на панели задачи, вы можете использовать комбинацию клавиш «Win + Цифра» для перехода к определенному окну. Например, «Win + 1» откроет первое окно в порядке открытия, «Win + 2» — второе и так далее. Если у вас открыто много окон, можно использовать комбинацию клавиш «Win + стрелка вправо» или «Win + стрелка влево», чтобы пролистывать окна в панели задачи.
Также можно использовать комбинации клавиш «Ctrl + Win + стрелка вправо» или «Ctrl + Win + стрелка влево» для перехода между несколькими рабочими столами. Это удобно, когда у вас открыто множество окон на разных рабочих столах и вы хотите быстро переключаться между ними.
Peek и Aero Snap
Windows 7 также предлагает функцию «Peek», которая позволяет быстро просматривать содержимое окна, не открывая его полностью. Для этого нужно навести курсор на соответствующее окно в панели задачи. Также можно использовать комбинацию клавиш «Win + пробел», чтобы на короткое время отобразить рабочий стол.
Функция «Aero Snap» позволяет удобно управлять размерами окон. Например, можно просто перетащить окно к верхнему краю экрана, чтобы оно максимизировалось, или к одному из боковых краев, чтобы оно занимало половину экрана. Это удобно для одновременного отображения двух окон в порядке, который нужно вам.
Все эти функции и горячие клавиши сделают вашу работу с окнами в Windows 7 более удобной и эффективной. Попробуйте их прямо сейчас!
Максимальная эффективность работы с окнами: советы и хитрости
В операционной системе Windows 10 есть множество функций и хитростей, которые позволяют работать с окнами более эффективно. Знание этих функций поможет упорядочить рабочий стол, обеспечить более удобное управление окнами и повысить производительность работы.
1. Использование горячих клавиш
Одна из самых простых и эффективных хитростей — использование горячих клавиш для выполнения различных действий с окнами. Например, для быстрого развертывания окна на весь экран можно просто нажать клавишу «Win» + «Вверх».
2. Управление рабочим столом
Если у вас открыто множество окон и вам сложно работать, прокручивая рабочий стол в поисках нужного окна, используйте функцию просмотра рабочих столов. Просто нажмите кнопку «Win» + «Tab», чтобы увидеть все открытые окна в упорядоченном порядке.
Также вы можете упорядочить окна на рабочем столе путем использования функции управления размерами окон. Наведите курсор на любое окно, затем перемещайте его с помощью двух кнопок в правом верхнем углу окна, чтобы изменить размеры окна точно так, как вам нужно.
3. Переключение между окнами
Чтобы быстро переключаться между открытыми окнами, используйте сочетание клавиш «Alt» + «Tab». При каждом нажатии этих клавиш вы будете переходить к следующему окну в списке.
Если вам нравится работать с двумя открытыми окнами одновременно, вы можете использовать функцию разделения экрана. Просто перетащите окно в один из четырех углов экрана или используйте сочетание клавиш «Win» + «Arrow» для разделения окна на половину экрана.
4. Пример использования горячих клавиш и окон разной величины
Вот пример того, как вы можете использовать горячие клавиши и функцию изменения размеров окон для эргономичного развертывания окон на двух мониторах. На первом мониторе у вас открыт Windows Smart с содержанием статьи, и вы хотите скопировать часть текста. На втором мониторе у вас открыта программа для создания скриншотов.
Проделайте следующие действия:
- Нажмите клавишу «Win» + «Влево» для развертывания окна Windows Smart на левую половину экрана.
- Нажмите клавишу «Win» + «Вправо» для развертывания программы для скриншотов на правую половину экрана.
- Наведите курсор на окно Windows Smart и измените его размеры, перетаскивая его с помощью кнопок в правом верхнем углу окна, чтобы увидеть как можно больше информации.
- Наведите курсор на окно программы для скриншотов и измените его размеры, чтобы его было удобно использовать для создания скриншотов.
- Теперь вы можете свободно переключаться между окнами с помощью сочетания клавиш «Alt» + «Tab», копировать нужную информацию с одного окна и создавать скриншоты с помощью другого окна.
Компьютерная работа с окнами стала намного удобнее благодаря функциям Windows 10. Используйте эти хитрости, чтобы повысить свою производительность и комфорт при работе с окнами.
Видео:
Окна и его элементы в Window 7, 8, 10
Окна и его элементы в Window 7, 8, 10 by Мастер ПК 2,601 views 8 years ago 8 minutes, 42 seconds