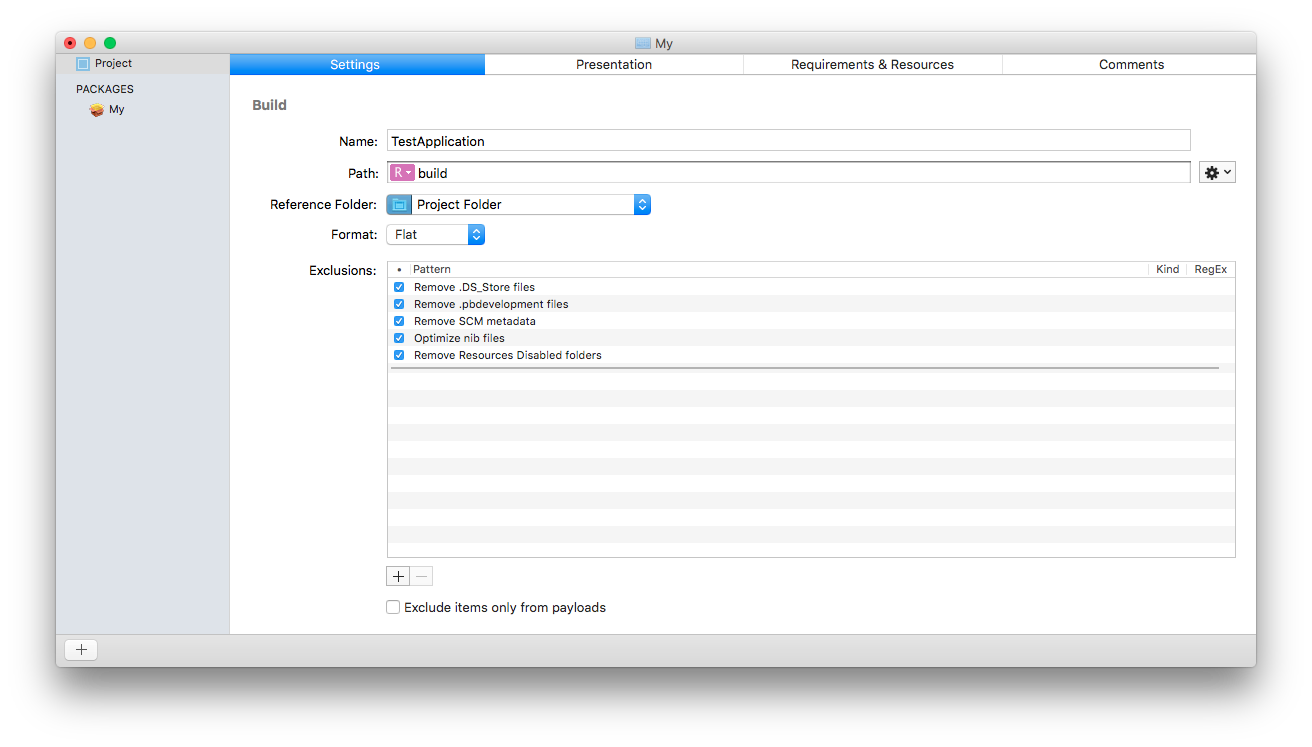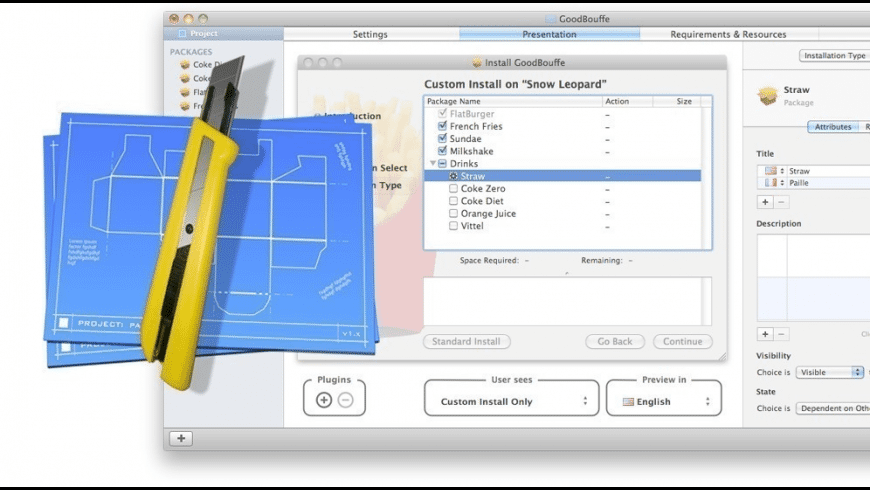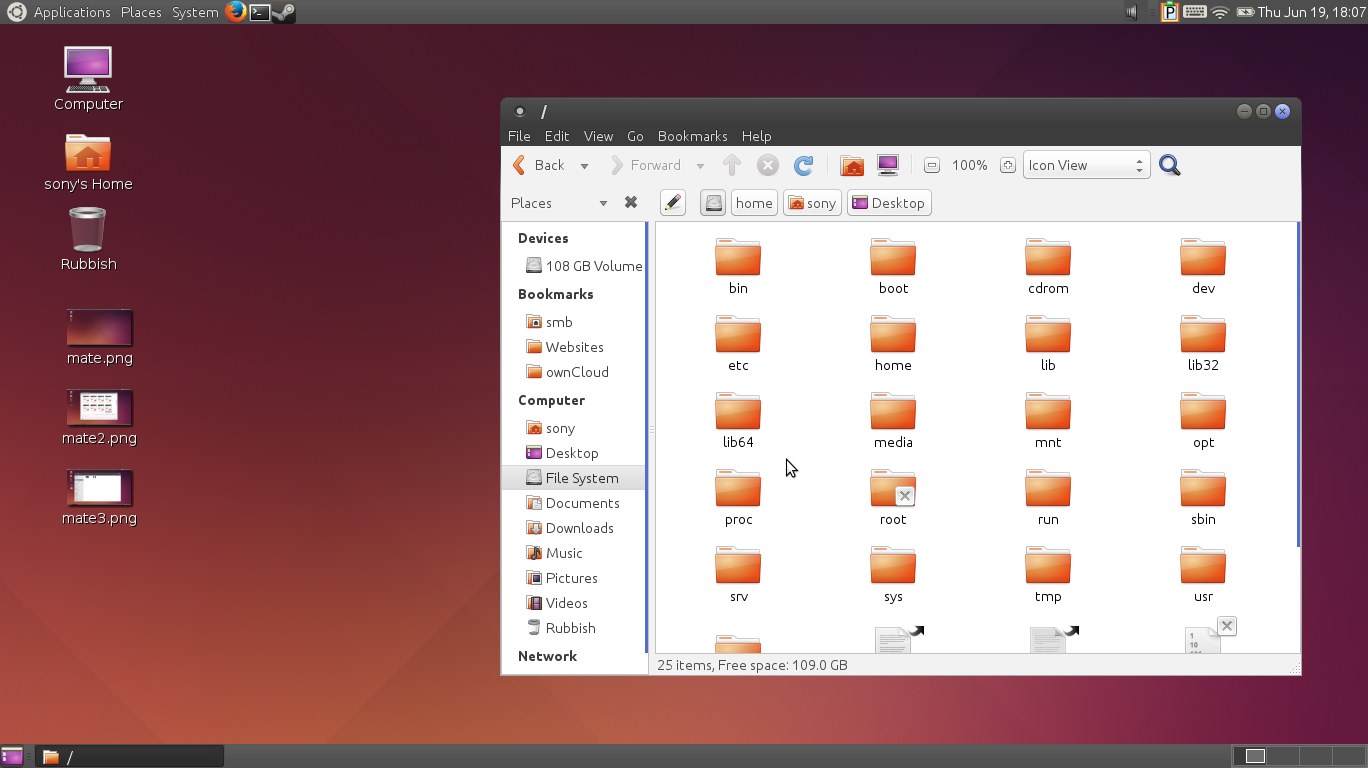- Создание и установка программ на macOS с помощью Platypus и Packages
- Добавление папки usr/local/bin/python3 в путь для использования команды «chmod +x filename»
- Откройте Platypus и создайте приложение
- Настройте основные параметры вкладки «Settings»
- Добавьте команду «chmod +x filename»
- Добавьте команду для запуска Python 3
- Запустите созданное приложение
- Использование текстовых редакторов командной строки в Терминале на Mac
- Как сделать исполняемый файл Python в macOS Sierra
- Шаг 1: Создание команды для исполняемого файла
- Шаг 2: Настройка действий
- Шаг 3: Создание пакета
- Шаг 4: Установка исполняемого файла
- Создание сжатого tar-архива; Распаковка архива tar
- 1. Создание сжатого tar-архива
- 2. Распаковка архива tar
- Не уверены что ваша папка находится на вашем пути; На какой питон вы нацеливаетесь
- Из любой точки вашей файловой системы: установка с помощью Platypus и распаковка приложений Packages
- Platypus
- Packages
- Сжатие и распаковка файловых архивов с помощью Терминала на Mac
- Видео:
- 7 лучших программ для Mac. Какие программы установить на MacOS в первую очередь!
Создание и установка программ на macOS с помощью Platypus и Packages
Если вы хотите создать приложение на macOS, которое выполняет некоторые файловые действия или функции, то вам понадобится инструмент под названием Platypus. Это мощный инструмент, разработанный для динамического создания приложений, в которых пользователи могут выполнять различные задачи без необходимости в редактировании исходного кода. Platypus включает в себя редактор интерфейса, позволяющий добавлять элементы управления, такие как кнопки, поля ввода и многое другое.
Для создания и установки программ с использованием Platypus вам необходимо установить некоторые дополнительные программы и пакеты. Один из таких пакетов — py2app, который может использоваться для создания самостоятельных исполняемых программ на основе Python. Если у вас еще не установлен py2app, то вам необходимо выполнить следующую команду в терминале:
sudo easy_install py2app
Вам также может понадобиться путь к вашей установленной версии Python. Если вы не уверены, какой путь использовать, то можете нажать Command+Space и набрать ‘Terminal’, чтобы открыть терминал. В терминале введите следующую команду:
which python3
Это покажет путь к вашей установленной версии Python, например: /usr/local/bin/python3. Запишите этот путь, потому что вам понадобится его позже. Теперь, когда у вас есть py2app и путь к вашей версии Python, вы готовы начать создавать программы с использованием Platypus.
Добавление папки usr/local/bin/python3 в путь для использования команды «chmod +x filename»
Чтобы добавить папку usr/local/bin/python3 к вашему пути и использовать команду «chmod +x filename» в macOS, вам потребуется выполнить несколько шагов:
-
Откройте Platypus и создайте приложение
Если вы еще не установили Platypus, рекомендуется сделать это перед началом следующих шагов. Откройте Platypus и создайте новое приложение с заданным расширением файла.
-
Настройте основные параметры вкладки «Settings»
Во вкладке «Settings» выберите необходимый вам путь до папки, в которой у вас установлен Python 3.
-
Добавьте команду «chmod +x filename»
На вкладке «Actions» нажмите кнопку «Add», затем введите «chmod +x filename» в поле «Test Command».
-
Добавьте команду для запуска Python 3
Нажмите кнопку «Add» снова и введите «/usr/local/bin/python3» в поле «Test Command».
-
Запустите созданное приложение
После того, как вы создали приложение, сохраните его и запустите. Теперь ваш путь должен включать папку usr/local/bin/python3.
Теперь, когда вы добавили папку usr/local/bin/python3 к вашему пути, вы можете использовать команду «chmod +x filename» в терминале macOS без дополнительных действий. Сценарии Python, которые вы установили как исполняемые файлы, теперь могут быть использованы, просто вводя их имя в терминале с командой python3.
Использование текстовых редакторов командной строки в Терминале на Mac
Терминал на Mac предоставляет возможность использовать любой текстовый редактор командной строки для редактирования файлов и исполнения сценариев. Это особенно полезно при создании и установке программ с использованием системы установки пакетов Platypus.
Один из самых популярных текстовых редакторов командной строки на Mac — это nano. Он является простым в использовании и имеет множество функций, которые могут быть необходимы при работе с текстовыми файлами.
Для создания и редактирования файла в nano, откройте Терминал и выполните следующую команду:
nano filename.pyЗдесь «filename.py» — это имя файла, который вы хотите создать или редактировать. Вы также можете использовать любое другое расширение файла, вроде «.txt» или «.md».
После выполнения этой команды, откроется редактор nano, готовый к редактированию файла. В верхней части экрана будет отображаться имя файла, а внизу — поле для ввода текста.
В nano доступно множество команд для работы с файлом, таких как сохранение изменений и выход из редактора. Вы можете узнать о них, нажав Ctrl + G для открытия справки.
Когда вы завершите редактирование файла, нажмите Ctrl + X, чтобы сохранить изменения и выйти из редактора.
После сохранения файла, вы можете использовать его как исполняемый сценарий. Для этого выполните следующую команду в Терминале:
chmod +x filename.pyТеперь ваш файл имеет необходимые разрешения для выполнения как исполняемый сценарий.
Вот пример простого файла сценария на Python, который использует Platypus и packages:
import sys
from packages import testcommand
def main():
# Основной код программы
return
if __name__ == "__main__":
main()Здесь «packages» — это папка, в которой находятся необходимые модули программы, а «testcommand» — это функция из модуля в папке «packages». Вы можете добавить дополнительные модули и функции по своему усмотрению.
Чтобы создать программу из файла сценария с помощью Platypus, выполните следующую команду в Терминале:
python3 py2app.py --make --filename filename.pyЗдесь «filename.py» — это имя вашего файла сценария. Platypus автоматически создаст готовую программу с расширением .app и добавит кнопку в программу для запуска.
Теперь вы можете запустить вашу программу просто нажав на кнопку в созданном .app файле или в Терминале с помощью команды:
./filename.app/Contents/MacOS/filenameГотово! Теперь вы можете использовать текстовые редакторы командной строки в Терминале на Mac для создания и установки программ с использованием системы установки пакетов Platypus.
Как сделать исполняемый файл Python в macOS Sierra
Если вы разрабатываете проект на macOS Sierra с использованием Python, вам может потребоваться создать исполняемый файл Python. В этом разделе мы покажем, как сделать это с помощью программы Platypus и пакета Packages.
Первым шагом убедитесь, что вы установили Platypus и Packages. Эти программы не входят в стандартные комплекты установки macOS Sierra, поэтому вам может потребоваться установить их вручную.
Шаг 1: Создание команды для исполняемого файла
Откройте программу Platypus и нажмите на кнопку «Create». В поле «Path/Script» укажите путь к вашему скрипту Python, например:
/Users/username/Documents/my_script.py
Помимо этого, убедитесь, что в поле «Interpreter» указан правильный путь к исполняемому файлу Python на вашем компьютере. В macOS Sierra по умолчанию используется Python 2.7, поэтому путь к интерпретатору Python должен быть примерно таким:
/usr/bin/python2.7
Если у вас установлена другая версия Python, укажите соответствующий путь к интерпретатору.
Шаг 2: Настройка действий
На вкладке «Actions» вы можете настроить дополнительные действия перед запуском вашего скрипта. Например, вы можете добавить команду для установки необходимых модулей Python. Просто нажмите на кнопку «Add» и введите команду, которую хотите выполнить перед запуском скрипта.
Шаг 3: Создание пакета
После того, как вы настроили команды и действия, сохраните ваш проект Platypus. Здесь вы можете выбрать путь и имя файла для вашего пакета.
Теперь откройте программу Packages и создайте новый проект. В разделе «Payload» вы увидите дерево файлов и папок, которые будут включены в ваш пакет. Убедитесь, что ваш исполняемый файл Python и все необходимые файлы и папки находятся в правильном месте.
Шаг 4: Установка исполняемого файла
Чтобы указать, что ваш файл должен быть исполняемым, выберите его в разделе «Payload» и введите расширение «.command» в поле «Destination». Например, если ваш файл называется «my_script.py», измените его имя на «my_script.command».
Теперь нажмите на кнопку «Build» и выберите путь и имя файла для вашего приложения. Packages создаст сжатый архив с вашим приложением, которое можно будет установить на macOS Sierra.
Теперь вы можете использовать ваш исполняемый файл Python, чтобы запустить ваш проект на macOS Sierra. Просто дважды щелкните по нему или выполните его через Терминал.
Убедитесь, что у вас установлена правильная версия Python и все необходимые модули, чтобы ваш скрипт работал без проблем.
Создание сжатого tar-архива; Распаковка архива tar
Для создания сжатого tar-архива в macOS вам потребуется командная строка и некоторые дополнительные действия. В начале, убедитесь, что у вас установлен Platypus и tar-команда. Если они не установлены, вы можете воспользоваться официальным сайтом Platypus и пакетным менеджером Homebrew для их установки.
1. Создание сжатого tar-архива
Чтобы создать сжатый tar-архив, вы можете использовать следующую команду в терминале:
$ tar -czvf ваш_архив.tar.gz папка_с_файламиЗдесь «ваш_архив.tar.gz» — это название вашего архива, а «папка_с_файлами» — это название папки, которую вы хотите сжать в архив. Аргументы команды:
- -c: создание архива
- -z: сохранение архива в формате gzip
- -f: указание имени файла архива
Например, если вы хотите создать архив с названием «my_archive.tar.gz» из папки «my_folder», команда будет выглядеть следующим образом:
$ tar -czvf my_archive.tar.gz my_folder2. Распаковка архива tar
Для распаковки архива tar используйте следующую команду в терминале:
$ tar -xzvf ваш_архив.tar.gzЗдесь «ваш_архив.tar.gz» — это название вашего архива. Аргументы команды:
- -x: извлечение файлов из архива
- -z: чтение архива в формате gzip
- -f: указание имени файла архива
Например, если вы хотите распаковать архив с названием «my_archive.tar.gz», команда будет выглядеть следующим образом:
$ tar -xzvf my_archive.tar.gzПомощь по использованию команды tar доступна в man-странице. Для того, чтобы прочитать man-страницу, введите следующую команду в терминале:
$ man tarТеперь, когда вы знаете, как создавать сжатые tar-архивы и распаковывать их, вы можете легко собирать и устанавливать свои собственные программы на macOS с использованием Platypus, py2app и других инструментов.
Не уверены что ваша папка находится на вашем пути; На какой питон вы нацеливаетесь
Если вы создаете приложение для macOS при помощи пакетного менеджера Platypus и использовуете любой из редакторов сценария, вам может потребоваться указать путь до вашей папки с приложениями. Здесь рекомендуется использование абсолютного пути, чтобы быть уверенным, что ваше приложение будет создано в нужной директории.
Дополнительно, укажите явно путь к Python, на который вы нацеливаетесь. По умолчанию Platypus будет использовать путь к Python 2, но существует возможность указать другую версию Python при создании приложения. Если вы хотите использовать Python 3, убедитесь, что на вашей системе есть файл /usr/local/bin/python3 или установите его заранее.
Создаем сжатый архив на MacOS вместо дополнительных build/пакетов часто рекомендуется. Можно использовать команду chmod +x для изменения разрешений файла скрипта и изменить его расширение на .app, чтобы он выглядел как готовое приложение. Если вы не уверены, какой путь необходимо указывать для вашей файловой системы, введите which python3 в командной строке, чтобы узнать полный путь до Python 3.
Важно: Если вы попробовали создать приложение и оно не запускается, проверьте, что вы указали правильный путь к Python, текущую рабочую директорию и наличие необходимых входящих файлов для вашего проекта.
Также имейте в виду, что вместо Platypus вы можете использовать другие редакторы скриптов для создания вашего приложения. Например, вы можете использовать py2app для создания исполняемого файла для вашего проекта.
Помощью Platypus или других архивов вы можете создать приложение, которое будет готово к использованию без использования дополнительных пакетов или папок. Множество редакторов скриптов предлагают возможность создания приложения с помощью исходного кода скрипта и его библиотек.
Из любой точки вашей файловой системы: установка с помощью Platypus и распаковка приложений Packages
Если вы разрабатываете программы на macOS, вы наверняка знакомы с задачей создания установщика для вашего приложения. Существует множество инструментов для этой цели, но сегодня мы рассмотрим два популярных варианта: Platypus и Packages.
Platypus
Platypus — это удобный инструмент для создания самодостаточных приложений на основе скриптов Python и Shell. С его помощью вы можете создать исполняемые файлы, которые можно запустить просто двойным щелчком мыши. Для использования Platypus вам понадобится компьютер с установленной macOS Sierra или выше.
Для начала установки Platypus, откройте Терминал и выполните следующую команду:
brew install platypusПосле установки Platypus вы можете использовать его для создания приложений из любой точки вашей файловой системы. Например, если у вас есть исполняемый файл testcommand, вы можете создать приложение на его основе, добавив в него GUI с помощью Platypus.
Для создания приложения на основе Platypus выполните следующую команду в Терминале:
platypus -a "Название вашего приложения" -o "Название созданного приложения" -p "Тип приложения" -i "Путь к иконке" -b "Путь к иконке в тулбаре" -V "Минимальная версия macOS" -I "Сведения о приложении" -S "Сценарий запуска"Например, чтобы создать приложение на основе исполняемого файла testcommand, вы можете использовать следующую команду:
platypus -a "MyApp" -o "MyApp.app" -p "com.example.myapp" -i "/путь/к/иконке.icns" -b "/путь/к/иконке_тулбара.icns" -V "10.15" -I "Создано с помощью Platypus" -S "/путь/к/testcommand"После выполнения этой команды Platypus создаст приложение MyApp.app на основе вашего исполняемого файла. Созданное приложение можно запустить просто двойным щелчком мыши.
Packages
Packages — это инструмент для создания установщиков на основе пакетов для macOS. С его помощью вы можете создавать инсталляторы для своих программ с помощью простого и понятного интерфейса. Packages позволяет создавать инсталляторы, которые могут автоматически проверять и устанавливать зависимости, создавать ярлыки в Launchpad и т.д.
Чтобы установить Packages, выполните следующие шаги:
- Скачайте Packages с официального сайта
- Откройте загруженный архив и переместите программу Packages в папку «Applications»
- Запустите Packages
После установки Packages у вас будет доступен удобный и понятный интерфейс для создания инсталляторов. Вы можете добавлять файлы, папки, скрипты и настраивать различные параметры для своего инсталлятора.
Чтобы создать инсталлятор в Packages, выполните следующие шаги:
- Нажмите на кнопку «Create a new project»
- Укажите название вашего проекта и выберите папку, в которой будут находиться все файлы вашего инсталлятора
- Добавьте файлы и папки, которые вы хотите установить с помощью вашего инсталлятора
- Настройте параметры вашего инсталлятора и установите все необходимые зависимости
- Нажмите кнопку «Build» для компиляции вашего инсталлятора в пакет формата .pkg
После компиляции вашего инсталлятора, вы получите готовый пакет для установки вашей программы на macOS.
Оба инструмента, Platypus и Packages, предоставляют простые и удобные способы создания установщиков для программ на macOS. В зависимости от ваших потребностей вы можете выбрать один из этих инструментов и начать разработку своего собственного установщика уже сегодня.
Сжатие и распаковка файловых архивов с помощью Терминала на Mac
Если вы нацеливаетесь на разработку программного обеспечения на macOS и часто используете командную строку в вашей работе, то вам рекомендуется познакомиться с инструментами для сжатия и распаковки файловых архивов с помощью Терминала.
Существует множество программных инструментов для сжатия и распаковки архивов на Mac, но одним из самых популярных и удобных является утилита tar. Она входит в состав macOS и используется через командную строку.
Чтобы выполнить сжатие файлов и папок с помощью tar-архива, выполните следующую команду:
- Для сжатия одной или нескольких папок или файлов в архив с расширением
.tar:
tar -cvf archive.tar path/to/your/file_or_folder1 path/to/your/file_or_folder2 ...
- Для сжатия файла или папки с помощью компрессии Gzip в архив с расширением
.tar.gz:
tar -czvf archive.tar.gz path/to/your/file_or_folder
Основные флаги, используемые в этих командах:
-c— создает новый архив-z— команда для использования с Gzip, выполняет одновременно сжатие и создание архива-f— указывает имя и путь к создаваемому архиву
После выполнения команды вы получите соответствующий сжатый архив, который вы можете использовать для передачи файлов или дополнительные действия.
Если вам необходимо распаковать файловый архив, можно воспользоваться следующей командой:
- Для распаковки файлов из архива с расширением
.tar:
tar -xvf archive.tar
- Для распаковки файлов из архива с расширением
.tar.gz:
tar -xzvf archive.tar.gz
При распаковке архива файлы будут извлечены в текущую рабочую папку.
Убедитесь, что вы уверены в путях к файлам или папкам перед выполнением команды, чтобы избежать потери данных.
Видео:
7 лучших программ для Mac. Какие программы установить на MacOS в первую очередь!
7 лучших программ для Mac. Какие программы установить на MacOS в первую очередь! by МакУниверситет 33,185 views 1 year ago 10 minutes, 18 seconds