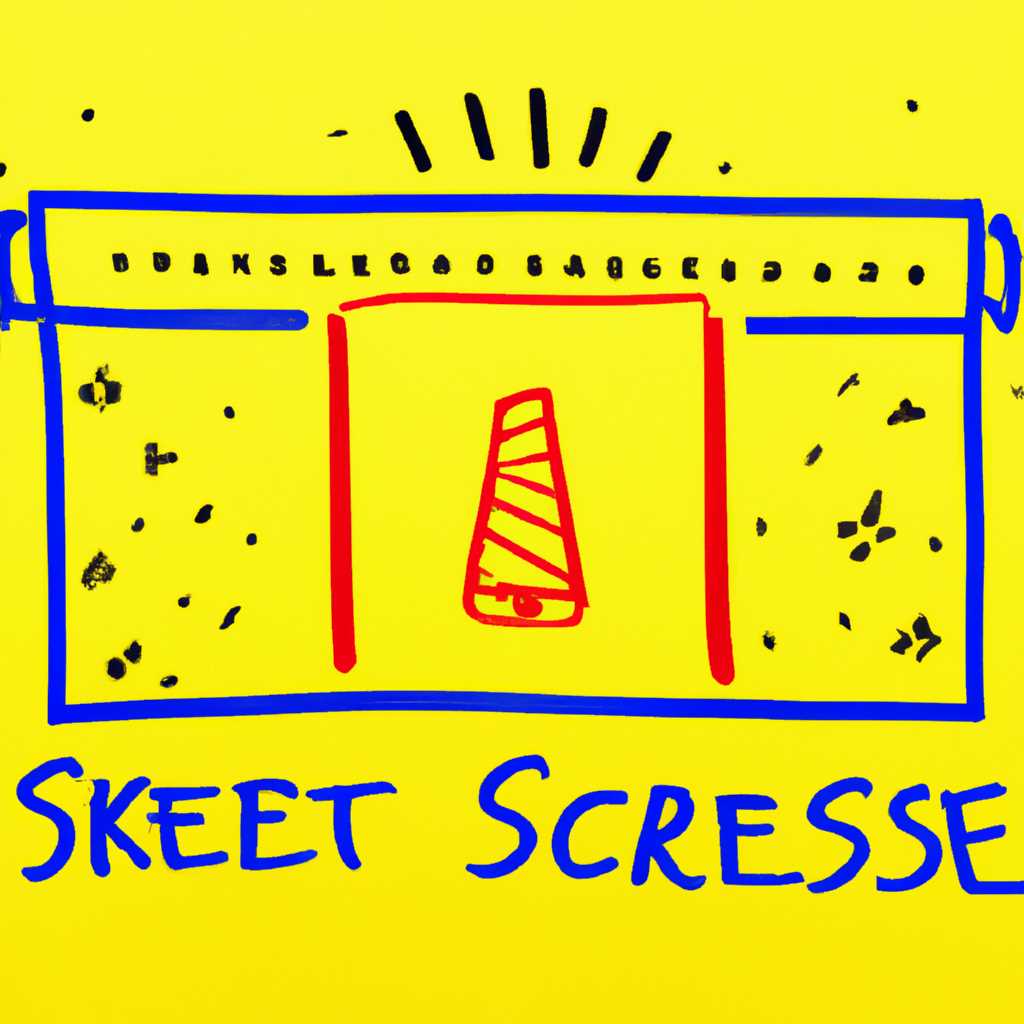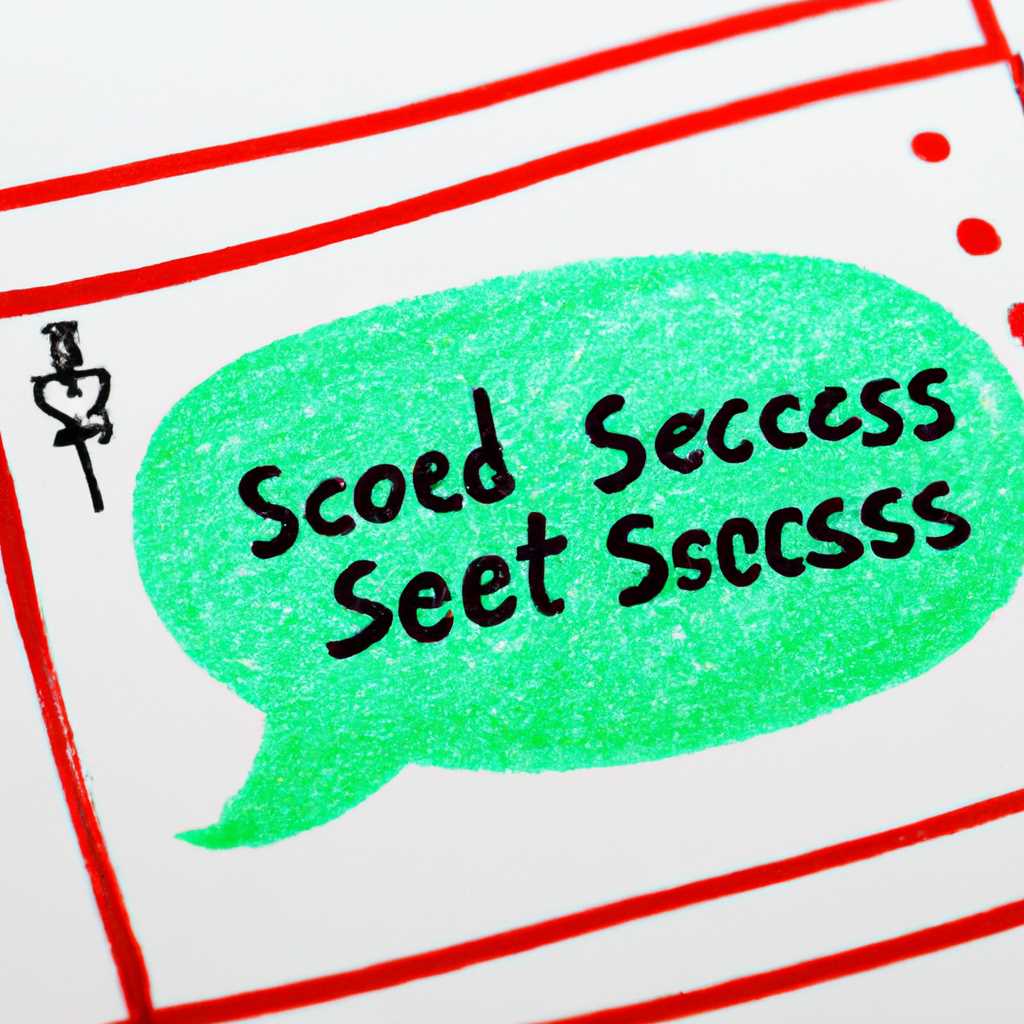- Как сделать отличный скриншот: полезные советы и лучшие инструменты
- Убедитесь в качестве изображения
- Используйте правильные инструменты
- Настройте параметры скриншота
- Выбор типа скриншота
- Настройка параметров скриншота
- Курсор и горячие клавиши
- Объекты и пропорции
- Выгружайте и храните скриншоты
- Выгружайте в PNG
- Простой и однотипный
- Соблюдайте рамки
- Видео:
- СЕКРЕТНЫЕ НАСТРОЙКИ Samsung Galaxy – О ЧЁМ ТЫ НЕ ЗНАЛ?!?
Как сделать отличный скриншот: полезные советы и лучшие инструменты
Создание скриншотов – неотъемлемая часть работы в современном мире информационных технологий. Они позволяют наглядно показать другим пользователям информацию с экрана, сохранить важную информацию для последующего анализа или отправить технической поддержке для решения проблемы. Однако не всегда так легко сделать хороший скриншот, который бы точно передал суть изображения и был удобен в использовании. В данной статье мы рассмотрим несколько способов создания скриншотов и поделимся секретами и лучшими инструментами для их работы.
Один из самых простых и широко доступных способов сделать скриншот – использовать комбинацию клавиш «PrintScreen» и «Paint». Для этого необходимо нажать клавишу «PrintScreen» на клавиатуре, после чего открыть программу «Paint» и вставить изображение, нажав комбинацию клавиш «Ctrl+V». Таким образом, вы сможете сохранить изображение на ваш компьютер и использовать его в дальнейшем.
Однако следует учесть, что данный метод не позволяет выделить внимание на определенный элемент экрана, например, создать стрелку или добавить надписи к скриншоту. Для этого можно воспользоваться другими программами, такими как «Lightshot», «Snagit» или «Greenshot». Они позволяют не только сделать скриншот, но и обработать его, добавить различные элементы и выделить важные детали с помощью стрелок или текстовых надписей.
Если вы работаете на операционной системе Windows, то вы также можете воспользоваться встроенными инструментами для создания скриншотов. Например, использовать комбинацию клавиш «Win+PrtSc» для создания скриншота всего экрана и его автоматической выгрузки в папку «Изображения» на вашем компьютере. Если же вам нужно сделать скриншот только выбранной области экрана, то вы можете использовать комбинацию клавиш «Win+Shift+S», после чего область экрана будет затемнена, и вы сможете выделить нужную вам часть с помощью мыши.
При создании скриншота также следует учесть несколько аспектов, которые могут сделать его более удобным для использования. Во-первых, обратите внимание на размер и формат файла. Большие файлы занимают много места на диске и могут быть сложными для отправки или загрузки на веб-странице. Рекомендуется использовать формат JPEG для сохранения изображений, так как он обеспечивает хорошее качество при небольшом размере файла.
Во-вторых, обратите внимание на параметры отображения элементов на скриншоте. Убедитесь, что шрифты и линии имеют достаточную толщину и хорошо видны на изображении. Также избегайте излишней симметрии или использования слишком длинных линий, так как это может усложнить восприятие информации на скриншоте.
В итоге, чтобы сделать хороший скриншот, вам следует позаботиться о выборе подходящего инструмента, создать скриншот с помощью удобных способов, управлять параметрами отображения и затем выгрузить его в нужном формате. Не забывайте также о возможности использовать дополнительные функции программ для создания и обработки скриншотов, чтобы сделать изображение более наглядным и понятным для других пользователей.
Убедитесь в качестве изображения
Для создания хорошего скриншота необходимо обратить внимание на качество изображения. Прежде всего, убедитесь, что объекты на экране полностью отображаются. Если используете сторонний редактор, например, PrntScr или Microsoft Paint, позаботьтесь о толщине и цвете рамки. Они должны быть достаточно видны, чтобы дать представление о границах снимка.
Если вы хотите привлечь внимание к определенным частям снимка, используйте выделения, стрелки или надписи. Это поможет сделать скриншот более понятным и информативным. Унифицируйте пропорции и гармонию элементов на скриншоте, чтобы создать четкую и красивую композицию.
Не забывайте о конфиденциальности. Если на вашем снимке присутствуют чувствительные данные, обратите внимание на то, что вы публикуете. Узнайте, можно ли скрыть или заменить эти данные перед опубликованием снимка.
Одна из лучших утилит для создания скриншотов это комбинация клавиш Win+Shift+S в Windows, которая позволяет выбрать интересующую вас часть экрана и сделать скриншот этой области. После этого скриншот автоматически сохраняется в буфер обмена, и вы можете вставить его в любой редактор или программу, поддерживающую вставку изображений.
Если вы используете программу Microsoft Word для создания скриншотов, обратите внимание на последовательность действий. Нажмите PrintScreen, затем откройте Paint или другой редактор, вставьте скриншот и сохраните его в нужном формате. Для создания скриншота всей страницы в браузере может быть полезна комбинация клавиш Ctrl+PrintScreen.
Для экспертов и создания точных иллюстраций можно использовать специализированные программы или утилиты, например, Snagit или Greenshot. Они предлагают дополнительные возможности, такие как создание скриншотов с длинными страницами или запись последовательности действий на экране в виде видео.
Не забывайте установить нужные настройки перед сохранением скриншота. Выберите нужный формат и качество изображения. Помните, что сильное сжатие может снизить качество изображения, поэтому выбирайте оптимальные настройки.
Наконец, не забывайте выгружать и сохранять скриншоты после работы с ними. Это позволит сохранить вашу работу и облегчить последующие действия.
Используйте правильные инструменты
Для создания хорошего скриншота в формате HTML вам понадобятся простые и удобные инструменты. Существует множество программ и утилит, которые могут быть использованы для этой задачи, и в этом разделе мы расскажем о 10 лучших инструментах внимание.
Первым инструментом, на который следует обратить внимание, является встроенная утилита Windows под названием «Захват экрана». После запуска этой программы достаточно выделить нужную область с помощью мыши, и останется только создать скриншот. Есть и другой способ создания скриншота на Windows — нажать сочетание клавиш Win+Shift+S, чтобы открыть область захвата экрана, а затем выбрать нужную область. Также вы можете использовать комбинацию клавиш Win+PrtSc для создания скриншота всего экрана. Полученный снимок будет сохранен в папке «Снимки экрана» на вашем компьютере.
Если вам нужно создать скриншот с надписями, комментариями или рисунками, вы можете воспользоваться онлайн-редактором, таким как «Screen Draw». Этот редактор позволяет вам рисовать на скриншоте после его создания. Вы можете добавить стрелки, линии, формы и текстовые надписи, чтобы сделать ваш скриншот более информативным.
Если вам необходимо записать видео с вашего экрана вместо статичного изображения, вы можете воспользоваться программой для записи экрана, например, «OBS Studio» или «Camtasia». Эти программы позволяют вам записывать все действия на экране в видеоформате. Однако для простого создания статических скриншотов использование таких программ может быть нецелесообразно.
Другой полезный инструмент — «Скриншотер». Эта программа имеет ряд настроек, которые позволяют вам настроить тип и качество создаваемых скриншотов. Кроме того, вы можете выбрать необходимый формат файла для сохранения скриншота, например, JPEG или PNG.
Помните, что при создании скриншотов следует соблюдать правила действия. Не забывайте указывать источник данных, если это необходимо, и обратите внимание на внешний вид скриншота. Старайтесь использовать ясные и информативные надписи, избегая перегрузки картинки.
Если вы хотите создать скриншот всего экрана на Mac, можно использовать сочетание клавиш Command + Shift + 3. Если нужно выделить только часть экрана, можно использовать комбинацию клавиш Command + Shift + 4. После создания скриншота, вы можете открыть его с помощью программы «Paint» и вставить его в редактор для добавления комментариев, стрелок или других элементов.
Не забывайте соблюдать пропорции при создании скриншотов. Выделите только ту часть экрана, которую нужно показать, чтобы ваш скриншот оставался информативным и читаемым.
Используйте все способы управления вашими инструментами внимательно. Если вам необходимо создать скриншот с надписями, отключите всплывающие окна и программы, чтобы не отвлекаться от основной задачи.
Надеюсь, эти советы помогут вам создать хорошие скриншоты и сделать вашу работу более информативной и профессиональной.
Настройте параметры скриншота
Для того чтобы создать качественный скриншот, необходимо обратить внимание на настройки и инструменты, которые вы используете. В этом разделе мы рассмотрим несколько полезных советов, которые помогут вам получить наилучший результат при работе с скриншотами.
Выбор типа скриншота
Перед тем как начать работу над скриншотом, вам необходимо определиться с типом снимка, который вам нужен. Есть несколько вариантов:
| Тип скриншота | Комбинация клавиш |
|---|---|
| Снимок всего экрана | Win+PrtSc |
| Снимок активного окна | Alt+PrtSc |
| Снимок выбранной области | Win+Shift+S |
Настройка параметров скриншота
Помните, что перед тем, как сделать скриншот, вам необходимо настроить параметры снимка. Это позволит вам получить наилучший результат.
В Windows 10 вы можете настроить параметры скриншота, перейдя в «Настройки» – «Система» – «Снимки и настройки сцен» и выбрав соответствующие опции.
Если вы используете сторонние программы для создания скриншотов, обратите внимание на возможности настройки параметров внутри этой программы. Например, вы можете выбрать формат файла (PNG, JPG, GIF) и папку для сохранения скриншотов.
Курсор и горячие клавиши
Когда вы создаете скриншот активного окна, важно управлять положением курсора и использовать сочетания горячих клавиш, чтобы выполнить необходимые действия. Например, чтобы закрыть окно или открыть меню.
Если вам нужно показать определенные элементы, такие как кнопка или область на странице, используйте инструменты вроде «Ножницы» или «Snap» для выделения и обводки объектов.
Объекты и пропорции
Когда вы создаете скриншот, обратите внимание на объекты, которые вы хотите выделить. Старайтесь соблюдать симметрию и пропорции, чтобы создать чистый и профессиональный вид скриншота.
Выгружайте и храните скриншоты
После того, как вы создали скриншот, не забудьте его сохранить. Выгрузите его на сервер или используйте внешние сервисы хранения данных, чтобы быть уверенным, что ваш скриншот будет доступен в любой момент.
Если вам нужно вставить скриншот в другой документ, например, в Word, используйте функцию вставки из файла для добавления скриншота в нужном формате.
- Настройте параметры скриншота в соответствии с вашими нуждами.
- Помните о последовательности действий при создании скриншота.
- Обратите внимание на курсор и используйте горячие клавиши для управления окнами.
- Соблюдайте симметрию и пропорции при выделении объектов.
- Выгружайте и храните скриншоты, чтобы они были доступны в любой момент.
Выгружайте в PNG
При создании скриншотов важно выбрать правильный формат сохранения. Хотя существует несколько форматов, таких как BMP, GIF и JPEG, рекомендуется использовать PNG для большинства ситуаций. Вот почему.
Простой и однотипный
PNG — это простой и однотипный формат, который обеспечивает высокое качество изображений с небольшим размером файла. Это особенно полезно при создании скриншотов, поскольку вы можете получить четкое и подробное изображение без необходимости заботиться о сжатии и потери качества.
Соблюдайте рамки
Когда дело доходит до скриншотов, важно соблюдать рамки и выделять только необходимую часть экрана. Используйте инструменты для выделения, такие как клавиши «Print Screen» или «Win+PrtSc», чтобы захватить весь экран или только активное окно.
Помните, что вы также можете использовать горячие клавиши или утилиту «Snipping Tool» в операционной системе Windows для выделения конкретных областей экрана.
Отключите необходимые элементы
Перед снятием скриншота отключите ненужные элементы, такие как меню или текстовые окна. Таким образом, вы сможете сосредоточить внимание на нужных данных и создать более чистый и профессиональный скриншот.
Выгружайте данные в PNG
После создания скриншота важно правильно сохранить его. Рекомендуется использовать формат PNG, чтобы сохранить все детали и качество изображения без потери данных. PNG также поддерживает прозрачность, что позволяет использовать скриншоты в различных ситуациях и встроить их в другие документы или презентации.
Видео:
СЕКРЕТНЫЕ НАСТРОЙКИ Samsung Galaxy – О ЧЁМ ТЫ НЕ ЗНАЛ?!?
СЕКРЕТНЫЕ НАСТРОЙКИ Samsung Galaxy – О ЧЁМ ТЫ НЕ ЗНАЛ?!? by Оскардроид112 522,120 views 2 years ago 10 minutes, 49 seconds