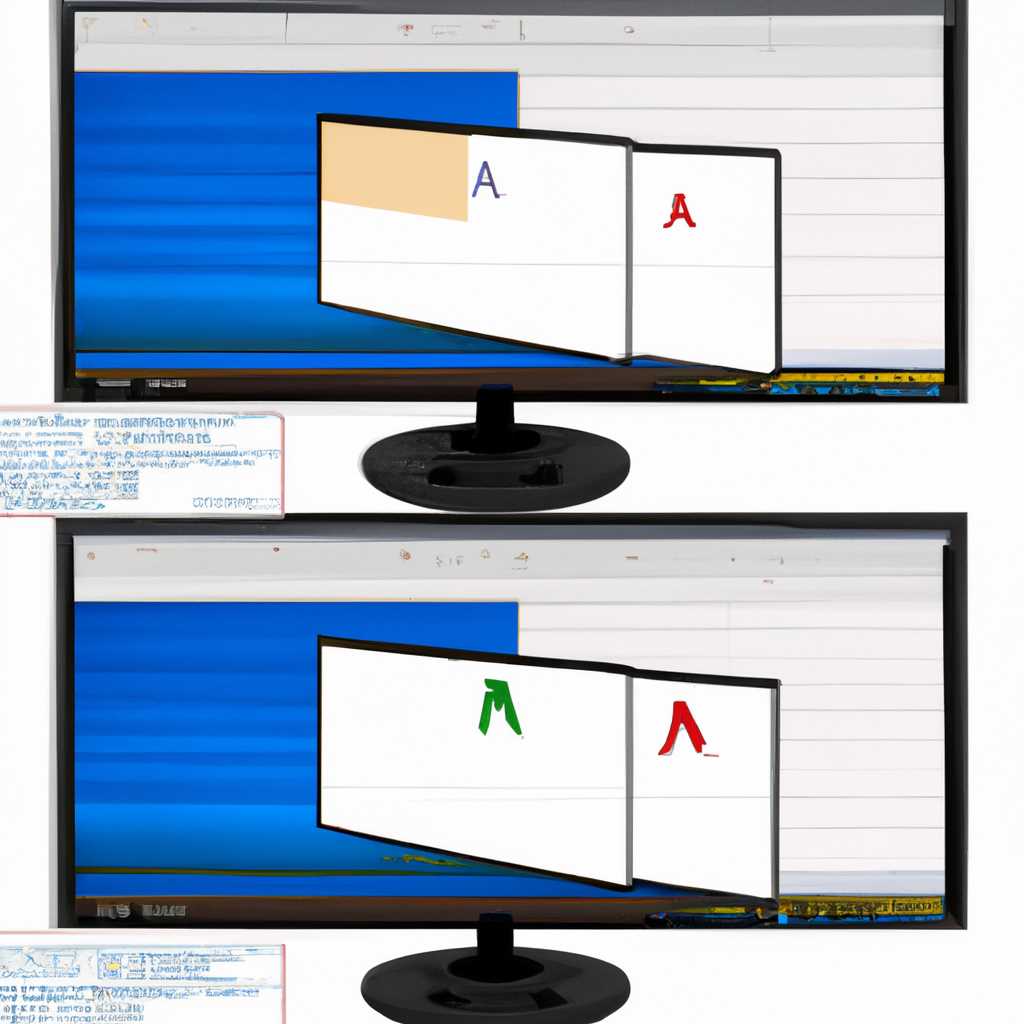- Как сделать монитор основным дисплеем на Windows 10 и Windows 7: пошаговая инструкция
- Активация режима «Основной монитор»
- Изменение настроек в Windows 10
- Изменение настроек в Windows 7
- Настройка монитора через параметры экрана
- Использование панели управления NVIDIA
- Шаг 1: Подключение дополнительного монитора
- Шаг 2: Отключение автоматического обновления драйверов
- Шаг 3: Идентификация мониторов
- Шаг 4: Настройка основного монитора
- Как сделать второй монитор основным
- Windows 10
- Windows 7
- Изменение настроек в режиме безопасного режима
- Шаг 1: Включите компьютер в безопасном режиме
- Шаг 2: Откройте окно Управление экраном
- Шаг 3: Измените параметры мониторов
- Шаг 4: Поменяйте порядок мониторов
- Шаг 5: Проверьте результат изменений
- Видео:
- Как вернуть окно за пределами экрана Windows 10, 8.1 и Windows 7
Как сделать монитор основным дисплеем на Windows 10 и Windows 7: пошаговая инструкция
Многие пользователи Windows регулярно сталкиваются с необходимостью подключения дополнительного монитора к своему компьютеру. Это может быть полезно, особенно при выполнении сложных задач или просмотре видео в высоком разрешении. Однако, порой вы можете столкнуться с ситуацией, когда ваш компьютер не распознает дополнительный монитор или устанавливает его как вторичный. В этой статье мы рассмотрим пошаговую инструкцию, как сделать монитор основным дисплеем на Windows 10 и Windows 7.
Перед началом настройки дополнительных мониторов в системе Windows 10 или Windows 7, убедитесь, что все обновления системы и драйверы для видео карты установлены. Это важно для правильной работы дополнительных экранов. Если вы установили все обновления, вы можете приступать к настройке мониторов.
Во-первых, подключите дополнительный монитор к компьютеру при помощи соответствующего кабеля. В системе Windows 10 или Windows 7, на рабочем столе нажмите правой кнопкой мыши на пустом месте и выберите «Изменить настройки видео». Это откроет панель управления видео. В этой панели вы найдете несколько вкладок, связанных с настройками монитора и графики. Находите и выбирайте вкладку с названием «Дисплей» или «Монитор».
Активация режима «Основной монитор»
Чтобы сделать монитор основным дисплеем в операционных системах Windows 10 и Windows 7, необходимо выполнить несколько простых шагов.
Изменение настроек в Windows 10
1. Щелкните правой кнопкой мыши на пустом месте рабочего стола и выберите пункт «Настройки дисплея».
2. В открывшемся окне настройки дисплея, в разделе «Варианты многодисплейного режима» найдите выпадающий список «Многодисплейный режим» и выберите нужный вариант: «Расширить экраны», чтобы использовать оба монитора, или «Только второй экран», чтобы использовать дополнительный монитор в качестве основного.
3. Для изменения порядка экранов и упорядочения мониторов в системе, щелкните на номерах мониторов и перетащите их мышкой в нужном порядке.
4. Щелкните правой кнопкой мыши на панели задач и выберите пункт «Настройки дисплея».
5. В открывшемся окне настройки дисплея, перетащите иконку панели задач на пустом месте в дисплее, который вы хотите сделать основным.
6. Чтобы отключить дополнительный монитор, щелкните правой кнопкой мыши на пустом месте рабочего стола и выберите «Отключить»
Изменение настроек в Windows 7
1. Щелкните правой кнопкой мыши на пустом месте рабочего стола и выберите пункт «Панель управления».
2. В разделе «Обнаружение и изменение параметров отображения» щелкните на ссылке «Обнаружение».
3. Появится строка с номерами мониторов. Щелкните и перетащите мониторы в нужном порядке, чтобы изменить упорядочение.
4. Чтобы сделать основным монитором дополнительный экран, щелкните на нем правой кнопкой мыши и выберите пункт «Идентификация». Затем щелкните «Поменять местами» и подтвердите изменение.
5. Для отключения дополнительного монитора, щелкните правой кнопкой мыши на рабочем столе и выберите пункт «Экраны: 1»
Следуя этим простым шагам, вы сможете активировать режим «Основной монитор» в Windows 10 и Windows 7.
Настройка монитора через параметры экрана
Для того чтобы поменять основной монитор перед тем как начать работу с множеством мониторов, вам необходимо изменить настройки управления экраном в Windows 10 или Windows 7. Вот пошаговая инструкция, как сделать это:
- Щелкните правую кнопку мыши на пустом месте на рабочем столе и выберите пункт «Панель управления».
- В панели управления найдите раздел «Обновление и безопасность» и щелкните на нем.
- Далее выберите «Восстановление» и вариант «Перезапуск сейчас» под разделом «Дополнительные параметры».
- Когда компьютер перезагрузится, вы увидите меню «Выберите опции настройки» — нажмите на кнопку «Отключить обновления» и выберите «Отключить».
- После перезагрузки вам нужно будет упорядочить несколько мониторов, если они есть. В окне «Система» найдите «Дисплеи» и щелкните на нем.
- В окне «Настройки дисплея» вы увидите все подключенные мониторы. Чтобы поставить монитор в качестве основного, просто щелкните на нем правой кнопкой мыши и выберите «Сделать основным монитором».
- Если у вас есть несколько мониторов, то для изменения порядка отображения они могут быть перемещены в нужное место. Просто щелкните на мониторе и перетащите его в нужное положение.
- В некоторых случаях может потребоваться изменение идентификации мониторов, особенно если у вас совмещены разные типы мониторов (например, один монитор от NVIDIA, другой — встроенный в материнскую плату). Щелкните на левую кнопку мыши на мониторе, который вы хотите изменить, и выберите пункт «Изменить идентификацию».
- Если вы хотите изменить ориентацию экрана (повернуть его на 90°, 180° или 270°), щелкните правой кнопкой мыши на мониторе и выберите «Изменить ориентацию».
- После всех изменений нажмите кнопку «Применить» и подождите несколько минут до окончания процесса обнаружения и настройки мониторов.
Теперь ваш монитор точно является основным, и все приложения и видео будут отображаться на нем по умолчанию. Если вам нужно поменять основной монитор на Windows 10 или Windows 7, вы всегда можете повторить эту процедуру.
Использование панели управления NVIDIA
В Windows 10 и Windows 7 вы также можете использовать панель управления NVIDIA для настройки основного монитора. Следуйте этой пошаговой инструкции, чтобы узнать, как это сделать:
Шаг 1: Подключение дополнительного монитора
На что надо обратить внимание перед началом работы, это подключение дополнительного монитора к компьютеру. Убедитесь, что мониторы правильно подключены и обнаружение двух мониторов прошло успешно.
Шаг 2: Отключение автоматического обновления драйверов
Перед тем, как начать изменение порядка отображения мониторов через панель управления NVIDIA, отключите автоматическое обновление драйверов NVIDIA. Чтобы это сделать, откройте панель управления NVIDIA, найдите соответствующий раздел и следуйте инструкциям на экране.
Шаг 3: Идентификация мониторов
Перейдите к панели управления NVIDIA и выберите «Управление настройками 3D». На пустом экране откройте вкладку «Стол» и щелкните на кнопке «Идентификация». Это позволит вам узнать, какой монитор является основным, а какой — дополнительным.
Если два монитора не отображаются в правильном порядке, вы можете поменять их местами, щелкнув на одном из мониторов, удерживая кнопку мыши и перемещая его на другой монитор. Это поможет упорядочить мониторы так, как на самом деле у вас расположены на рабочем столе.
Шаг 4: Настройка основного монитора
Для того чтобы основной монитор был теперь выбран монитор, который вы хотите использовать как основной, заходим в настройки панели управления NVIDIA, опять жмем на «Управление настройками 3D», далее выбираем «Настроить мониторы»>»Настройка нескольких мониторов». На панели слева выбираем свой главный монитор и ставим флажок «Основной монитор». Вот и все, вам остается просто применить изменения и радоваться новому порядку отображения на ваших мониторах.
Также, здесь есть несколько дополнительных вариантов, которые можно использовать для упорядочения ваших мониторов. Например, вы можете поменять порядок мониторов посредством перетаскивания их мышкой на пустом экране или создать ярлыка для быстрого изменения мониторов.
Вот и все — теперь ваш основной монитор настроен и готов к работе. Вы можете изменить этот порядок в любое время, следуя этой же инструкции.
Как сделать второй монитор основным
Если у вас есть несколько мониторов подключенных к компьютеру, то вы можете выбрать один из них в качестве основного. Это означает, что главное изображение будет отображаться на выбранном мониторе, а все окна программ и задачи будут открываться на нем по умолчанию. В этом разделе мы рассмотрим, как изменить основной монитор на Windows 10 и Windows 7.
Windows 10
Для изменения основного монитора на Windows 10, выполните следующие шаги:
- Щелкните правой кнопкой мыши на пустом месте рабочего стола и выберите пункт «Параметры отображения».
- В окне настроек отображения, в разделе «Множество экранов», найдите монитор, который вы хотите сделать основным.
- Щелкните на нем, чтобы выделить его.
- Включите опцию «Сделать основным экраном» рядом с выбранным монитором.
- Нажмите кнопку «Применить», чтобы сохранить изменения.
После выполнения этих шагов выбранный монитор станет основным, и все окна программ и задачи будут открываться на нем.
Windows 7
Для изменения основного монитора на Windows 7, выполните следующие шаги:
- Щелкните правой кнопкой мыши на панели задач и выберите пункт «Панель управления».
- В окне панели управления, найдите и выберите пункт «Изменение параметров монитора» (иногда он может называться «Видео» или «Настройки экрана»).
- На вкладке «Экран», найдите номера мониторов и варианта их упорядочения.
- Перетащите номера мониторов так, чтобы основной монитор был слева или вверху.
- Нажмите кнопку «Применить», чтобы сохранить изменения.
- Если мониторы не отображаются в правильном порядке, вы можете использовать функцию «Идентификация экранов», чтобы увидеть номер каждого монитора на экране.
После выполнения этих шагов выбранный монитор станет основным, и все окна программ и задачи будут открываться на нем.
Важно учесть, что в зависимости от вашей системы и наличия видеоадаптера Nvidia или других обновлений, процедура изменения основного монитора может немного отличаться. В таком случае рекомендуется обратиться к документации или поддержке вашей системы.
Изменение настроек в режиме безопасного режима
Если возникла необходимость изменить основной монитор на Windows 10 или Windows 7 и обычные способы не срабатывают, можно попробовать изменить настройки в режиме безопасного режима.
Шаг 1: Включите компьютер в безопасном режиме
Для этого нужно перезагрузить компьютер и нажимать клавишу F8 перед тем, как появится логотип Windows. После этого появится меню с несколькими вариантами, в котором нужно выбрать «Безопасный режим». Затем нажмите кнопку «Enter».
Шаг 2: Откройте окно Управление экраном
После загрузки безопасного режима на рабочем экране будет пустой. Чтобы открыть окно Управление экраном, щелкните правой кнопкой мыши на пустом месте рабочего стола и выберите «Экран рядом с ним отображается».
Шаг 3: Измените параметры мониторов
В окне Управление экраном вы увидите несколько вкладок с номерами мониторов. Если основной монитор имеет неправильный номер, изменение параметров может помочь. Щелкните правой кнопкой мыши на нужном мониторе и выберите «Изменить настройки монитора».
Шаг 4: Поменяйте порядок мониторов
В окне изменения настроек монитора можно изменить порядок отображения мониторов. Щелкните на мониторе, который вы хотите сделать основным, и установите флажок «Сделать основным монитором» в настройках. При необходимости можно также поменять разрешение и ориентацию мониторов. Затем нажмите кнопку «Применить».
Шаг 5: Проверьте результат изменений
После применения изменений закройте все окна и перезагрузите компьютер. После перезагрузки проверьте, стал ли выбранный монитор основным.
Если изменение основного монитора не помогло, можно также попробовать обновить драйвера видеокарты или использовать специальные программы, такие как Nvidia Control Panel для настройки мониторов.
Видео:
Как вернуть окно за пределами экрана Windows 10, 8.1 и Windows 7
Как вернуть окно за пределами экрана Windows 10, 8.1 и Windows 7 by remontka.pro video 66,919 views 3 years ago 2 minutes, 33 seconds