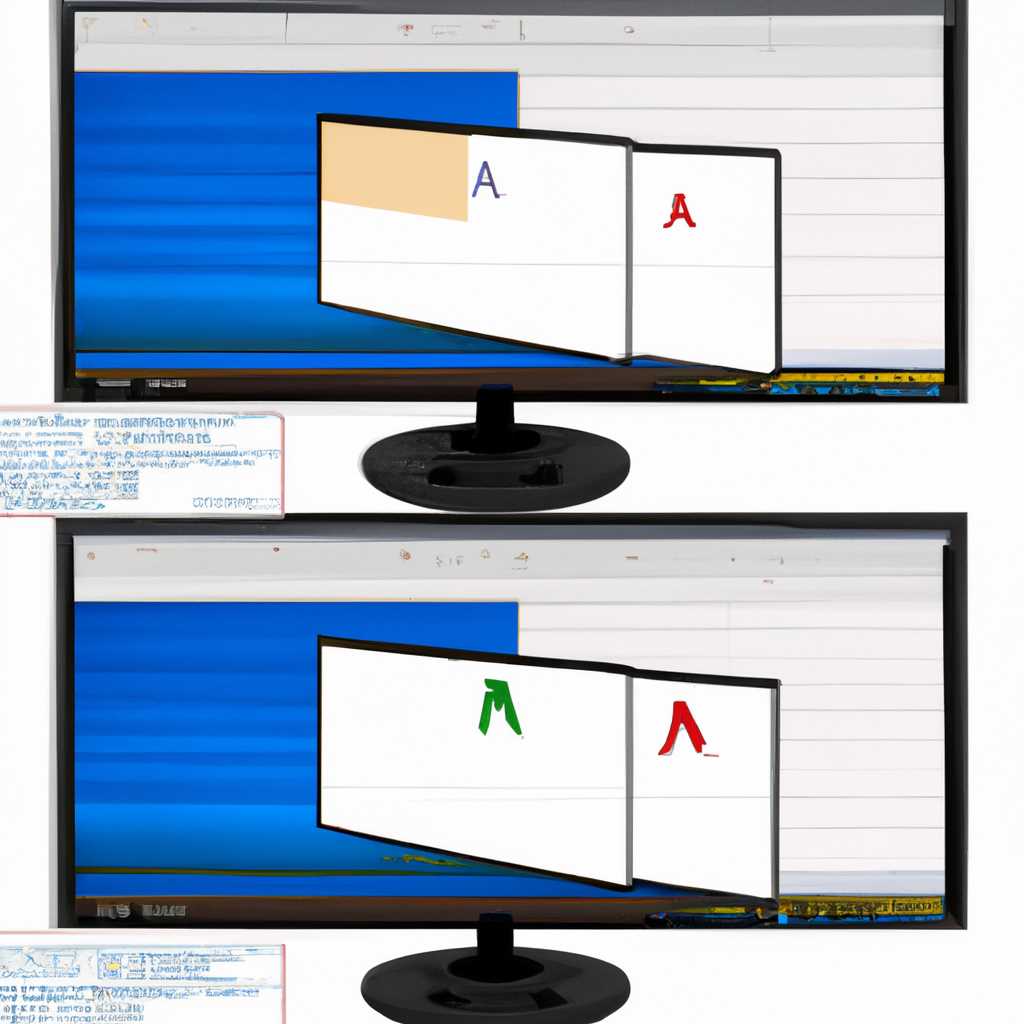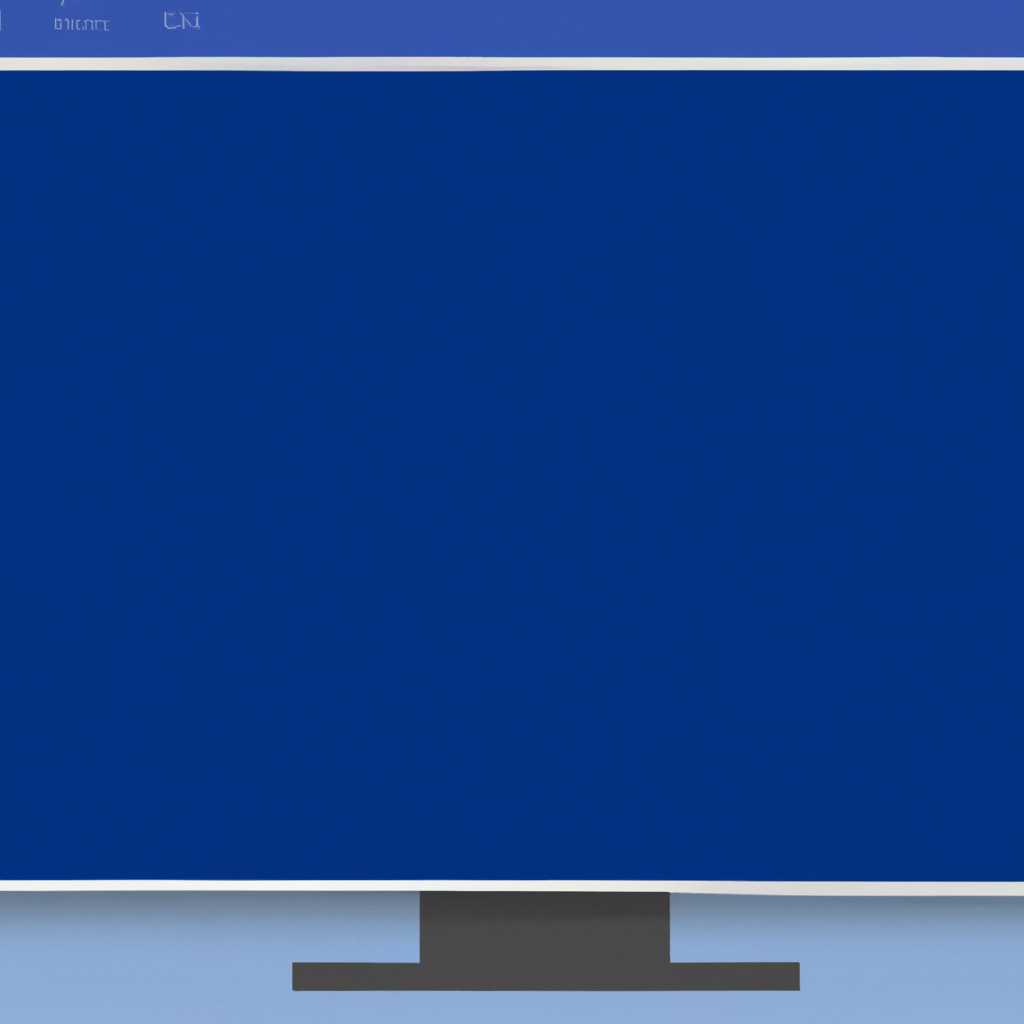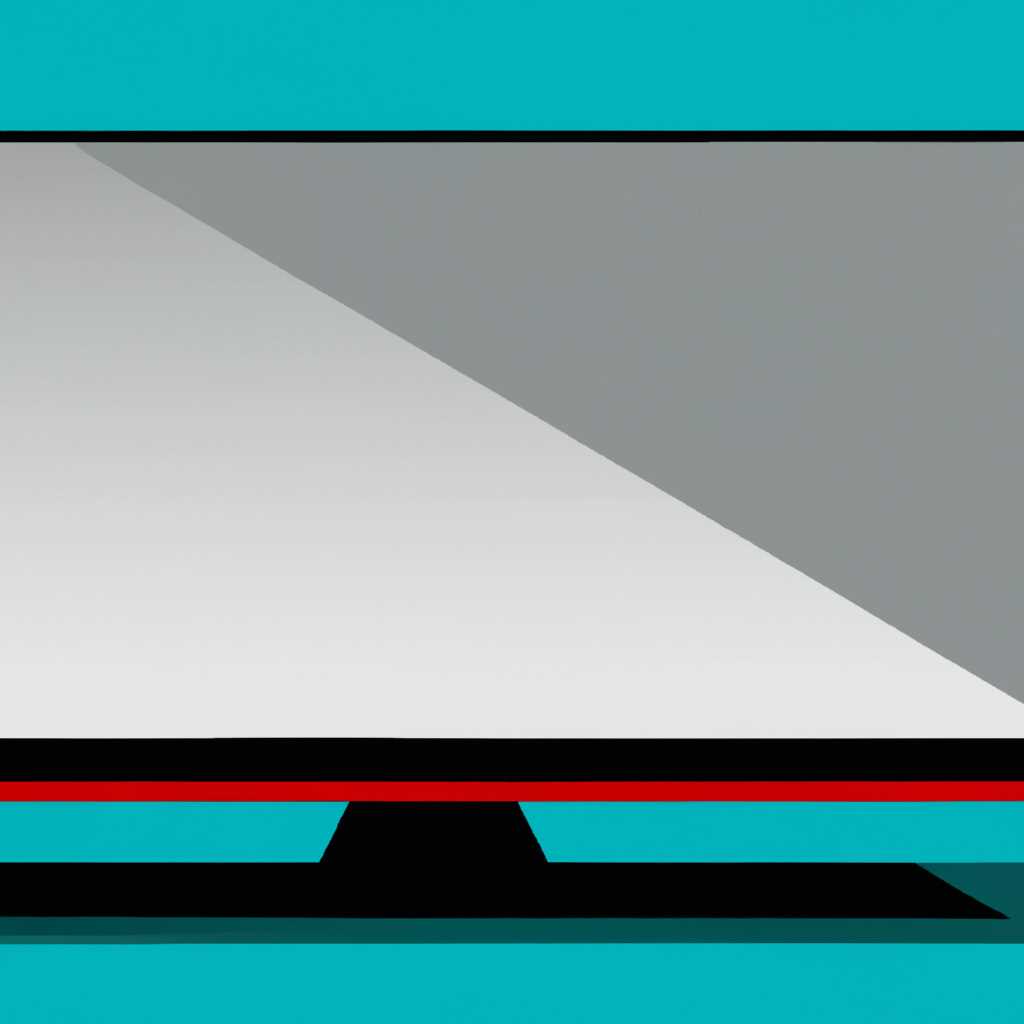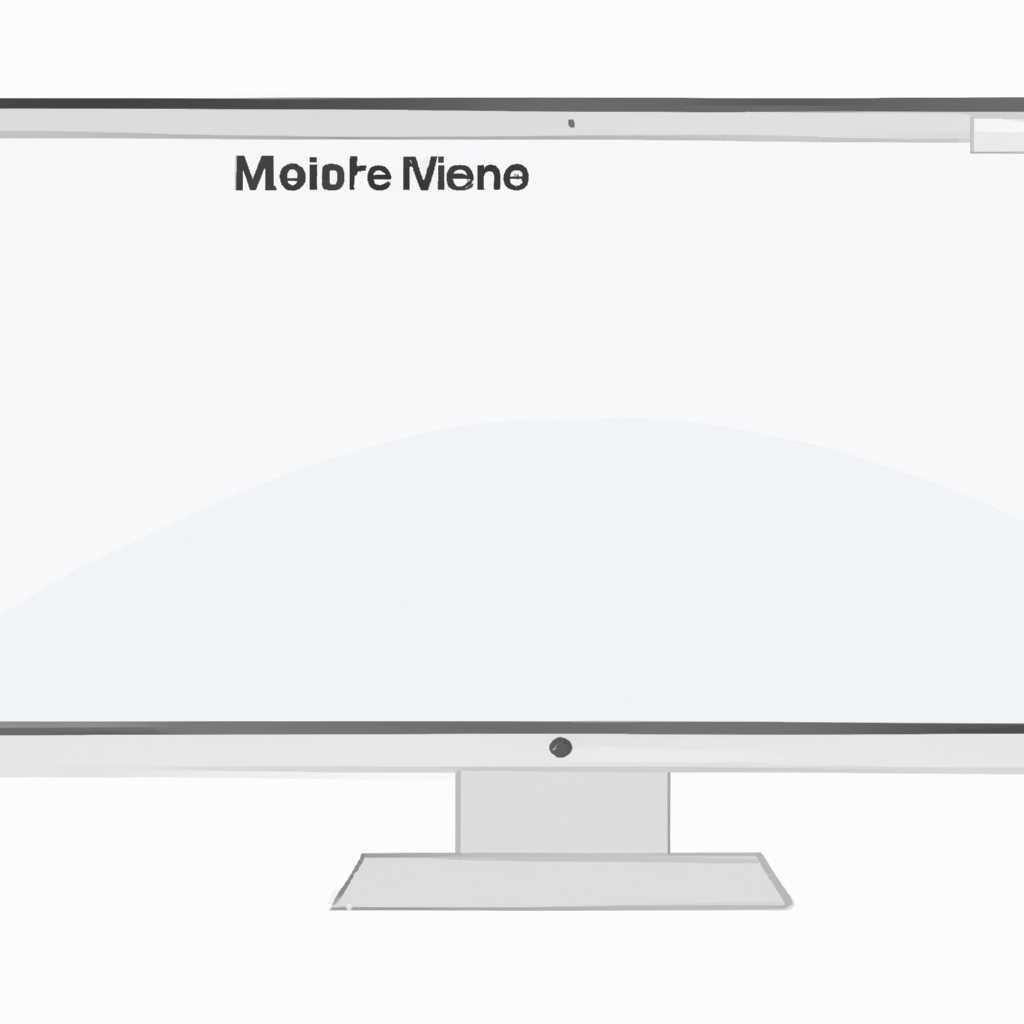- Подробное руководство по установке основного дисплея на Windows 10 и Windows 7: шаг за шагом
- Панель управления NVIDIA
- Шаг 1: Запуск панели управления NVIDIA
- Шаг 2: Настройка основного дисплея
- Шаг 3: Проверьте изменения
- Операционная система Windows 10: Как использовать командную строку для изменения основного монитора
- Windows 7: Как использовать командную строку для изменения основного монитора
- Настройки панели задач
- Настройки Windows 7
- Настройка основного монитора:
- Изменение фона рабочего стола:
- Переключение между режимами отображения
- Изменение настроек отображения на Windows 10
- Изменение настроек отображения на Windows 7
- Настройки Windows 10
- Выбор основного монитора через настройки
- Командная строка для настройки основного монитора
- Настройка монитора через панель управления NVIDIA
- Видео:
- Настройка двух мониторов
Подробное руководство по установке основного дисплея на Windows 10 и Windows 7: шаг за шагом
Одной из распространенных ситуаций в рабочем окружении является использование двух или более мониторов. В этом случае возникает потребность сделать один из них основным дисплеем. В операционных системах Windows 10 и Windows 7 это можно сделать очень легко.
Чтобы установить основной монитор на Windows 10, откройте панель управления и найдите раздел «Настройки экрана». В этом разделе вы увидите все подключенные мониторы. Нажмите на правую кнопку мыши на втором мониторе и выберите в контекстном меню пункт «Сделать основным дисплеем». После применения настроек монитор с основной панелью задач и рабочим столом будет перенесен на второй экран.
В Windows 7 этот процесс немного отличается от Windows 10. Для начала откройте «Панель управления» и найдите пункт «Настройка экрана» в разделе «Задачи». Здесь вы увидите конфигурацию ваших мониторов. Чтобы установить второй монитор в качестве основного, нажмите на него, а затем отметьте поле «Сделать основным монитором». Подтвердите изменения, нажав кнопку «Применить». После этого основной монитор будет установлен на второй экран.
Теперь вы знаете, как сделать монитор основным дисплеем на Windows 10 и Windows 7. Этот метод позволяет оптимизировать работу с несколькими мониторами и улучшить продуктивность в рабочем окружении. Пользуйтесь этой возможностью, чтобы настроить ваш рабочий стол по своим предпочтениям и повысить эффективность вашей работы!
Панель управления NVIDIA
Панель управления NVIDIA предоставляет различные функции и настройки для управления дисплеем и мониторами подключенными к компьютеру. В этом руководстве мы покажем, как использовать панель управления NVIDIA, чтобы сделать ваш монитор основным дисплеем.
Шаг 1: Запуск панели управления NVIDIA
Для начала, убедитесь, что у вас установлены драйверы NVIDIA на вашем компьютере. Для этого можно запустить центр управления драйверами NVIDIA, нажав правой кнопкой мыши на Рабочем столе и выбрав «Панель управления NVIDIA» в контекстном меню.
Шаг 2: Настройка основного дисплея
В панели управления NVIDIA найдите раздел «Настройка многих мониторов» или «Настроить несколько дисплеев». В этом разделе будет список всех подключенных дисплеев и мониторов.
Выберите монитор, который вы хотите сделать основным, и отметьте галочкой «Основное дисплейное устройство». После этого нажмите кнопку «Применить», чтобы сохранить изменения.
Шаг 3: Проверьте изменения
После применения настроек, ваш основной дисплей должен быть изменен на выбранный монитор. Вы можете проверить это, переместив окна на рабочем столе между мониторами. Запустите приложение, например Word, и попробуйте переместить его на левую или правую сторону экрана.
Если ваши настройки не применяются, попробуйте перезапустить компьютер и повторить шаги выше, чтобы проверить конфигурацию мониторов.
В некоторых ситуациях, основной дисплей может находиться на втором мониторе или ноутбуке. Поменять местами экраны можно, переместив панель управления на нужный монитор с помощью правой кнопки мыши на рамке панели управления и выбрав «Переместить» в контекстном меню.
В настройках панели управления NVIDIA также есть много других параметров, которые вы можете изменить, например, разрешение и режимы отображения мониторов. Эти настройки позволяют вам настроить вашу рабочую область по вашему вкусу.
Теперь вы знаете, как использовать панель управления NVIDIA для настройки основного монитора на Windows 10 и Windows 7. Вы можете применить эти настройки для установки предпочтительного дисплея для ваших задач и настроек системы.
Операционная система Windows 10: Как использовать командную строку для изменения основного монитора
Если у вас на рабочем столе установлена несколько мониторов, и вы хотите поменять основной монитор, то вы можете использовать командную строку для этой настройки.
Вот пошаговая инструкция о том, как изменить основной монитор в операционной системе Windows 10:
- Откройте командную строку, нажав кнопку «Пуск» и введя «cmd» в поисковую строку. Нажмите правой кнопкой мыши на значок «Командная строка» в контекстном меню, которое появится, и выберите пункт «Запуск от имени администратора».
- В командной строке введите следующую команду и нажмите Enter:
control desk.cpl - Это откроет панель настроек монитора. В разделе «Настройки экрана» появятся два прямоугольника, которые представляют ваши мониторы. Верхний прямоугольник — это ваш текущий основной монитор.
- Выберите второй прямоугольник (монитор), который вы хотите сделать основным.
- Нажмите правой кнопкой мыши на выбранный монитор и в контекстном меню выберите пункт «Сделать основным монитором» или «Use this device as the primary monitor» в случае, если ваш интерфейс на английском языке.
- После этого нажмите кнопку «Применить» и закройте окно настройки монитора.
Теперь выбранный вами второй монитор станет основным, а все окна и задачи будут отображаться на нем. Можно перетаскивать окна между несколькими мониторами, если они настроены в режиме «Расширить эти дисплеи» или «Extend these displays». Также можно изменить настройки монитора в панели управления параметров дисплея.
Windows 7: Как использовать командную строку для изменения основного монитора
Если вы используете операционную систему Windows 7, следуйте этим инструкциям, чтобы изменить основной монитор:
- Откройте Командную строку, нажав кнопку «Пуск» и введя «cmd» в поисковую строку. Нажмите правой кнопкой мыши на значок «Командная строка» в контекстном меню, которое появится, и выберите пункт «Запуск от имени администратора».
- В командной строке введите следующую команду:
control desk.cpl screenresolution - Нажмите Enter, чтобы открыть окно настроек разрешения экрана.
- В окне настройки экрана вы ver второй монитор будет иметь рамку. Это означает, что он выбран.
- Нажмите мышкой на первый монитор, чтобы выбрать его.
- Нажмите кнопку «Сделать основным монитором» или «Use this device as the primary monitor».
- Нажмите кнопку «Применить», чтобы применить изменения.
- Закройте окно настройки монитора.
Теперь ваш выбранный вами первый монитор станет основным, и все окна и задачи будут отображаться на нем. Вы можете менять местами мониторы в настройках, чтобы изменить конфигурацию мониторов на рабочем столе.
Настройки панели задач
- Щелкните правой кнопкой мыши на панели задач и выберите «Панель задач» в меню управления.
- В открывшемся окне выберите пункт «Настройки панели задач».
- На странице настроек панели задач выберите монитор, для которого хотите изменить конфигурацию. Если у вас есть несколько мониторов, они будут отображаться в виде списка.
- Нажмите кнопку «Применить», чтобы сохранить изменения.
Когда вы поменяли конфигурацию панели задач для выбранного монитора, значки приложений будут отображаться на панели задач только на этом мониторе. Также вы сможете переключаться между окнами приложений, открытыми только на этом мониторе, с помощью кнопки «Переключение между окнами» на панели задач.
Если вы используете операционную систему Windows 10 и у вас есть ноутбук с внешним монитором, вы также можете выбрать, какой монитор будет основным. Щелкните правой кнопкой мыши на рабочем столе и выберите «Настройки дисплея». В разделе «Настройка мониторов» выберите монитор, который вы хотите сделать основным, и включите параметр «Основной монитор».
Примечание: Для пользователей с видеокартами Nvidia могут быть доступны дополнительные параметры настроек мониторов.
Настройки Windows 7
Настройка основного дисплея на Windows 7 очень проста. При использовании нескольких мониторов или экранов вам будет необходимо выбрать один из них в качестве основного.
Настройка основного монитора:
- Нажмите правой кнопкой мыши на свободном месте на рабочем столе и выберите пункт «Экрана».
- Откроется панель управления экраном. В верхней части окна выберите вкладку «Настройки».
- Под окном с изображением мониторов отобразится строка с публикацией монитора, на котором открыта данная панель управления дисплеем (обычно первый монитор — ваш основной монитор).
- Настройте параметры дисплея вашего основного монитора с помощью пунктов «Разрешение экрана» и «Ориентация».
- Если у вас есть второй монитор, он будет отображаться справа или слева от вашего основного монитора.
- Чтобы поменять местами мониторы, например, чтобы ваш основной монитор был справа, кликните по изображению второго монитора и активируйте чекбокс «Основной монитор».
- Если вы используете ноутбук, сначала выберите вкладку «Экран» и нажмите кнопку «Запуск экрана».
- После настройки всех параметров нажмите кнопку «Применить», чтобы сохранить изменения и закрыть окно настроек.
Изменение фона рабочего стола:
- Щелкните правой кнопкой мыши на свободной области рабочего стола и выберите пункт «Персонализация».
- В открывшемся окне «Персонализация» выберите вкладку «Фон».
- Выберите изображение, которое вы хотите использовать в качестве фона рабочего стола. Можно выбрать изображение из предложенных вариантов или нажать кнопку «Обзор» и выбрать свое изображение.
- Установите нужные параметры отображения фона, такие как «Положение фона» и «Цвет фона» (это относится только к положению и цвету фона на выбранном мониторе).
- После настройки всех параметров нажмите кнопку «Применить», чтобы сохранить изменения.
После настройки основного дисплея и фона рабочего стола ваша конфигурация мониторов будет готова к использованию. Вы сможете наслаждаться комфортным отображением ваших окон и панелей на основном мониторе.
Переключение между режимами отображения
После того как вы настроили мониторы и определили основной дисплей, вам может потребоваться переключаться между различными режимами отображения. Например, вы можете быть в ситуации, когда хотите переключиться на использование только одного монитора, или поменять местами расположение мониторов.
Для этого вам понадобятся некоторые настройки и команды системы. Вот подробное руководство о том, как изменить режимы отображения на Windows 10 и Windows 7:
Изменение настроек отображения на Windows 10
1. Щелкните правой кнопкой мыши на пустой области рабочего стола и выберите «Настройки дисплея».
2. В открывшемся окне настройки дисплея, перейдите на вкладку «Дисплей».
3. В разделе «Множественные дисплеи» выберите нужный режим отображения. Вы можете выбрать:
- Только первый монитор — отключить второй дисплей и использовать только первый.
- Только второй монитор — отключить первый дисплей и использовать только второй.
- Расширить экран — расширить рабочий стол на несколько мониторов, чтобы увеличить рабочую площадь.
- Вывести настройки экрана — настройка разрешения и масштабирования для каждого монитора.
4. После выбора нужного режима нажмите кнопку «Применить», чтобы сохранить изменения.
Изменение настроек отображения на Windows 7
1. Щелкните правой кнопкой мыши на пустой области рабочего стола и выберите «Панель управления».
2. В открывшейся панели управления выберите «Настройка экрана».
3. В меню «Настройка экрана» выберите нужный монитор и настройку:
- Только на первом мониторе — отключить второй дисплей и использовать только первый.
- Только на втором мониторе — отключить первый дисплей и использовать только второй.
- Расширить рабочую область на эти мониторы — расширить рабочий стол на оба монитора.
- Откройте настройку рабочего стола для монитора — настройка разрешения и масштабирования для каждого монитора.
4. После выбора нужной настройки нажмите кнопку «Применить», чтобы сохранить изменения.
Теперь вы знаете, как переключаться между режимами отображения на Windows 10 и Windows 7. Это полезное умение, особенно если у вас есть ноутбук или несколько мониторов подключены к вашей системе.
Настройки Windows 10
Настройки Windows 10 позволяют управлять отображением дисплея и выбрать главный монитор в многоэкранных режимах.
Выбор основного монитора через настройки
1. Щелкните правой кнопкой мыши на свободном месте на рабочем столе.
2. В контекстном меню выберите опцию «Настройки дисплея».
3. В окне «Настройки дисплея» откройте пункт «Выбор основного монитора».
4. Если у вас подключено несколько мониторов, в списке будет отображены все доступные мониторы.
5. Выберите монитор, который вы хотите сделать главным, и нажмите кнопку «Применить».
6. Настройка монитора может потребовать перезагрузку системы.
Командная строка для настройки основного монитора
Вы также можете использовать командную строку для настройки основного монитора в Windows 10. Введите следующую строку в командной строке:
display switch /osd /status
Эта команда откроет панель настроек дисплея, где вы сможете выбрать главный монитор.
Настройка монитора через панель управления NVIDIA
Если у вас установлена графическая карта NVIDIA, вы можете использовать панель управления NVIDIA для настройки основного монитора.
1. Щелкните правой кнопкой мыши на рабочем столе и выберите «Панель управления NVIDIA».
2. В левой панели выберите «Настройка нескольких мониторов».
3. В открывшемся окне выберите монитор, который вы хотите сделать основным.
4. Нажмите кнопку «Применить», затем «ОК».
После настройки основного монитора все окна и значки на рабочем столе будут отображаться на выбранном мониторе.
В случае, если у вас возникли проблемы с выбором основного монитора, проверьте настройки драйверов графической карты и обновите их до последней версии.
Видео:
Настройка двух мониторов
Настройка двух мониторов by Владимир Раков 50,183 views 8 years ago 3 minutes, 54 seconds