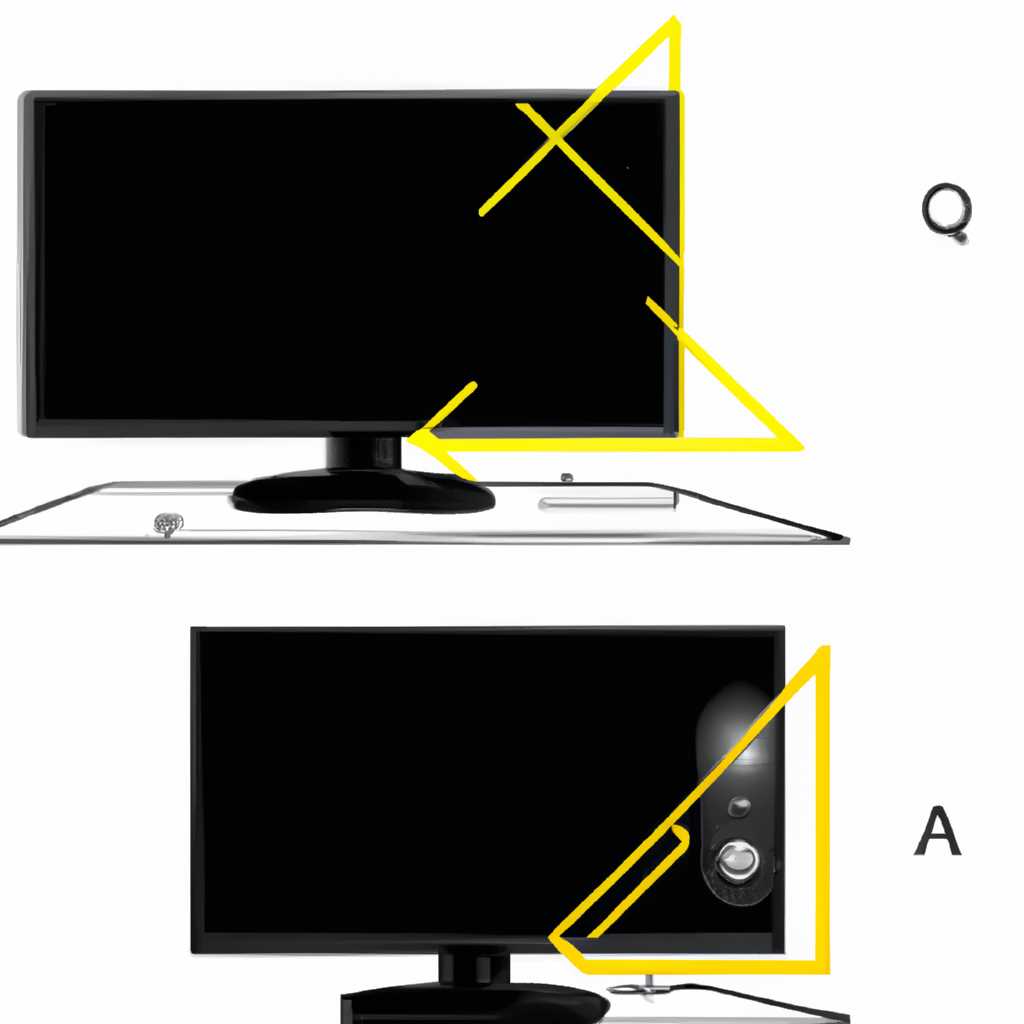- Как сделать основным дисплеем монитор на Windows 10 и Windows 7: пошаговое руководство
- Как сделать монитор основным дисплеем на Windows 10 и Windows 7
- Настройка основного монитора на Windows 10
- Настройка основного монитора на Windows 7
- Простое руководство
- Командная строка
- Как настроить второй монитор в Windows 10
- Настройка параметров отображения
- Шаг 1: Задать основной монитор
- Шаг 2: Настроить расположение мониторов
- Шаг 3: Применить изменения
- Настройки фона на мониторах
- Переключение между режимами отображения
- Как поменять мониторы местами
- Шаг 1: Откройте панель управления дисплеем
- Шаг 2: Переключение монитора второго экрана на основной
- Шаг 3: Применить изменения и настроить дополнительные параметры
- Панель управления NVIDIA
- Как открыть «Панель управления NVIDIA»?
- Как настроить основной монитор?
- Как переключаться между мониторами?
- Настройки Windows 10
- Настройки Windows 7
- Настройки панели задач
- Видео:
- Как изменить основной и дополнительный монитор Windows 11 [БЫСТРОЕ РУКОВОДСТВО]
Как сделать основным дисплеем монитор на Windows 10 и Windows 7: пошаговое руководство
Подключение двух или более мониторов к компьютеру может значительно улучшить вашу рабочую среду. Вы сможете работать с несколькими приложениями одновременно, расширить рабочую площадь и упростить выполнение задач. Однако, при запуске системы Windows 10 или 7 по умолчанию первым экраном будет выбран основной монитор. Может возникнуть необходимость изменить эту конфигурацию и сделать другой монитор основным.
Для начала вам потребуется подключить оба монитора к вашему компьютеру и убедиться, что они работают. Затем откройте панель управления Windows, нажав на значок «Пуск» в левом нижнем углу экрана, а затем выберите пункт «Панель управления» или «Настройки» (в зависимости от вашей операционной системы).
После открытия панели управления вам нужно найти и открыть раздел «Настройки экрана». Этот раздел позволяет настроить различные параметры отображения мониторов, включая выбор основного дисплея.
В Windows 10 вы можете легко изменить порядок мониторов, перетащив их значки на панели настроек. Кликните правой кнопкой мыши на панели задач в любом месте и выберите вариант «Параметры отображения». Откройте вкладку «Мониторы» и выберите нужный монитор в разделе «Выбранный монитор». Затем установите флажок «Основной монитор» и сохраните изменения.
Как сделать монитор основным дисплеем на Windows 10 и Windows 7
Подключение нескольких мониторов к компьютеру может значительно улучшить ваш опыт работы. Однако, иногда возникает необходимость сделать один из мониторов основным дисплеем, чтобы упростить навигацию и управление программами и окнами.
Настройка основного монитора на Windows 10
1. Нажмите правой кнопкой мыши на рабочем столе и выберите пункт «Настройки дисплея».
2. В открывшемся окне выберите закладку «Дисплей» в левой панели.
3. Нажмите на раскрывающемся меню «Выберите основной дисплей» и выберите нужный монитор.
4. Если вам нужно поменять расположение мониторов, сделать второй монитор основным, перетащите их местами в окне с помощью мыши.
5. Примените изменения, нажав на кнопку «Применить».
Настройка основного монитора на Windows 7
1. Нажмите правой кнопкой мыши на рабочем столе и выберите пункт «Настройки экрана».
2. В открывшемся окне выберите пункт «Панель управления NVIDIA».
3. В левой панели выберите «Настройка нескольких дисплеев».
4. В области «Мониторы» выберите нужный монитор, который вы хотите сделать основным.
5. Установите флажок «Сделать этот монитор основным» рядом с выбранным монитором.
6. Примените изменения, нажав на кнопку «Применить».
Теперь вы знаете, как сделать монитор основным дисплеем на Windows 10 и Windows 7. Настройка может немного отличаться в зависимости от вашей конфигурации системы и видеокарты, но основные шаги остаются примерно одинаковыми.
Простое руководство
Чтобы сделать монитор основным дисплеем на компьютерах с операционными системами Windows 10 и Windows 7, вам потребуется выполнить несколько простых настроек. Эта возможность полезна, когда у вас есть несколько мониторов и вы хотите использовать только один из них в качестве основного экрана.
В Windows 10:
- Откройте панель управления, щелкнув правой кнопкой мыши по значку Windows в левом нижнем углу экрана и выберите пункт «Панель управления» в контекстном меню.
- Выберите «Настройка отображения с помощью мониторов» в разделе «Область настройки оборудования и звука».
- В открывшемся окне настройки экрана выберите второй монитор и поставьте галочку рядом с опцией «Сделать основным монитором».
- Нажмите кнопку «Применить», чтобы сохранить изменения.
- Подтвердите изменение в появившемся диалоговом окне, нажав кнопку «Сохранить изменения».
В Windows 7:
- Откройте панель управления, щелкнув правой кнопкой мыши по значку Windows в левом нижнем углу экрана и выберите пункт «Панель управления» в контекстном меню.
- Выберите «Отображение» в разделе «Обнаружение и настройка оборудования».
- В окне отображения убедитесь, что основной экран выбран как первый монитор с помощью радио-кнопки «Основной экран».
- Нажмите кнопку «Применить», чтобы сохранить изменения.
- Подтвердите изменение в появившемся диалоговом окне, нажав кнопку «Сохранить изменения».
Теперь выбранный вами монитор станет основным дисплеем. Вы можете изменить порядок экранов, переместив их относительно друг друга с помощью функции перетаскивания в настройках дисплея.
Примечание: В некоторых ситуациях, особенно при использовании видеокарты NVIDIA, доступны дополнительные параметры настройки, такие как изменение разрешения экрана, выбор заднего фона и т.д. Для доступа к этим настройкам откройте панель управления NVIDIA и найдите соответствующие параметры в меню.
Командная строка
Чтобы открыть командную строку, вы можете щелкнуть правой кнопкой мыши на рабочем столе и выбрать «Командная строка» из контекстного меню, или воспользоваться поиском и набрать «cmd». Когда окно командной строки открывается, вы можете вводить команды и нажимать клавишу «Enter», чтобы выполнить их.
При работе с мониторами можно использовать несколько команд для настройки экранов:
1. Отобразить список подключенных мониторов:
В командной строке введите команду screen и нажмите «Enter». В результате вы увидите список всех подключенных мониторов с их идентификаторами.
2. Настроить основной монитор:
Чтобы установить определенный монитор как основной, введите команду screen /setprimary [ИД_монитора] и нажмите «Enter». Вместо [ИД_монитора] укажите идентификатор монитора, который вы хотите сделать основным.
3. Поменять местами мониторы:
Если у вас подключено несколько мониторов и вы хотите поменять их местами на рабочем столе, можно воспользоваться командой screen /swap [ИД_монитора1] [ИД_монитора2]. Замените [ИД_монитора1] и [ИД_монитора2] идентификаторами мониторов, которые вы хотите поменять местами.
Это только несколько примеров команд, которые можно использовать для настройки мониторов через командную строку в операционных системах Windows. С помощью этих команд вы сможете выбрать и управлять настройками экранов, переключаться между режимами отображения или установить основной монитор. Этот метод особенно полезен, когда у вас нет возможности настроить мониторы через стандартные настройки или когда вы предпочитаете работать из командной строки.
Как настроить второй монитор в Windows 10
Настройка второго монитора в Windows 10 позволяет использовать два дисплея одновременно или переключаться между мониторами в зависимости от вашей ситуации и задач. Чтобы настроить второй монитор, следуйте инструкциям ниже:
- Подключите второй монитор к компьютеру. Убедитесь, что монитор подходит для подключения к вашему компьютеру и что все соединения сделаны правильно.
- Откройте панель управления Windows 10. Для этого нажмите правой кнопкой мыши на кнопку «Пуск» в нижнем левом углу экрана и выберите пункт «Панель управления» в контекстном меню.
- В панели управления откройте раздел «Внешние устройства и мониторы».
- В разделе «Внешние устройства и мониторы» выберите пункт «Настройка многодисплейных режимов».
- В окне настроек многодисплейных режимов выберите нужные вам опции. Например, вы можете выбрать вариант «Расширить эти экраны», чтобы расширить рабочий стол на второй монитор. Или вы можете выбрать вариант «Дублировать эти экраны», чтобы отображать одно и то же содержимое на обоих мониторах.
- После выбора настроек примените их, нажав кнопку «Применить».
- Теперь второй монитор должен быть запущен и работать вместе с первым. Вы можете изменить расположение и порядок экранов, щелкнув и перетащив их значки мышки в окне настроек многодисплейных режимов.
В данной статье был рассмотрен метод настройки второго монитора в операционной системе Windows 10 с помощью панели управления Windows. Существуют и другие способы настройки мониторов в Windows 10, например, с помощью командной строки или специальных настроек графического драйвера.
Настройка параметров отображения
Для того чтобы сделать монитор основным дисплеем на Windows 10 и Windows 7, необходимо настроить параметры отображения. В данной статье мы рассмотрим простое руководство по настройке этих параметров.
Шаг 1: Задать основной монитор
1. Откройте панель управления. Для этого щелкните правой кнопкой мыши на рабочем столе и выберите пункт «Панель управления» в контекстном меню.
2. В панели управления найдите пункт «Настройки отображения» или «Параметры экрана» (в зависимости от версии операционной системы).
3. В открывшемся окне настройки отображения вы увидите два или более мониторов, подключенных к вашему компьютеру. Выберите тот монитор, который вы хотите сделать основным. Обычно это будет первый монитор в списке.
4. Убедитесь, что для выбранного монитора установлена опция «Основной монитор». Если эта опция не выбрана, щелкните правой кнопкой мыши на выбранном мониторе и выберите пункт «Сделать основным монитором» в контекстном меню.
Шаг 2: Настроить расположение мониторов
1. В том же окне настроек отображения, перейдите на вкладку «Размещение мониторов» или «Размещение экранов».
2. В этой вкладке, вы можете выбрать режим отображения для каждого монитора. Например, вы можете настроить второй монитор таким образом, чтобы он располагался над или под первым монитором.
3. Для перемещения мониторов между собой, просто перетащите их значки в нужное место.
Шаг 3: Применить изменения
1. После настройки всех параметров отображения, щелкните кнопку «Применить» или «Сохранить».
3. Если на вашем ноутбуке используется второй монитор, то после применения изменений вы можете выбрать, какой монитор будет отображаться только на рабочем столе, а какой – на внешнем экране или проекторе. Для этого щелкните правой кнопкой мыши на рабочем столе, выберите пункт «Экран» в контекстном меню и настройте параметры дисплея в соответствии с вашими предпочтениями.
| Windows 10 | Windows 7 |
|---|---|
| Щелкните правой кнопкой мыши на рабочем столе, выберите пункт «Параметры дисплея». В открывшемся окне выберите нужные опции дисплея и нажмите кнопку «Применить». | Щелкните правой кнопкой мыши на рабочем столе, выберите пункт «Экран» в контекстном меню. В открывшемся окне выберите нужные опции дисплея и нажмите кнопку «Применить». |
Теперь вы знаете, как настроить монитор в качестве основного дисплея на Windows 10 и Windows 7. Следуя этому простому руководству, вы сможете легко изменить конфигурацию дисплея на своем компьютере и настроить его так, чтобы он работал по вашим предпочтениям.
Настройки фона на мониторах
Настройки фона на мониторах имеют важное значение при использовании нескольких экранов. Если у вас есть несколько мониторов и вы хотите, чтобы фон отображался на всех экранах одновременно, вы можете воспользоваться следующими настройками.
1. Нажмите правой кнопкой мыши на пустую область рабочего стола и выберите пункт «Настройка экрана» в контекстном меню.
2. В открывшейся панели управления появятся варианты настройки мониторов. Выберите второй монитор, если у вас есть два.
3. Настройте фоновое изображение для второго монитора, выбрав пункт «Изменить фон» в параметрах монитора.
4. В диалоговом окне настройки фона выберите параметры, соответствующие вашим предпочтениям. У вас есть возможность выбрать одно изображение для всех мониторов или различные изображения для каждого монитора.
5. После выбора изображений нажмите кнопку «Сохранить», чтобы применить изменения.
Теперь фоновое изображение будет отображаться на всех выбранных мониторах одновременно. Вы можете настроить фон в соответствии с вашими предпочтениями и создать уникальный рабочий стол с несколькими мониторами.
Переключение между режимами отображения
Когда вы настроили основной монитор на Windows 10 или Windows 7, вам может потребоваться изменить режимы отображения. Выбрать, какой монитор должен быть основным, можно с помощью нескольких простых шагов.
Первый способ — применить настройки через панель управления NVIDIA:
- Нажмите правой кнопкой мыши на рабочем столе и выберите пункт «Панель управления NVIDIA».
- На панели слева выберите «Настройка нескольких мониторов».
- В открывшемся окне выберите второй монитор и поставьте галочку «Установить как основной дисплей».
- Нажмите «Применить» и после этого настройки должны сохраниться.
Второй способ — использовать настройки в Windows:
- Кликните правой кнопкой мыши на рабочем столе и выберите пункт «Настроить разрешение экрана».
- В открывшемся окне, перетащите панель с иконками мониторов так, чтобы основной монитор был слева.
- Нажмите «Применить».
Третий способ — использовать командную строку:
- Откройте командную строку, кликнув правой кнопкой мыши на панели задач и выбрав пункт «Командная строка».
- Введите команду:
display switch /leftдля переключения на основной монитор илиdisplay switch /rightдля переключения на второй монитор. - Нажмите Enter и после этого переключение должно произойти.
Важно помнить, что в разных версиях Windows и на разных компьютерах могут быть некоторые отличия в настройках. Но в целом, эти методы подходят для большинства случаев и позволяют легко установить основной монитор на Windows 10 или Windows 7.
Как поменять мониторы местами
Если вы хотите поменять местами экраны своих мониторов в Windows 10 или Windows 7, следуйте этому простому руководству. Это может быть полезно, если ваш основной монитор временно недоступен, или если вам просто удобнее иметь второй монитор в качестве основного дисплея.
Шаг 1: Откройте панель управления дисплеем
Для начала, откройте панель управления дисплеем. В Windows 10 вы можете сделать это, щелкнув правой кнопкой мыши на любом свободном месте на рабочем столе и выбрав «Настройка дисплея». В Windows 7 откройте панель управления, перейдите в категорию «Оформление и персонализация» и выберите «Экран».
Шаг 2: Переключение монитора второго экрана на основной
После открытия панели управления дисплеем, найдите раздел, где вы можете установить основной монитор. Обычно это представлено значками мониторов с номерами. Щелкните правой кнопкой мыши на втором мониторе и выберите «Сделать основным дисплеем». После этого основной монитор будет помечен значком «1», а второй монитор — значком «2».
Шаг 3: Применить изменения и настроить дополнительные параметры
Чтобы применить изменения, кликните на кнопку «Применить» или «ОК» в панели управления дисплеем. Затем вы можете настроить дополнительные параметры, такие как разрешение экрана, ориентацию, режимы работы мониторов и т.д. Для этого щелкните правой кнопкой мыши на основном мониторе и выберите «Настройка».
Обычно основной монитор имеет настройки по умолчанию, но вы можете настроить их по своему усмотрению. Например, вы можете поместить панель задач на главный экран или снять флажок «Прокрутка окна только на основном дисплее».
Примечание: Командная строка может использоваться для управления параметрами отображения монитора, но для простого перемещения мониторов местами этот подход не подходит.
Теперь вы знаете, как поменять мониторы местами в Windows 10 и Windows 7. Этот вариант настройки основного монитора может быть полезен для различных конфигураций мониторов и поможет вам настроить ваш рабочий стол по вашим предпочтениям.
Панель управления NVIDIA
Как открыть «Панель управления NVIDIA»?
1. Нажмите правую кнопку мыши на свободной области рабочего стола и выберите «Панель управления NVIDIA» в контекстном меню.
2. В «Панели управления NVIDIA» перейдите к разделу «Настройка многодисплейной конфигурации» и выберите «Настройка нескольких мониторов».
Как настроить основной монитор?
1. В окне «Настройка многодисплейной конфигурации» вы увидите две панели с номерами и изображениями мониторов. Монитор с обозначением «1» будет основным.
2. Чтобы поменять основной монитор, перетащите рамку панели на выбранный вами монитор.
3. Если вы хотите настроить отображение только на одном мониторе, выберите «Только один» режим.
Как переключаться между мониторами?
1. В окне «Настройка многодисплейной конфигурации» найдите строку «Настройка отображения задач» и выберите «Вид на рабочем столе».
2. Чтобы переключаться между мониторами, удерживайте клавишу «Windows» и нажимайте клавишу «P» на клавиатуре. Это откроет окно с различными режимами отображения мониторов.
3. Виды режимов отображения включают «Только компьютер», «Продублировать», «Расширить» и «Только второй» режимы.
Теперь вы знаете, как использовать «Панель управления NVIDIA» для настройки основного монитора и переключения между мониторами на Windows 10 и Windows 7. Примените эти настройки, чтобы управлять своим рабочим пространством эффективно и удобно.
Настройки Windows 10
1. Для начала, щелкните правой кнопкой мыши на свободной области рабочего стола и выберите пункт «Настройки отображения».
2. В открывшемся окне параметров экрана вы увидите две панели управления для каждого из мониторов. Панель с рамкой является основной панелью, а вторая панель находится под ней. В ситуации, когда все мониторы имеют одинаковое разрешение экрана, настройку основного монитора можно произвести в правой панели управления.
3. Для установки основного монитора щелкните по вторичному монитору и активируйте переключатель «Сделать основным монитором». После этого примените настройки. Теперь все новые окна будут открываться на выбранном основном мониторе.
4. В случае, если экраны имеют разные разрешения, то настройка производится по-другому. Кликните по основному монитору правой кнопкой мыши и выберите пункт «Настройки».
5. В открывшемся окне настройки экрана выберите монитор, который вы хотите сделать основным, и активируйте чекбокс «Сделать этот монитор основным».
6. Для применения настроек нажмите кнопку «Применить». Теперь основной монитор установлен.
Настройки Windows 7
В Windows 7 настройка мониторов и выбор основного дисплея осуществляется через панель управления. Для этого нужно открыть контекстное меню рабочего стола и выбрать пункт «Настройка экрана» или просто перейти в панель управления и выбрать «Отображение» из списка доступных опций.
После открытия настроек экрана появится окно, где можно выбрать основной дисплей и настроить его разрешение. На этом окне будут отображены все подключенные мониторы с их текущей конфигурацией.
Для выбора основного дисплея нужно просто щелкнуть на него левой кнопкой мыши. Выбранный монитор будет выделен синей рамкой. Далее нужно отметить флажок «Сделать основным монитором» в строке с выбранным монитором.
Также на этом окне можно менять порядок экранов, если они отображаются не в том порядке, в котором вы хотите их видеть. Для этого нужно тянуть мониторы в нужном порядке на панели с их изображениями.
Если вы используете ноутбук с внешним монитором, то можно выбрать опцию «Только проекция» для отключения экрана ноутбука и использования только внешнего монитора.
После выбора основного дисплея и задания нужной конфигурации вам нужно применить настройки, нажав кнопку «Применить». После этого система применит выбранные настройки, и настройка монитора будет завершена.
В случае, если вам необходимо настроить параметры графики на Windows 7, связанные с видеокартой, нужно открыть панель управления Nvidia. Для этого щелкните правой кнопкой мыши на рабочий стол, выберите пункт «Панель управления Nvidia» в контекстном меню.
В панели управления Nvidia можно менять разрешение экрана, частоту обновления, цвета, яркость и контрастность. Важно помнить, что эти настройки будут применяться только для видеокарт от Nvidia.
Таким образом, настройки мониторов в Windows 7 могут быть выполнены через панель управления или панель управления Nvidia в зависимости от ситуации и используемого оборудования.
Настройки панели задач
Если у вас установлено несколько мониторов, то настройка панели задач может быть особенно полезной. Например, вы можете изменить настройки панели задач так, чтобы она открывалась на основном мониторе, а не на втором. Вы также можете переместить панель задач между мониторами или настроить разные режимы отображения значков задач.
Чтобы настроить панель задач в Windows 10, щелкните правой кнопкой мыши на пустом месте на панели задач и выберите «Настройки панели задач». В открывшемся контекстном меню выберите «Настройка», чтобы открыть окно настроек панели задач.
В Windows 7 это можно сделать, щелкнув правой кнопкой мыши на панели задач (в любом месте, кроме значков задач) и выбрав «Настройка панели задач».
В окне настроек панели задач вы можете изменить такие параметры, как положение панели задач (внизу, вверху, слева или справа), а также настроить отображение значков задач, кнопок задач и других элементов управления. Вы также можете изменить цвет фона панели задач, добавить прозрачность или выбрать определенную цветовую схему.
Для настройки панели задач между мониторами откройте раздел «Настройка многодисплейной конфигурации» в окне настроек панели задач. Здесь вы можете выбрать, какая панель задач должна отображаться на каждом мониторе.
При изменении настроек панели задач необходимо нажать кнопку «Применить», чтобы сохранить изменения. Если вы хотите настроить панель задач на основном мониторе, но она отображается на втором, попробуйте переключить панели задач местами, выбрав в контекстном меню пункт «Монитор с одинаковым содержимым для 1 и 2 монитора».
Также вы можете настроить командную строку и значки управления на панели задач. Для этого откройте раздел «Выбор элементов для отображения на панели задач». Здесь вы можете выбрать, какие элементы должны отображаться на панели задач, включая командную строку, кнопку «Показать рабочий стол» и другие.
Настройки панели задач в Windows 10 и Windows 7 помогут вам изменить внешний вид и функциональность панели задач в соответствии с вашими потребностями. Настройте ее так, как вам удобно, чтобы сделать работу с компьютером более эффективной.
Видео:
Как изменить основной и дополнительный монитор Windows 11 [БЫСТРОЕ РУКОВОДСТВО]
Как изменить основной и дополнительный монитор Windows 11 [БЫСТРОЕ РУКОВОДСТВО] by MDTechVideos International 10,423 views 2 years ago 1 minute, 21 seconds