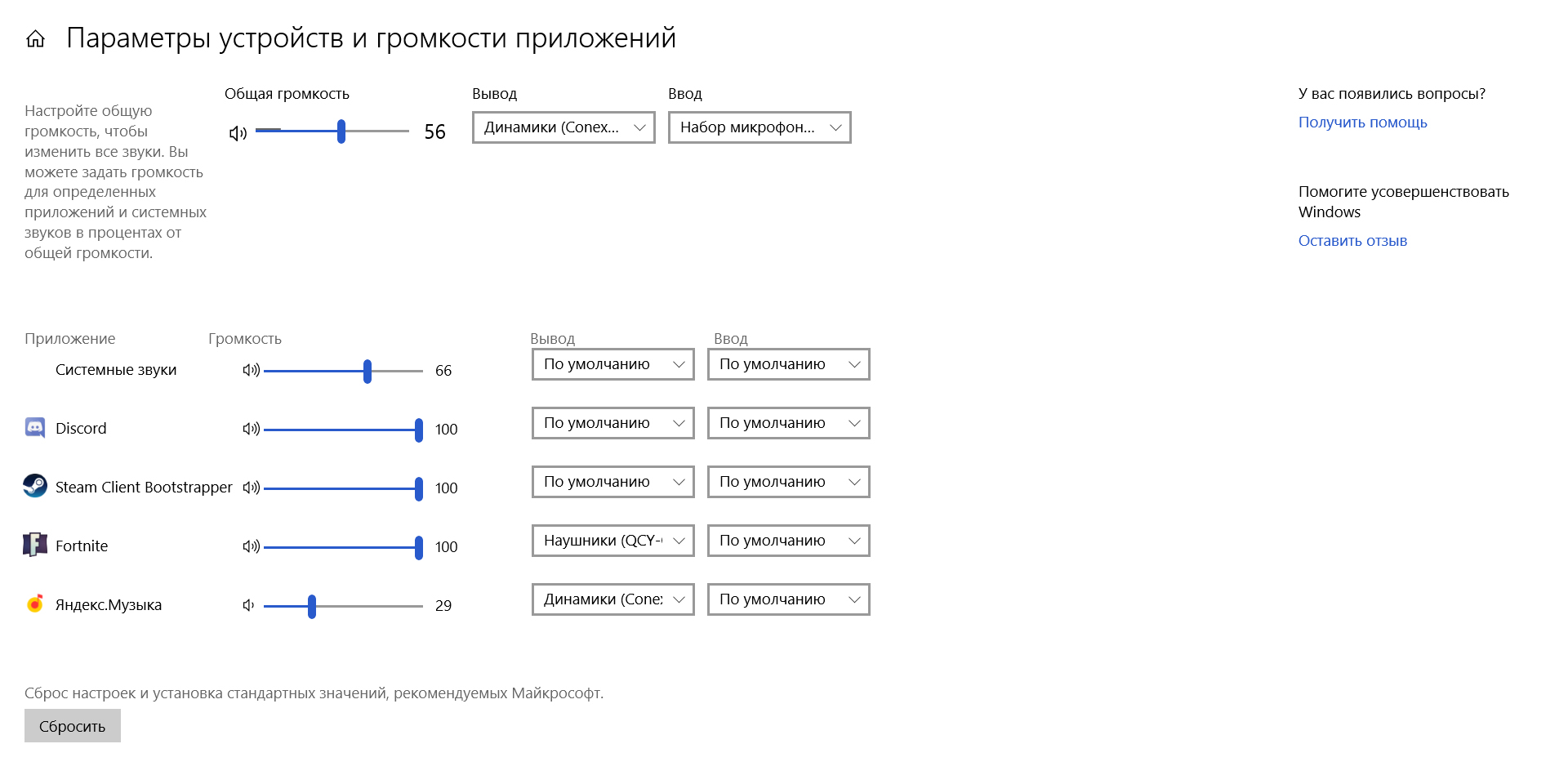- Как изменить устройство вывода звука по умолчанию в Windows 10
- Как подключить наушники в Windows 10
- Шаг 1: Открыть настройки звука
- Шаг 2: Выберите устройство воспроизведения
- Шаг 3: Измените параметры наушников
- Шаг 4: Проверьте подключение
- Через приложение «Параметры»
- Способ 2: Штатные средства ОС
- Настройка наушников на компьютере с Windows 10
- Как изменить устройство по умолчанию в панели задач
- «Как подключить Bluetooth-наушники»
- Процедура настройки наушников
- С помощью панели управления
- Шаг 1: Открыть панель управления
- Шаг 2: Открыть настройки звука
- Шаг 4: Проверить настройки звука
- Способ 1: Управление аудиокартой
- Видео:
- Пропал звук в windows10!? Решение.
Как изменить устройство вывода звука по умолчанию в Windows 10
Как подключить наушники в Windows 10
Если вы хотите подключить наушники к компьютеру под управлением Windows 10, вам потребуется выполнить некоторые настройки. В этой статье мы расскажем вам, как это сделать шаг за шагом.
Шаг 1: Открыть настройки звука
Перейдите в панель управления и найдите вкладку «Звуки». Для этого можно воспользоваться поиском — просто наведите курсор на значок поиска в правой части панели задач и введите «Звуки». После этого выберите «Параметры звука» из выпадающего меню.
Шаг 2: Выберите устройство воспроизведения
Шаг 3: Измените параметры наушников
Щелкните правой кнопкой мыши на выбранных наушниках и выберите «Свойства». В открывшемся окне настроек вы сможете изменить различные параметры наушников, такие как качество звука или уровень громкости.
Шаг 4: Проверьте подключение
После завершения настройки нажмите кнопку «Применить» и закройте окно настроек. Теперь наушники должны быть подключены к вашему компьютеру и готовы к использованию.
С помощью этих простых шагов вы можете подключить наушники к компьютеру с операционной системой Windows 10. Удачного использования!
Через приложение «Параметры»
- Кликните правой кнопкой мыши по значку громкости на панели задач. В появившемся меню выберите «Параметры звука».
- В открывшемся окне «Настройки» выберите вкладку «Звук».
После этих действий выбранное устройство должно стать основным и использоваться для всех процедур воспроизведения звука на вашем компьютере под управлением Windows 10.
Способ 2: Штатные средства ОС
- Шаг 1: Откройте панель управления.
- Кликните правой кнопкой мыши по значку «Пуск» в левом нижнем углу экрана.
- В открывшемся меню выберите пункт «Панель управления».
- Шаг 2: Откройте «Звук».
- В поиске на панели задач введите слово «звук».
- В результатах поиска выберите настройку «Звук» или «Настройка звука» (в зависимости от версии Windows 10).
- Шаг 3: Измените устройство воспроизведения.
- В открывшемся окне «Звук» на вкладке «Воспроизведение» вы найдете список доступных устройств.
- Наведите курсор мыши на устройство, которое хотите установить по умолчанию (например, наушники или аудиокарту).
- Щелкните правой кнопкой мыши на выбранном устройстве и в контекстном меню выберите опцию «Установить по умолчанию».
- Шаг 4: Примените изменения.
- Нажмите кнопку «Применить» внизу окна.
- Закройте окно «Звук».
Заключение:
- Наведите курсор мыши на значок динамика на панели задач Windows 10 и щелкните правой кнопкой мыши.
- В появившемся меню выберите пункт «Звуки».
- В открывшемся окне «Панель управления звуками» перейдите на вкладку «Воспроизведение».
- Щелкните правой кнопкой мыши наушники и выберите пункт «Параметры».
- В открывшемся окне «Аудиоустройства» находите поле «Использовать этот устройство (по умолчанию)» и нажмите на кнопку «Установить по умолчанию».
- Закройте все окна панели управления звуками.
Настройка наушников на компьютере с Windows 10
1. Нажмите на значок «Пуск» в левом нижнем углу экрана.
2. В поисковом окошке введите слово «звуковые» и выберите приложение «Звуковые настройки».
3. Перейдите на вкладку «Воспроизведение».
4. Наведите мышь на название «Наушники» в списке устройств воспроизведения и выберите его.
6. Нажмите кнопку «Применить», а затем «ОК», чтобы сохранить изменения.
1. Нажмите правой кнопкой мыши на значок звука на панели задач в правом нижнем углу экрана.
2. В открывшемся меню выберите «Звуки».
3. В открывшемся окне «Звуки» перейдите на вкладку «Воспроизведение».
4. Найдите наушники в списке устройств воспроизведения и выберите их.
6. Нажмите кнопку «Применить», а затем «ОК», чтобы сохранить изменения.
1. Настройте Bluetooth-наушники так, чтобы они были подключены к компьютеру.
2. Нажмите правой кнопкой мыши на значок звука на панели задач в правом нижнем углу экрана.
3. В открывшемся меню выберите «Звуки».
4. В открывшемся окне «Звуки» перейдите на вкладку «Воспроизведение».
5. Найдите Bluetooth-наушники в списке устройств воспроизведения и выберите их.
7. Нажмите кнопку «Применить», а затем «ОК», чтобы сохранить изменения.
Как изменить устройство по умолчанию в панели задач
Шаг 1: Находим значок управления звуком в панели задач. Чтобы найти его, просто наведите указатель мыши на значок громкости в правой части панели задач. Затем щелкните правой кнопкой мыши на значке и выберите пункт «Звуковые параметры».
Шаг 2: В открывшемся окне «Параметры звука» выберите вкладку «Воспроизведение». В этой части настроек вы увидите доступные аудиоустройства на вашей системе. Найдите устройство, которое вы хотите установить по умолчанию в выпадающем меню «Устройство по умолчанию».
«Как подключить Bluetooth-наушники»
1. Перейдите в панель управления и откройте «Параметры звука».
2. В разделе «Воспроизведение» найдите и выберите Bluetooth-наушники в выпадающем списке устройств.
3. Щелчком мыши по названию Bluetooth-наушников, расположенному в пункте «Как наедине», откройте окно «Свойства».
4. Затем перейдите на вкладку «Дополнительно».
5. В разделе «Качество звука» выберите желаемое качество в зависимости от ваших предпочтений.
6. Подтвердите изменения, нажав кнопку «ОК».
Если вы хотите изменить громкость звука на Bluetooth-наушниках, используйте кнопки на самых наушниках. Некоторые модели имеют дополнительные функции, такие как управление плейлистом или прием вызовов.
Если ваш компьютер не обнаруживает Bluetooth-наушники, убедитесь, что их батарея заряжена и Bluetooth включен на вашем компьютере. Если проблема не устраняется, попробуйте перезагрузить компьютер или обратитесь к инструкции по эксплуатации Bluetooth-наушников.
Процедура настройки наушников
- Щелкните на значок звука в правом нижнем углу экрана компьютера. Откроется окно с меню настройки аудио.
- Выберите пункт «Параметры» в выпадающем меню и откройте «Панель управления».
- В появившемся окне Панель управления выберите «Аудио» или «Звуковые настройки».
- Щелкните правой кнопкой мыши по названию наушников и выберите «По умолчанию».
- Нажмите кнопку «ОК» для применения настроек.
Заключение:
С помощью панели управления
Шаг 1: Открыть панель управления
Щелкните правой кнопкой мыши по значку «Пуск» в левом нижнем углу экрана и выберите «Панель управления» в выпадающем меню.
Шаг 2: Открыть настройки звука
В панели управления найдите раздел «Звук» и кликните на него, чтобы открыть настройки звука системы.
В открывшемся окне «Звук» перейдите на вкладку «Воспроизведение». Здесь вы увидите список всех доступных аудио устройств на вашем компьютере.
Шаг 4: Проверить настройки звука
Теперь звук будет воспроизводиться через выбранные наушники или другое аудио устройство, а не через динамики вашего компьютера.
Способ 1: Управление аудиокартой
Шаг 1: Откройте Панель задач и найдите в ней значок звука. Щелкните на нем правой кнопкой мыши, затем выберите «Звук» в выпадающем меню.
Шаг 2: В открывшемся окне «Звуки» перейдите на вкладку «Воспроизведение». Наведите курсор на название звукового устройства, которое вы хотите использовать по умолчанию, и щелкните на нем правой кнопкой мыши.
Шаг 3: Из контекстного меню выберите пункт «Установить как устройство по умолчанию».
Видео:
Пропал звук в windows10!? Решение.
Пропал звук в windows10!? Решение. by PASHIGOROV 342,832 views 5 years ago 6 minutes, 9 seconds