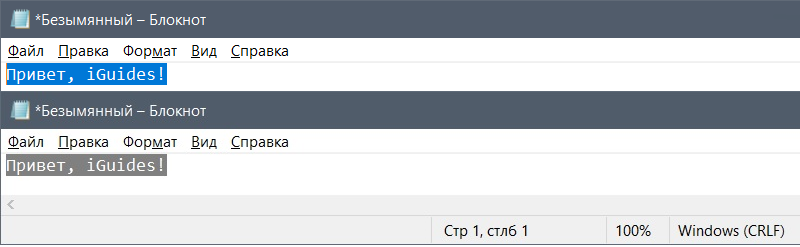- Настройка цвета выделения и создание уникального стиля в Windows 10.
- Как изменить цвет выделения в Windows 10 без сторонних программ
- Дополнительная информация
- Использование сторонних программ
- Как изменить цвет области выделения и подсветки текста в Windows 10
- Шаг 1: Открыть редактор реестра
- Шаг 2: Найдите нужный параметр реестра
- Шаг 3: Изменение цвета выделения
- Шаг 4: Настройте подсветку текста
- Как вернуть стандартный синий цвет выделения
- Изменение цвета выделения Windows 10 в редакторе реестра
- Шаг 1: Открыть редактор реестра
- Шаг 2: Найдите нужные значения
- Шаг 3: Измените значения параметра
- Windows 10: Как изменить цвет Области выделения
- Изменение цвета области выделения в Windows 10 с помощью редактора реестра
- Видео:
- НАСТРОЙКА ПК ПОСЛЕ СБОРКИ / ОПТИМИЗАЦИЯ WINDOWS 10
Настройка цвета выделения и создание уникального стиля в Windows 10.
Один из недавних изменений Windows 10 позволяет пользователям изменять цвет выделения в операционной системе. Теперь вы можете настроить цвет выделения текста по своему вкусу, используя различные цвета вместо стандартного синего. Это открывает новые возможности для создания уникального стиля и персонализации вашего рабочего пространства.
Чтобы изменить цвет выделения в Windows 10, откройте редактор реестра, нажав сочетание клавиш «Win + R» и введя «regedit». В редакторе реестра найдите следующий элемент: «HKEY_CURRENT_USER\Control Panel\Colors». Здесь вы найдете значения, связанные с цветами выделения, такие как «Hilight», «HilightText» и «MenuHilight». Каждое значение представляет собой комбинацию трех чисел, определяющих значения красного, зеленого и синего цветов соответственно.
Измените значения этих параметров, чтобы изменить цвет выделения. Вы можете ввести конкретные числа для представления нужного цвета или выбрать одну из предложенных тем, таких как «Classic», «Использование выделенияWindows» или «Стандартный». После внесения изменений закройте редактор реестра и перезагрузите систему для применения изменений.
Теперь вы можете наслаждаться новыми цветами выделения во всех программах и приложениях, которые вы используете. Например, в блокноте или другом текстовом редакторе выделенный текст будет подсвечиваться выбранным вами цветом. Это поможет вам лучше видеть и выделять важную информацию в документах, сделать свою работу более продуктивной и дополнительно привлечь внимание к важным фрагментам текста.
Как изменить цвет выделения в Windows 10 без сторонних программ
В операционной системе Windows 10 есть возможность изменить цвет выделения без использования сторонних программ. Для этого вам понадобится изменить регистр системы с помощью Редактора реестра. Следуйте инструкциям ниже:
- Откройте Редактор реестра, нажав Win+R и введя команду regedit.
- Найдите параметр HKEY_CURRENT_USER\Control Panel\Colors.
- Найдите значение Hilight в правой части окна.
- Измените значение Hilight на нужные вам цвета в формате RGB, например, 255 0 0 для красного цвета.
- Нажмите OK и закройте Редактор реестра.
- Чтобы изменения вступили в силу, перезагрузите компьютер.
После перезагрузки выделенные элементы, такие как текст или графические элементы, будут изменены на указанный цвет. Теперь вы можете настроить цвет выделения в Windows 10 без использования сторонних программ.
Дополнительная информация: при использовании данного метода изменения цвета выделения вам также будет доступно изменение цвета границы области выделения. Для этого в Редакторе реестра найдите значение HilightText и измените его на нужные цвета. Например, введите 255 255 255 для белого цвета текста.
Обратите внимание, что изменение цвета выделения в Windows 10 может повлиять на стандартный стиль системы и другие элементы интерфейса. Если вы хотите вернуть стандартный цвет выделения, просто введите первоначальные значения в Редакторе реестра.
Дополнительная информация
Как уже было сказано ранее, вы можете изменить цвет выделения в Windows 10, используя стандартный редактор реестра. Однако, найдите, что в качестве сторонних программ вы можете использовать графический редактор для изменения цветов выделения и подсветки.
Например, вы можете открыть редактор реестра, нажав сочетание клавиш Win+R, а затем ввести «regedit». В редакторе реестра найдите параметр «Color» в разделе «Panel», который отвечает за цвета элементов Windows. Здесь вы можете изменить значения цвета, вводя нужные цвета в шестнадцатеричном формате.
Также вы можете использовать программы, такие как Paint или графический редактор вашего выбора, чтобы изменить цвет выделения. Откройте изображение или создайте новое, выберите инструмент кисть и измените цвет кисти на желаемый. Затем просто выделяйте область текста или другие элементы мышью, и они будут подсвечены выбранным цветом.
Если вы предпочитаете классический режим без выделения, можно изменить цвет границы выделенной области. Найдите параметр «Highlight» в редакторе реестра и измените его значение на 0xFFFFFF (белый) или на любой другой желаемый цвет в шестнадцатеричном формате.
Обратите внимание, что изменение цвета выделения не меняет цвет текста выделяемой области или цвет заливки. Для изменения цвета текста выделенной области вам необходимо изменить соответствующий параметр в редакторе реестра или в программе, которую вы используете.
| Значение | Цвет |
|---|---|
| 0x000000 | Черный |
| 0xFF0000 | Красный |
| 0x00FF00 | Зеленый |
| 0x0000FF | Синий |
Использование сторонних программ
Если вы не хотите изменять цвет выделения в Windows 10 вручную, вы можете воспользоваться сторонними программами. Некоторые из них предлагают простой способ изменить цвет выделения без необходимости редактировать реестр или использовать графический редактор.
Одним из примеров таких программ является Classic Color Panel. Это небольшая бесплатная утилита, которая позволяет изменить цвета элементов Windows, включая цвет выделения. Она имеет простой интерфейс и понятные настройки, что делает изменение цветов выделения простым и удобным.
Как изменить цвет области выделения и подсветки текста в Windows 10
Windows 10 предлагает стандартный синий цвет выделения, который используется при выделении текста в различных приложениях или на рабочем столе. Однако, с помощью редактора реестра, вы можете легко изменить этот цвет на нужный вам.
Перед тем как начать, обратите внимание, что редактирование реестра может повлиять на работу вашей системы. Поэтому перед внесением изменений рекомендуется сделать резервную копию реестра или создать точку восстановления системы.
Шаг 1: Открыть редактор реестра
Нажмите Win+R, чтобы открыть окно «Выполнить». Введите «regedit» (без кавычек) и нажмите Enter. В результате откроется редактор реестра.
Шаг 2: Найдите нужный параметр реестра
Перейдите к следующему пути:
HKEY_CURRENT_USER\Control Panel\Colors
В окне редактора реестра найдите параметр с названием «Hilight» или «Highlight», в зависимости от вашего языка системы.
Шаг 3: Изменение цвета выделения
Нажмите правой кнопкой мыши на параметр «Hilight» (или «Highlight») и выберите «Изменить».
В открывшемся окне выберите нужный цвет для области выделения, используя графический редактор или введите его значения в формате RGB.
Например, чтобы изменить цвет выделения на красный, введите значения красного цвета, а остальные оставьте без изменений.
После внесения изменений нажмите «ОК».
Шаг 4: Настройте подсветку текста
Теперь вы можете изменить цвет подсветки текста при выделении. Для этого найдите параметр «HilightText» (или «HighlightText») в редакторе реестра, повторите шаги 3-4 и внесите нужные изменения.
После завершения редактирования реестра, перезагрузите компьютер, чтобы изменения вступили в силу.
Теперь вы знаете, как изменить цвет области выделения и подсветки текста в Windows 10. Помните, что вы также можете использовать сторонние программы или редакторы реестра для более простой и удобной настройки цветов в системе.
Как вернуть стандартный синий цвет выделения
В операционной системе Windows 10 цвет выделения области текста мышью по умолчанию отличается от привычного синего и может быть не всем пользователям по душе. Однако, с помощью редактора реестра можно вернуть стандартный синий цвет выделения. В этом разделе мы рассмотрим, как это сделать.
- Для начала откройте редактор реестра, нажав комбинацию клавиш Win + R и введя в появившемся окне команду «regedit».
- В редакторе реестра найдите область ключа «HKEY_CURRENT_USER\Control Panel\Colors».
- В этой области измените значение параметра «Hilight», задав ему нужные цветовые значения. Стандартный синий цвет выделения можно указать, задав параметру значение «0 0 128».
- После внесения изменений закройте редактор реестра и перезагрузите систему.
После перезагрузки вы увидите, что цвет выделения области текста мышью изменен на стандартный синий. Теперь вы сможете работать с программами и редакторами текста, используя выделяемую область с привычным цветом подсветки.
Изменение цвета выделения Windows 10 в редакторе реестра
Выделение текста на компьютере с Windows 10 имеет стандартный цвет, который можно изменить с помощью редактора реестра. Редактор реестра позволяет изменить цвет выделения и создать индивидуальный стиль в соответствии с вашими предпочтениями.
Чтобы изменить цвет выделения в Windows 10, следуйте этим простым шагам:
Шаг 1: Открыть редактор реестра
Для открытия редактора реестра нажмите комбинацию клавиш Win+R, введите regedit, затем нажмите клавишу Enter.
Шаг 2: Найдите нужные значения
В редакторе реестра найдите следующую область: HKEY_CURRENT_USER\Control Panel\Colors. Здесь хранятся параметры цветов для разных элементов операционной системы.
Шаг 3: Измените значения параметра
Найдите параметр Background (заливка) и измените его значение на нужный цвет. Например, если вы хотите изменить цвет выделения на синий, измените значение параметра Background на «0 0 255» (красный, зеленый, синий).
Хотя изменять параметры в редакторе реестра возможно безопасно, рекомендуется создать резервную копию операционной системы или экспортировать ключи реестра, прежде чем внести изменения.
После внесения изменений закройте редактор реестра и перезагрузите компьютер. После перезагрузки вы увидите, что цвет выделения текста изменился в соответствии с новыми значениями, указанными в редакторе реестра.
Использование редактора реестра позволяет изменять различные цвета Windows 10, включая цвет выделяемого текста. Это дополнительная возможность, которая позволяет настроить и персонализировать внешний вид операционной системы.
Windows 10: Как изменить цвет Области выделения
Изменение цвета области выделения в Windows 10 с помощью редактора реестра
Для изменения цвета области выделения вам понадобится доступ к редактору реестра Windows 10. Чтобы открыть редактор реестра, выполните следующие действия:
- Нажмите Win+R на клавиатуре, чтобы открыть окно Запуск.
- В поле Открыть введите regedit и нажмите Enter.
- Откроется редактор реестра Windows. Будьте осторожны при внесении изменений в реестр, так как неправильные изменения могут негативно отразиться на работе системы.
После открытия редактора реестра Windows 10 выполните следующие действия:
- В левой панели редактора реестра найдите папку HKEY_CURRENT_USER\Control Panel\Colors.
- Щелкните правой кнопкой мыши на параметре Highlight и выберите Изменить.
- В открывшемся окне введите нужные вам цвета в качестве значений параметра RGB, например, «255 0 0» для красного цвета. Вы также можете использовать графический редактор, такой как Paint, чтобы выбрать нужный цвет и ввести его значения в редакторе реестра.
- После ввода значений цвета нажмите ОК и закройте редактор реестра. Цвет области выделения будет изменен в соответствии с новыми значениями.
Теперь вы знаете, как изменить цвет области выделения в Windows 10 с помощью редактора реестра. Это дополнительная возможность для изменения внешнего вида системы и подстраивания под индивидуальный стиль работы.
Видео:
НАСТРОЙКА ПК ПОСЛЕ СБОРКИ / ОПТИМИЗАЦИЯ WINDOWS 10
НАСТРОЙКА ПК ПОСЛЕ СБОРКИ / ОПТИМИЗАЦИЯ WINDOWS 10 by Welson 4,258,967 views 3 years ago 18 minutes