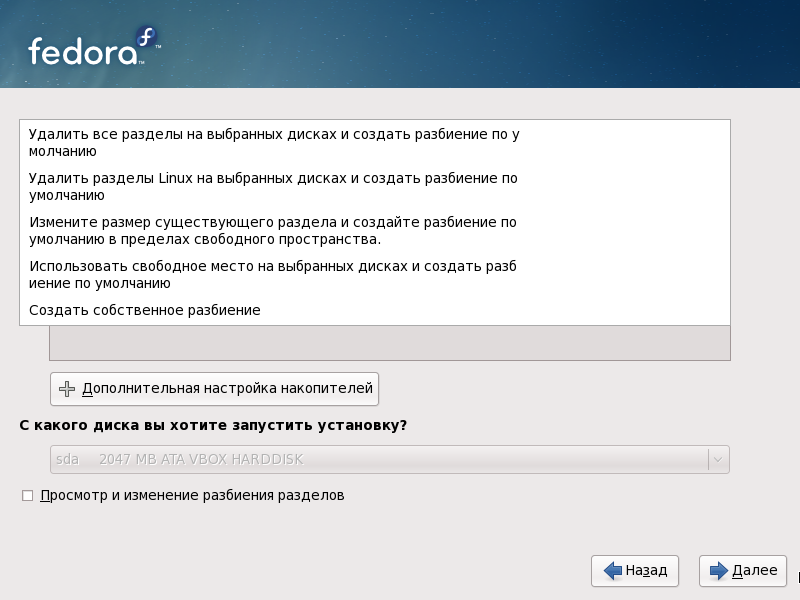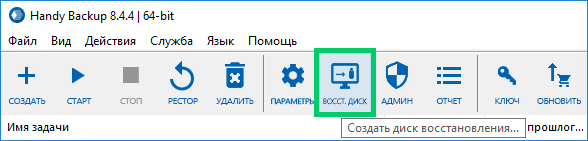- Создание образа системы в Linux — подробное руководство
- Создание образа системы в Linux: пошаговое руководство
- Создаем копию Linux и восстанавливаем её после сбоя с помощью Clonezilla
- Создание образа диска: шаг за шагом
- Шаг 1: Скачиваем и устанавливаем необходимые инструменты
- Шаг 2: Создаем дополнительные разделы
- Шаг 3: Запускаем Clonezilla
- Шаг 4: Создаем образ диска
- Шаг 5: Указываем место сохранения образа
- Шаг 6: Создаем образ диска
- Шаг 7: Подтверждение и ожидание
- Шаг 8: Восстанавливаем образ диска
- Linux ноутбук: особенности создания образа системы
- Шаг 1: Подготовка диска
- Шаг 2: Создание загрузочного диска или USB
- Шаг 3: Загрузка системы с Live CD или USB
- Шаг 4: Установка Clonezilla
- Шаг 5: Создание образа системы
- Шаг 6: Опциональные настройки
- Шаг 7: Сохранение образа системы
- Шаг 8: Завершение
- Создание загрузочного образа: инструкция с подробными указаниями
- Шаг 1: Создание раздела
- Шаг 2: Установка и запуск Clonezilla
- Шаг 3: Загрузка в Clonezilla
- Шаг 4: Создание образа системы
- Шаг 5: Cохранение образа
- Шаг 6: Восстанавливаем образ
- Создаем и сохраняем образ раздела на внешний жесткий диск: шаги и советы
- Восстанавливаем ранее созданный образ раздела с внешнего жесткого диска
- Создайте файл образа работающей системы Linux: подготовка и процесс
- Подготовка
- Процесс создания образа
- Подготовка к созданию образа системы: необходимые шаги
- Видео:
- Как создать полную резервную копию диска с помощью Clonezilla
Создание образа системы в Linux — подробное руководство
Создание образа системы — важный процесс для пользователей Linux, который позволяет сохранить точную копию операционной системы и всех файлов на жестком диске. Для этого можно использовать различные инструменты, одним из которых является утилита Clonezilla.
Clonezilla — мощная утилита, которая позволяет создать образ системы и клонировать его на другой компьютер или даже виртуальную машину. Для работы с ней достаточно небольшого места на диске, на котором будет создаваться образ. Процесс создания образа состоит из нескольких оптимальных шагов, которые мы рассмотрим подробнее в данном руководстве.
Для начала вам потребуется загрузочный диск или флеш-накопитель с установочным образом Clonezilla. Выбираем нужный диск или флешку в меню загрузки компьютера или ноутбука и нажимаем Enter. Когда система загрузится, мы увидим окно с настройками Clonezilla.
Перед тем, как начать создание образа, убедитесь, что на вашем компьютере или ноутбуке установлена рабочая система Linux. Если у вас Windows, просто используйте виртуальную машину или загрузочную флешку с Linux. Теперь, когда мы готовы продолжить, выбираем нужный язык и нажимаем Enter.
На следующем этапе мы увидим окно с выбором действий. Здесь мы выбираем опцию «Create image or clone», чтобы перейти к созданию образа. Затем вводим желаемое имя файла для сохранения образа и указываем место сохранения (например, внешнего жесткого диска или flash-накопителя). Нажимаем Enter для продолжения.
На следующем экране мы увидим окно с подробными настройками перед созданием образа. Можем выбрать опцию «Beginner mode», чтобы использовать рекомендуемые настройки. Также можно изменить размер создаваемого образа, выбрав опцию «expert mode» и указав нужный размер. После этого нажимаем Enter и процесс создания образа начнется.
Когда процесс создания образа завершится, мы можем приступить к его установке на другой компьютер или виртуальную машину. Для этого достаточно загрузиться с того же загрузочного диска или флеш-накопителя с установочным образом Clonezilla. После этого мы выбираем опцию «Restore disk from image» в окне настроек и указываем место, где был сохранен образ. Затем нажимаем Enter и диску будет присвоен новый идентификатор.
После завершения процесса установки мы можем перезагрузить компьютер или виртуальную машину. При загрузке системы нажимаем клавишу Enter и выбираем нужный образ для загрузки. В результате мы получаем точную копию системы, созданную с помощью Clonezilla. Теперь мы можем использовать этот образ для установки Linux на другие компьютеры или виртуальные машины.
Создание образа системы в Linux: пошаговое руководство
Создание образа системы в Linux может быть более простым, чем вы думаете. В этом руководстве я покажу вам, как создать образ вашей работающей системы, чтобы вы могли восстановить все в случае сбоя или просто иметь резервную копию.
- Подготовка системы
- Запуск partimage
- Выбор диска и раздела
- Выбор действий
- Настройка параметров
- Начало создания образа
- Завершение создания образа
- Создание загрузочного USB-диска
- Восстановление системы
- Ввод дополнительных параметров
- Восстановление образа
Перед тем как приступить к созданию образа, вам понадобится программы partimage и partimage-server. Если у вас еще нет этих программ, установите их, выполнив команду:
sudo apt-get install partimage partimage-server
Чтобы запустить partimage, откройте меню приложений, найдите раздел «Системные инструменты» и выберите программу «partimage».
На экране программы partimage вам будет показан список всех доступных дисков и разделов. Выберите тот, который вы хотите скопировать.
После выбора диска и раздела вам будет предложено выбрать действия для создания образа. Выберите «создание образа» и укажите место, в которое будет сохранен образ.
Вы можете настроить параметры образа, такие как его имя и размер. По умолчанию partimage создаст образ с точной копией размера раздела. Если вы хотите, чтобы образ был меньшего размера, вы можете выбрать опцию «сжатие» и указать желаемый уровень сжатия.
После того как вы настроили все параметры, нажмите кнопку «старт». partimage начнет создавать образ вашего раздела и отобразит прогресс на экране.
Когда partimage завершит создание образа, вы получите сообщение об успешном завершении операции. Образ будет сохранен в выбранном вами месте.
Для восстановления системы из образа вам потребуется загрузочный USB-диск с partimage. Чтобы создать такой диск, вставьте USB-флешку в ноутбук и запустите программу partimage. Выберите опцию «создание загрузочного USB-диска» и следуйте инструкциям на экране.
Чтобы восстановить систему из образа, вставьте загрузочный USB-диск в ноутбук и перезагрузитесь с него. Нажмите клавишу Enter, чтобы пропустить автоматическую настройку, и введите следующую команду:
partimage -s /путь/к/образу -r
Если вам потребуется ввести дополнительные параметры, такие как шифрование или выбор раздела для восстановления, partimage предложит вам сделать это. Следуйте инструкциям на экране, чтобы указать необходимые настройки.
После ввода всех параметров partimage начнет восстанавливать систему из образа. Когда операция завершится, вы получите сообщение об успешном восстановлении.
Теперь вы знаете, как создать образ системы в Linux и восстановить его при необходимости. Следуйте этим шагам и у вас всегда будет резервная копия вашей работающей системы!
Создаем копию Linux и восстанавливаем её после сбоя с помощью Clonezilla
Шаги:
- Создайте загрузочный USB-носитель с Clonezilla. Для этого вам понадобится другой компьютер с работающей системой Linux или Windows. Загрузите Clonezilla с официального сайта и следуйте инструкциям по созданию загрузочного USB-носителя.
- Подготовьте свой ноутбук. Подключите оптический диск или USB-носитель с Clonezilla к ноутбуку.
- Запустите ноутбук и выберите загрузочное устройство. Во время загрузки нажмите клавишу, указанную на экране, чтобы попасть в меню выбора загрузочного устройства. Выберите нужное устройство (например, USB-флэшка или оптический диск) и нажмите Enter.
- После выбора загрузочного устройства Clonezilla загрузится и вы увидите главное меню программы. Выберите язык с помощью стрелок на клавиатуре и нажмите Enter.
- На следующем экране выберите режим «полного клонирования» с помощью стрелок на клавиатуре и нажмите Enter.
- Выберите расширенные варианты настройки Clonezilla, если вам это необходимо. Если вы не уверены, просто нажмите Enter, чтобы продолжить.
- Выберите уровень детализации, который будет использоваться при создании образа системы. Рекомендуется выбрать опцию «Быстрое сохранение» для быстрого создания образа. Нажмите Enter.
- Выберите тип источника образа. Если у вас есть только один жесткий диск в вашем ноутбуке, выберите опцию «disk». Если у вас есть несколько разделов на вашем жестком диске, выберите опцию «partition». Нажмите Enter.
- Выберите раздел, который требуется клонировать. Если у вас есть только один раздел, он будет автоматически выбран. Нажмите Enter.
- Выберите место, куда вы хотите сохранить созданный образ. Это может быть внутренний жесткий диск вашего ноутбука, внешний жесткий диск или сетевой сервер. Зависит от ваших предпочтений и возможностей. Нажмите Enter.
- Выберите имя и место для сохранения образа. Вы можете выбрать имя по своему усмотрению и место сохранения, например, папку на внутреннем жестком диске или на сетевом сервере. Нажмите Enter.
- Ожидайте завершения процесса создания образа системы. В зависимости от размера вашей системы и скорости вашего жесткого диска это может занять некоторое время.
- После завершения создания образа вы можете удалить созданный загрузочный USB-носитель или оптический диск.
Восстановление системы Linux с помощью Clonezilla осуществляется аналогичным образом. Запустите ноутбук с загрузочного USB-носителя или оптического диска Clonezilla и следуйте указаниям программы, чтобы восстановить систему из ранее созданного образа.
Создание образа диска: шаг за шагом
Шаг 1: Скачиваем и устанавливаем необходимые инструменты
Перед началом процесса, убедитесь, что у вас установлена рабочая версия Linux. Если нет, установите одну из операционных систем, которые подходят для вашего ноутбука. Затем, скачайте и установите инструменты, которые вам понадобятся для создания образа диска: Clonezilla и Partimage.
Шаг 2: Создаем дополнительные разделы
Если на вашем ноутбуке уже есть внешнее хранилище, можно использовать это устройство для сохранения образа диска. Если у вас нет внешнего хранилища, создайте дополнительные разделы на вашем ноутбуке, чтобы временно сохранить образ диска.
Шаг 3: Запускаем Clonezilla
Откройте терминал Linux и введите команду clonezilla, чтобы запустить программу Clonezilla. Найдите и выберите опцию «нет подтверждений» для установки языка по умолчанию и нажмите Enter.
Шаг 4: Создаем образ диска
В окне Clonezilla, выберите опцию «Create image» для создания образа вашего диска. Затем выберите «Device-image» и выберите диски и разделы, которые вы хотите сохранить, с помощью клавиш Ctrl и пробела.
Шаг 5: Указываем место сохранения образа
Подключите ваше внешнее хранилище или выберите созданные вами дополнительные разделы в качестве места сохранения образа диска. Затем укажите точный путь файла с образом диска и нажмите Enter.
Шаг 6: Создаем образ диска
На следующем экране Clonezilla, выберите опцию «Beginner mode» и затем «Savedisk» для создания образа диска. Если вы хотите сохранить настройки вашей системы, выберите «savedisk — saverestore» вместо этого.
Шаг 7: Подтверждение и ожидание
Нажмите Enter, чтобы подтвердить свои выборы. Затем Clonezilla начнет создание образа диска. Процесс может занять некоторое время в зависимости от размера диска и производительности вашего ноутбука.
Шаг 8: Восстанавливаем образ диска
Если вы хотите восстановить систему из образа диска, просто запустите программу Clonezilla и выберите опцию «Restore disk» вместо «Create image». Затем укажите путь к образу диска и следуйте указаниям для восстановления.
Теперь вы знаете, как создать образ диска в Linux с помощью инструментов Clonezilla и Partimage. Этот процесс поможет вам сохранить свою систему и восстановить ее в случае сбоя операционной системы.
Linux ноутбук: особенности создания образа системы
Создание образа системы на Linux ноутбуке может быть полезным во многих случаях. Это позволяет сохранить все настройки, программы и данные, которые установлены на вашем ноутбуке, чтобы их можно было легко восстановить в случае потери данных или неисправности системы. Создание образа системы также может быть полезным при установке Linux на другой ноутбук с аналогичными характеристиками.
Перед созданием образа системы на Linux ноутбуке, сделайте резервную копию всех важных данных на внешнем диске или в облачном хранилище, чтобы избежать потери данных. Убедитесь, что ваш ноутбук подключен к источнику питания.
Шаг 1: Подготовка диска
Перед созданием образа системы, убедитесь, что на вашем диске достаточно свободного места для сохранения образа. Используйте утилиту «df -h», чтобы проверить доступное место на диске.
Шаг 2: Создание загрузочного диска или USB
Для создания образа системы на ноутбуке вам потребуется загрузочный диск или USB. Если у вас нет загрузочного диска или USB, загрузите Live CD Linux с официального сайта Linux.
Шаг 3: Загрузка системы с Live CD или USB
После создания загрузочного диска или USB, вставьте его в ноутбук и перезагрузите систему. В процессе загрузки выберите загрузку с CD или USB.
Шаг 4: Установка Clonezilla
После загрузки с Live CD или USB ноутбук будет работать в операционной системе Linux без изменения вашего текущего окружения. Откройте терминал и установите утилиту Clonezilla, которая позволяет создавать и восстанавливать образы системы.
Для установки Clonezilla введите следующую команду:
sudo apt-get install clonezilla
Шаг 5: Создание образа системы
Запустите Clonezilla и следуйте инструкциям на экране для создания образа системы. Выберите «device-image» или «home-image» в зависимости от ваших потребностей. Введите путь к месту, где будет сохранен образ системы, и укажите имя файла образа.
Для создания образа системы используйте действия с звездочкой (*) во время выбора разделов диска.
Шаг 6: Опциональные настройки
После создания образа системы вы можете настроить дополнительные опции, такие как шифрование образа или настройка загрузчика. Эти действия не обязательны и могут быть пропущены, если вы не хотите делать дополнительных настроек.
Если вы хотите зашифровать образ системы, выберите опцию «Encrypt image». Укажите пароль для шифрования и сохраните настройки.
Если вы хотите настроить загрузчик, выберите опцию «Advanced options» и следуйте инструкциям на экране.
Шаг 7: Сохранение образа системы
После завершения всех настроек, сохраните образ системы на внешний диск или в облачное хранилище. Убедитесь, что у вас есть достаточно свободного места для сохранения образа системы.
Шаг 8: Завершение
После успешного создания образа системы, вы можете использовать его для восстановления вашего ноутбука или установки Linux на другой ноутбук. Чтобы восстановить или установить систему с образа, загрузите Live CD или USB с Clonezilla и следуйте инструкциям на экране.
Теперь вы готовы к созданию образа системы на вашем Linux ноутбуке. Следуйте описанным выше шагам и будьте уверены, что ваши данные и настройки будут в безопасности!
Создание загрузочного образа: инструкция с подробными указаниями
Если у вас было установлена операционная система Windows на вашем компьютере или ноутбуке, перед созданием загрузочного образа важно иметь копию всех важных данных, так как процесс создания образа может потребовать переформатирования дисков.
Шаг 1: Создание раздела
Перед созданием загрузочного образа, вам необходимо создать новый раздел на диске, на котором будет размещен образ системы. Если у вас уже есть свободное место на диске, вы можете пропустить этот шаг и перейти к следующему.
Шаг 2: Установка и запуск Clonezilla
Для создания загрузочного образа системы мы будем использовать утилиту Clonezilla. Скачайте последнюю версию Clonezilla и записывайте образ на USB-накопитель или внешний жесткий диск.
Шаг 3: Загрузка в Clonezilla
Подключите USB-накопитель или внешний жесткий диск к компьютеру, на котором требуется создать образ системы. Затем перезагрузите компьютер и выберите опцию загрузки с USB-носителя. Если ваш компьютер не поддерживает загрузку с USB, найдите в BIOS раздел «Загрузка» и установите загрузку с внешних устройств.
Шаг 4: Создание образа системы
После загрузки в Clonezilla, выберите язык и раскладку клавиатуры. Затем выберите режим «device-image» и следуйте указаниям по созданию образа системы. Укажите диск или раздел, на котором будут храниться образы системы.
Если у вас есть несколько разделов, выберите один из них и создайте образ системы. Если у вас нет дополнительных разделов, вы можете использовать созданный ранее раздел.
Шаг 5: Cохранение образа
После создания образа системы Clonezilla выведет инструкции о сохранении образа. Следуйте указаниям и выберите место сохранения образа. Не забудьте проверить, что у вас есть достаточно свободного места для сохранения образа.
Шаг 6: Восстанавливаем образ
При необходимости восстановить систему с помощью созданного образа, перейдите к шагам 2-4, чтобы загрузиться в Clonezilla. Затем выберите режим «restoredisk» и следуйте указаниям по восстановлению системы. Укажите место, откуда восстанавливать образ системы.
В результате вы создадите и сохраните загрузочный образ системы, который может быть использован для восстановления вашей рабочей системы в случае сбоя компьютера или установки операционной системы на новый компьютер.
Создаем и сохраняем образ раздела на внешний жесткий диск: шаги и советы
Для подготовки образа раздела на внешний жесткий диск в Linux следуйте следующим шагам:
- Вставьте внешний жесткий диск в компьютер и убедитесь, что он распознан и имеет точную букву файловой системы (например, «sdb» или «sdc»).
- Смонтируйте раздел, который вы хотите скопировать, чтобы получить доступ к файлам в нем.
- Установите утилиту Clonezilla, которая предоставляет оптимальные варианты для создания образов операционных систем.
- Запустите Clonezilla и выберите опцию «device-image» для создания образа раздела.
- Выберите «beginner mode» для упрощенного процесса создания образа.
- Выберите «local_dev» для сохранения образа на локальном устройстве.
- Выберите внешний жесткий диск в качестве места сохранения образа.
- Выберите «savedisk» для создания полного образа раздела.
- Выберите «create» для начала создания образа.
После завершения создания образа, вы можете использовать его для восстановления системы в случае сбоя или установки на другой компьютер. Для восстановления образа раздела, выполните следующие шаги:
- Запустите компьютер с рабочим Live CD или USB-носителем с Clonezilla.
- Выберите язык и клавиатуру.
- Во время загрузки системы удерживайте клавишу
AltиSysRq, а затем введите командуsudo clonezillaдля запуска утилиты с правами суперпользователя. - Выберите опцию «device-image» и определите место расположения образа раздела.
- Выберите опцию «restore disk» для восстановления раздела.
- Выберите опцию «local_dev» и найдите внешний жесткий диск, на котором уже был создан образ.
- Выберите созданный вами образ раздела для восстановления.
- Выберите опцию «restoredisk» для начала восстановления образа.
Убедитесь, что во время работы утилиты Clonezilla на компьютере не выполняются другие действия, которые могут повлиять на качество восстановления системы. Также проверьте размер раздела, на который будет восстанавливаться образ, и внешнего жесткого диска, на котором хранится образ. Размеры должны быть одинаковыми или более высокими.
Создание и сохранение образа раздела на внешний жесткий диск в Linux — это надежный способ иметь копию вашей работающей системы на случай сбоя или установки на другой компьютер. Следуя указанным шагам, вы сможете безопасно создать образ и восстановить его в любое время.
Восстанавливаем ранее созданный образ раздела с внешнего жесткого диска
Если у вас есть уже созданный образ вашего раздела Linux, он может быть использован для восстановления вашей системы после потери данных или обновлений. В этом разделе мы рассмотрим шаги по восстановлению системы с помощью ранее созданного образа раздела с внешнего жесткого диска.
Шаги восстановления системы на основе образа:
- Подключите внешний жесткий диск к вашему компьютеру. Убедитесь, что он был распознан системой и доступен для чтения.
- Создайте папку на вашем рабочем столе с именем «восстановление». Вы можете использовать команду «mkdir восстановление» для создания папки.
- Откройте окно терминала и перейдите в папку «восстановление» с помощью команды «cd восстановление».
- Напишите команду «partimage» в терминале и нажмите клавишу Enter. Это запустит программу partimage, которая будет использоваться для восстановления образа раздела.
- В окне partimage выберите ваш внешний жесткий диск в качестве хранилища образа. Выберите раздел, который содержит образ, который вы хотите восстановить, и нажмите кнопку «OK».
- Выберите метод восстановления: «экспертный» или «легкий». Если вы не знаете, какой метод выбрать, рекомендуется выбрать «легкий».
- В следующем окне partimage выберите файл образа, который вы хотите восстановить. Если у вас есть несколько образов, выберите тот, который вы создали ранее.
- Выберите раздел, в который вы хотите восстановить образ. Это может быть ваша корневая файловая система или любой другой раздел, который вы решили скопировать.
- Нажмите кнопку «Восстановить» и следуйте инструкциям на экране.
- Когда процесс восстановления будет завершен, partimage выведет сообщение о успешном завершении. Ваш раздел теперь восстановлен из ранее созданного образа.
Обратите внимание, что восстановление системы из образа может занять некоторое время в зависимости от размера образа и скорости вашего жесткого диска.
Важно отключить внешний жесткий диск после завершения процесса восстановления, чтобы избежать потери данных.
Создайте файл образа работающей системы Linux: подготовка и процесс
Для создания файлового образа вашей рабочей системы Linux вам понадобятся несколько простых шагов. В этом руководстве я расскажу, как создать файл образа, который позволит вам восстановить вашу систему в случае сбоя или создать резервную копию.
Подготовка
Перед созданием образа системы вам следует выполнить несколько предварительных действий. Во-первых, у вас должен быть внешний жесткий диск или другое устройство хранения достаточного размера, чтобы вместить образ вашей системы. Во-вторых, убедитесь, что у вас есть установочный диск операционной системы Linux или USB-накопитель.
Процесс создания образа
1. Подключите установочный диск или USB-накопитель к вашему компьютеру и перезагрузите его.
2. Нажмите и удерживайте клавишу «Ctrl», чтобы войти в настройки BIOS компьютера.
3. В настройках BIOS найдите опцию «Boot Order» или «Boot Priority» и выберите оптический диск или USB-накопитель как первый в списке загрузки.
4. Сохраните настройки BIOS и перезагрузите компьютер.
5. После загрузки с установочного диска или USB-накопителя выберите опцию «Установка Linux».
6. В окне установки выберите «Clonezilla» или другую программу для создания образов системы.
7. Следуйте простым шагам мастера установки, чтобы установить Clonezilla на ваш жесткий диск.
8. После установки Clonezilla откройте его и выберите опцию «Создать образ системы».
9. На следующем экране выберите диск, на котором установлена ваша операционная система Linux.
10. Затем выберите место хранения для файла образа. Очень важно выбрать внешний жесткий диск или другое устройство хранения, которое имеет достаточно свободного места для файлового образа.
11. После выбора места хранения вам может понадобиться создать новую папку для файла образа. Для этого откройте терминал и введите команду «mkdir имя-папки».
12. Вернитесь в окно программы Clonezilla и выберите созданную вами папку в качестве места хранения.
13. Выберите опцию «Назначение» и укажите имя файла образа.
14. Нажмите кнопку «Начать» и подождите, пока Clonezilla создаст образ вашей системы.
15. После завершения создания образа вы можете проверить его правильность, выбрав опцию «Проверка».
16. Когда проверка завершится успешно, закройте программу Clonezilla.
Теперь у вас есть файл образа работающей системы Linux, который можно использовать для восстановления системы или создания резервной копии. Удачной работы!
Подготовка к созданию образа системы: необходимые шаги
Перед началом создания образа системы в виртуальном или реальном компьютере, необходимо выполнить ряд шагов для подготовки.
- Клонирование жесткого диска
- Создание загрузочного USB-накопителя
- Создание временного хранилища
- Монтирование дисков и разделов
- Настройка размера файловой системы
- Установка загрузчика
- Создание образа системы
- Восстановление системы из образа
Перед созданием образа системы рекомендуется выполнить клонирование жесткого диска вашего компьютера. Это позволит вам восстановить систему в случае необходимости. Для клонирования вы можете использовать программу, такую как Clonezilla, которая позволяет создать полную копию жесткого диска.
Для создания образа системы практически всегда нужно использовать загрузочный USB-накопитель. Создать его можно с помощью программы, например, Tuxboot. Установите Tuxboot на вашем компьютере и откройте программу. Вам будет предложено выбрать загрузочный образ Linux, который будет записан на USB-накопитель. Выбрав образ с помощью звездочки в вашем случае, нажмите кнопку «OK». В следующем окне выберите нужный USB-накопитель и нажмите кнопку «OK». При этом все данные на выбранном USB-накопителе будут удалены, поэтому убедитесь, что на нем не сохранены важные файлы. После этого нажимайте кнопку «OK» в остальных окнах программы до тех пор, пока не завершится создание загрузочного USB-накопителя.
Для создания образа системы вам потребуется временное хранилище, на котором будет сохранен созданный образ. Лучшим вариантом для такого хранилища является внешний жесткий диск. Если у вас нет внешнего жесткого диска, то вы можете использовать внутренний жесткий диск компьютера, но убедитесь, что на нем место достаточного размера для сохранения образа системы.
Перед началом создания образа системы, необходимо смонтировать диски и разделы, которые нужны для работы программы. Для этого откройте терминал и выполните команду «mkdir /mnt/backup» для создания каталога /mnt/backup. Затем выполните команду «mount /dev/sdXXX /mnt/backup», заменив XXX на номер нужного раздела на вашем жестком диске.
Для оптимальной установки образов системы необходимо настроить размер файловой системы. Воспользуйтесь командой «resize2fs /dev/sdXXX», заменив XXX на номер нужного раздела на вашем жестком диске.
В случае, если ваша система работающая операционная система, загрузочный загрузчик должен быть установлен только на жесткий диск, на котором будет создан образ системы. Выбрав жесткий диск с помощью программы, открывшейся после выполнения предыдущего шага, нажмите кнопку «Установить загрузчик». Убедитесь, что выбран правильный диск, так как при неправильной установке загрузчика ваша система может перестать работать.
После выполнения всех необходимых шагов, вы можете приступить к созданию образа системы. Для этого выберите пункт «Создать образ системы» в меню программы. Укажите путь к временному хранилищу, на котором будет сохранен образ. Затем, нажмите кнопку «Создать образ». В процессе создания образа системы будут копироваться все файлы и настройки на вашем компьютере.
По окончании создания образа системы можно использовать его для восстановления системы. Нажмите кнопку «Восстановить систему» в меню программы и выберите путь к образу системы. Затем ,нажмите кнопку «Восстановить». Программа начнет процесс восстановления системы из образа.
Видео:
Как создать полную резервную копию диска с помощью Clonezilla
Как создать полную резервную копию диска с помощью Clonezilla de Теплица социальных технологий 20 491 vues il y a 6 ans 5 minutes et 40 secondes