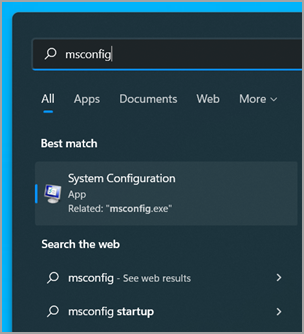- Программа пошагового выполнения чистой загрузки в операционных системах Windows 10, 8 и 7
- MSConfig — Службы
- Вкладка «Службы»
- Управление службами
- Загрузка в безопасном режиме
- Логи и история загрузки
- Заключение
- Немного истории
- MSConfig в Windows 10
- MSConfig — Загрузка
- Чистая загрузка Windows
- Выбор режима загрузки операционной системы Windows
- Режимы загрузки
- MSConfig — Общие
- MSConfig — Сервис
- Что такое MSConfig?
- Как открыть MSConfig?
- Как использовать MSConfig?
- Предисловие
- Windows 10 – управляем параметрами загрузки системы
- Режимы загрузки Windows
- Режимы загрузки:
- Видео:
- Загрузочная флешка Rufus Windows 10, 8.1, 7 (новое)
Программа пошагового выполнения чистой загрузки в операционных системах Windows 10, 8 и 7
Предисловие: очистка и оптимизация операционной системы являются важными шагами, которые помогут вам улучшить производительность и общую стабильность вашего компьютера. Одним из наиболее эффективных способов достичь этой цели является выполнение чистой загрузки системы. В этом журнале мы рассмотрим все необходимые шаги для проведения чистой загрузки в Windows 10, 8 и 7.
Первым шагом в процессе чистой загрузки является вход в режим безопасной загрузки. Чтобы сделать это, откройте панель управления, найдите вкладку «Система и безопасность» и выберите «Администрирование компьютера». На открывшейся странице найдите вкладку «Службы» и здесь вы сможете управлять параметрами запуска служб. Для выполнения чистой загрузки вам необходимо выключить все службы, кроме системных служб.
Дальше, вам нужно перейти в меню «Настройки системы» через панель управления и выбрать вкладку «Загрузка». В этой вкладке вы должны найти и отключить все ненужные программы и службы, которые запускаются автоматически при загрузке системы. При выполнении чистой загрузки все эти программы и службы будут отключены, что позволит вашему компьютеру запуститься в безопасном режиме.
Теперь, когда вы настроили все параметры загрузки, вы можете перезагрузить компьютер и начать процесс чистой загрузки. Во время загрузки удерживайте клавишу F8 или Shift, чтобы войти в безопасный режим. В зависимости от версии Windows, у вас может быть несколько вариантов режимов безопасной загрузки, таких как «Безопасный режим с поддержкой сети» или «Безопасный режим с командной строкой». Выберите нужный режим и продолжайте загрузку в безопасном режиме.
MSConfig — Службы
Вкладка «Службы»
Вкладка «Службы» содержит набор сервисов Windows, которые автоматически запускаются при загрузке компьютера. Здесь вы можете управлять состоянием и параметрами этих служб.
Можно выбрать один из следующих режимов работы служб:
- Обычный: служба запускается автоматически при загрузке системы;
- Автозагрузка: служба запускается только при условии, что другая служба или приложение ее запросили;
- Отключено: служба полностью отключена и не будет запущена при загрузке системы.
Управление службами
При работе с вкладкой «Службы» в MSConfig вам стоит знать немного о работе сервисов в Windows. Службы — это программы, запускаемые в фоновом режиме, которые предоставляют определенные функции и ресурсы системы. Некоторые службы являются необходимыми для нормальной работы системы, тогда как другие могут быть небезопасными или потенциально вредоносными.
Общий объем и состав служб может существенно различаться в зависимости от версии Windows и установленных программ. Поэтому важно быть осторожным при внесении изменений в список служб, особенно если вы не уверены в своих действиях.
MSConfig предоставляет возможность управлять запуском различных служб во время загрузки системы. Не рекомендуется отключать службы, если вы не знаете, что они делают. Однако в некоторых случаях можно выключить некоторые ненужные службы для уменьшения времени загрузки системы и увеличения производительности.
Загрузка в безопасном режиме
В MSConfig также можно выбрать режим загрузки системы: обычный, выборочный и безопасный. В безопасном режиме загружается только основной набор драйверов, служб и системных файлов, что значительно упрощает процесс тестирования и устранения проблем. Этот режим также может быть полезен при выполнении обслуживания или восстановления системы.
Чистая загрузка — это режим безопасного запуска системы, при котором загружаются только базовые элементы и самые необходимые сервисы. Это может быть полезно в случае, если вы хотите изолировать проблему или устранить конфликты приложений.
Логи и история загрузки
MSConfig также позволяет просмотреть журналы загрузки системы и историю изменений во время загрузки. Журналы загрузки содержат информацию о процессе запуска компьютера, включая список загружаемых драйверов, служб и приложений, а также общий объем ресурсов, используемых во время загрузки. Это может быть полезно при устранении проблем с загрузкой или при изучении процесса загрузки системы.
Заключение
MSConfig — это мощный инструмент для управления запуском и настройками системы в Windows. На вкладке «Службы» вы можете контролировать запуск служб, выбирать режимы загрузки, а также просматривать логи и историю загрузки. Однако помните, что изменение списка и настроек служб может повлиять на работу компьютера, поэтому будьте осторожны и имейте в виду, что вы делаете.
Немного истории
Еще в операционной системе Windows XP, Microsoft ввела системную утилиту msconfig, которая позволяла настраивать загрузку системы и управлять ее составом. С появлением Windows 10, эта утилита была заменена на более удобную и мощную powershell с возможностью управления загрузкой операционной системы.
Предисловие закончено, давайте перейдем к небольшому обзору режимов загрузки и чистой загрузке Windows.
MSConfig в Windows 10
Чтобы открыть MSConfig в Windows 10, нажмите комбинацию клавиш Win + R, чтобы открыть окно «Выполнить». Введите «msconfig» и нажмите Enter.
Когда MSConfig открывается, вы увидите несколько вкладок, включая «Общие», «Загрузка», «Службы», «Параметры» и «Загрузка». Вкладка «Общие» содержит информацию об общих параметрах системного конфига, а также позволяет выбрать режим загрузки. Вкладка «Загрузка» предоставляет возможность управлять запуском программ при загрузке системы. Вкладка «Службы» содержит список служб, запускающихся при загрузке системы, и предоставляет возможность управлять ими. Вкладка «Параметры» предоставляет доступ к дополнительным параметрам MSConfig, а вкладка «Загрузка» содержит журнал загрузки системы.
При использовании MSConfig в Windows 10 вы можете выбрать различные режимы загрузки, такие как «Обычный загрузка», «Выборочный загрузка», «Чистая загрузка» и «Сейф-режим». Режим «Обычная загрузка» запускает все службы и программы, которые обычно запускаются при загрузке компьютера. Режим «Выборочная загрузка» позволяет вам выбирать, какие службы и программы запускать при загрузке. Режим «Чистая загрузка» отключает все сторонние службы и программы, оставляя только основные системные службы. Режим «Сейф-режим» запускает систему с минимальным набором драйверов и служб, и может помочь в диагностике и устранении проблем загрузки.
Теперь вы знаете о роли MSConfig в управлении процессом загрузки Windows 10. Вы можете использовать этот инструмент для настройки различных параметров загрузки и управления работой служб и программ при загрузке системы. Не забывайте сохраняться после внесения изменений, чтобы они вступили в силу во время следующей загрузки.
MSConfig — Загрузка
Многие пользователи Windows может быть знакомы с инструментом MSConfig , который позволяет управлять загрузкой системы и настраивать различные параметры загрузки. MSConfig имеет несколько вкладок , посвященных различным аспектам загрузки, а в этом разделе мы подробно рассмотрим вкладку «Загрузка».
Вкладка «Загрузка» в MSConfig содержит список всех элементов , которые автоматически запускаются при загрузке вашей системы. Эти элементы могут включать программы, службы и драйверы. При загрузке вашего компьютера это может замедлить процесс загрузки или использовать много ресурсов системы. Если вы знаете, какие элементы ненужны при стандартной загрузке системы, вы можете отключить их на вкладке «Загрузка». Это позволит сделать загрузку более быстрой и эффективной.
Вкладка «Загрузка» в MSConfig предоставляет возможность управлять элементами автозагрузки в вашей системе. Вы можете отметить или снять отметку с элементов, чтобы включать или исключать их из автозагрузки. Кроме того, вы также можете изменять порядок, в котором элементы загружаются , для оптимизации процесса загрузки.
Вкладка «Загрузка» также содержит опции, связанные с безопасным режимом загрузки. В безопасном режиме загрузки запускается только базовый набор служб и драйверов, что делает загрузку более безопасной и быстрой. Здесь вы можете управлять, какие службы и драйверы загружаются в безопасном режиме.
Наконец, вкладка «Загрузка» содержит журнал выполнения загрузки, который показывает список элементов , запускаемых в процессе загрузки, а также информацию о времени, которое каждый элемент занимает при запуске. Вы можете использовать этот журнал, чтобы определить, какие элементы замедляют процесс загрузки и решить, что делать с ними.
В целом, вкладка «Загрузка» в MSConfig является мощным инструментом для управления загрузкой вашей системы и оптимизации ее производительности. Это небольшое, но мощное приложение, которое предоставляет вам полный контроль над загрузкой вашей операционной системы.
В следующем разделе мы рассмотрим другие вкладки в MSConfig и расскажем о том, как они помогают в управлении системой Windows.
Чистая загрузка Windows
Чистая загрузка может быть полезной тогда, когда ты хочешь тестировать новый драйвер или программное обеспечение, устранить проблемы с автоматической загрузкой или просто решить проблему, которую ты не знаешь как исправить. Поскольку при чистой загрузке запускаются только общие службы и набор необходимых элементов, объем ресурсов, занимаемых операционной системой, будет намного меньше.
Чтобы управлять загрузкой в чистом режиме, ты можешь использовать инструменты, такие как MSCONFIG или PowerShell. Но самый простой способ – это воспользоваться встроенными средствами Windows. Вот как это делаешь:
- Нажми кнопку «Пуск» и в поисковой строке напиши «мсконфиг», затем выбери программу «Системная конфигурация».
- Перейди на вкладку «Службы», установи галочку напротив опции «Скрыть все службы Майкрософт», чтобы скрыть системные службы. После этого отметь все службы, оставшиеся без галочки.
- Перейди на вкладку «Загрузка», выбери «Опции загрузки», а затем «Безопасный режим».
- Наконец, нажми «ОК» и перезагрузи компьютер. Он запустится в безопасном режиме, с загрузкой только необходимых служб.
После загрузки в безопасном режиме, ты можешь учиться работать с различными режимами управления. Чтобы вернуться к обычной загрузке Windows, просто перезагрузи компьютер.
Заметь, что при чистой загрузке в безопасном режиме отключаются все автозагрузка программ и служб, поэтому пользуйся этой возможностью с осторожностью. В случае необходимости, ты всегда можешь вернуться к стандартной загрузке Windows и включить нужные службы.
В общем, чистая загрузка Windows – это мощный инструмент, который поможет тебе управлять режимами загрузки, исправлять проблемы и обеспечивать более стабильную работу системы.
Выбор режима загрузки операционной системы Windows
Поскольку при загрузке системы запускается множество служб и процессов, которые могут быть потенциально ненужными или даже вредоносными, выполнение чистой загрузки позволяет предотвратить ненужное использование ресурсов и ускорить загрузку операционной системы.
Выбор режима загрузки Windows можно произвести в командной строке или через системную конфигурацию. Чтобы перейти к этим параметрам, необходимо открыть командную строку, нажав клавиши Win + R и введя cmd, а затем ввести команду msconfig. После нажатия клавиши Enter откроется окно системной конфигурации с возможностью настройки различных параметров загрузки.
Режимы загрузки
Windows предлагает несколько режимов загрузки, которые можно выбрать на вкладке «Общий» в окне системной конфигурации.
- Нормальный режим загрузки: в этом режиме операционная система запускается со всеми обычными службами и автоматическими загрузками, которые были настроены пользователем.
- Чистый загрузочный режим: этот режим загрузки запускает систему только с минимальным набором служб и драйверов, что упрощает процесс отладки и тестирования системы.
- Безопасный режим загрузки: в этом режиме операционная система загружается только с основными службами и драйверами, игнорируя все остальные программы и услуги. Этот режим полезен при исправлении проблем в системе или удалении вредоносных программ.
- Безопасный режим с сетью: это расширенная версия безопасного режима, включающая в себя также сетевые службы. В этом режиме можно устранять проблемы с подключением к интернету или другими сетевыми ресурсами.
- Безопасный режим с командной строкой: в этом режиме загрузки операционная система запускается только с командной строкой и минимальным набором служб. Этот режим полезен для выполнения различных команд или изменения системных настроек.
Выбор режима загрузки можно также произвести через командную строку или Windows PowerShell. Например, команда «bcdedit /set {код-запуска} safeboot minimal» активирует безопасный режим загрузки, а команда «bcdedit /deletevalue {код-запуска} safeboot» отключает безопасный режим загрузки.
Кроме того, на вкладке «Загрузка» в окне системной конфигурации можно управлять автозагрузкой программ с помощью опций, таких как «Загрузка системы Windows» и «Загрузчик Windows». Здесь можно включать или отключать программы, которые запускаются вместе с операционной системой.
В режиме загрузки система может запускаться со службами и элементами, связанными с аппаратными или программными багами, исправление которых может потребовать времени и специальных инструментов. Поэтому перед изменением режима загрузки рекомендуется знать функции и особенности каждого режима.
Независимо от выбора режима загрузки, рекомендуется регулярно создавать точки восстановления системы для возможности восстановления операционной системы в случае проблем или неправильной работы.
MSConfig — Общие
Режимы загрузки операционной системы Windows предоставляют опции, которые позволяют настроить процесс запуска компьютера. Этот процесс включает выбор драйверов, служб и других элементов, которые загружаются вместе с Windows при старте системы.
MSConfig (сокращение от Microsoft Configuration) — это инструмент, предоставляемый Windows, который позволяет изменять опции загрузки и параметры системы. Он является одним из самых полезных инструментов для управления безопасным режимом загрузки и автозагрузкой.
При открытии MSConfig по умолчанию открывается вкладка «Общие», которая содержит небольшое историческое предисловие об MSConfig и его возможностях.
В этом разделе вы можете управлять режимами загрузки, параметрами запуска и службами системы. На вкладке «Общие» можно выбрать одну из следующих опций:
- Загрузка системы — в этом режиме Windows загружается со всеми драйверами и службами по умолчанию.
- Загрузка системы с минимальным количеством драйверов — в этом режиме Windows загружается только с основными драйверами, что позволяет уменьшить использование ресурсов компьютера.
- Загрузка системы с альтернативным набором драйверов и служб — этот режим используется для тестирования, когда вместо основных драйверов используется альтернативный набор.
Также можно выбрать опцию «Загрузка в безопасном режиме» (Safe Mode), которая загружает Windows только с основными службами и драйверами, исключая сторонние программы и службы.
Если вы хотите изучить и узнать больше о режимах загрузки и максимально использовать возможности MSConfig, вы можете использовать PowerShell или командную строку для изучения содержимого журнала загрузки и управления различными параметрами войти. Все эти возможности помогут вам лучше управлять загрузкой и ресурсами вашего компьютера.
MSConfig — Сервис
Что такое MSConfig?
MSConfig (System Configuration Utility) — это утилита, которая предоставляет возможность изменять параметры загрузки и управлять службами и автозапуском в Windows.
Как открыть MSConfig?
Чтобы открыть MSConfig в Windows 10, 8 и 7, можно воспользоваться следующими шагами:
- Откройте командную строку, нажав комбинацию клавиш Win + R и введите «msconfig».
- В появившемся окне MSConfig выберите вкладку «Сервисы».
- В этой вкладке вы найдете список служб, которые запускаются при загрузке системы.
- Вы можете выбрать определенные службы, которые хотите отключить, или изменить их параметры.
- Нажмите «Применить» и «OK», чтобы сохранить изменения.
Как использовать MSConfig?
MSConfig предоставляет несколько вариантов работы с сервисами:
- Нормальный режим: Это режим загрузки по умолчанию, в котором запускаются все службы и программы, указанные в автозагрузке.
- Полный режим: Этот режим загрузки запускает все службы и программы, но предоставляет возможность исключить их из загрузки.
- Выборочный режим: Этот режим загрузки позволяет выбирать, какие службы и программы будут запущены при загрузке.
На вкладке «Загрузка» в MSConfig вы также найдете информацию о запускаемых в автозагрузке программах и драйверах. Вы можете исключить ненужные элементы из автозапуска, чтобы увеличить скорость загрузки системы.
Предисловие
Перед внесением изменений в самом MSConfig, сделайте резервные копии всех важных данных компьютера. Если вы не уверены, что делаете, лучше учиться на безопасном, немного потенциально безопасным, способе очищения.
Итак, эта небольшое предисловие должно помочь вам в работе в MSConfig, чтобы использовать возможности его безопасного режима загрузки. Вы должны знать, что используется MSConfig в Windows, как управлять загрузкой системы и как участвовать в командной строке PowerShell в процессе загрузки.
Windows 10 – управляем параметрами загрузки системы
При выполнении чистой загрузки в Windows 10 есть возможность управлять параметрами загрузки системы для оптимизации ее работы. Этот процесс позволяет отключить ненужные службы, которые запускаются при загрузке, чтобы выделить больше ресурсов компьютера для других задач.
Для управления службами, запущенными при загрузке системы, можно использовать инструмент msconfig. Откройте это приложение, набрав команду «msconfig» в поисковой строке меню Пуск.
В открывшемся окне msconfig перейдите на вкладку «Службы». Здесь вы найдете список всех служб, запускаемых при загрузке системы. В безопасном режиме загрузки эта вкладка содержит только общие службы, которые нужны для работы системы в безопасном режиме.
Чтобы отключить автоматический запуск службы, снимите галочку напротив ее имени. Но будьте осторожны, поскольку отключение некоторых служб может негативно сказаться на работе системы.
Опции загрузки на вкладке «Загрузка» позволяют управлять автозагрузкой приложений. Вы можете отключить запуск программ при загрузке системы, выбрав нужные элементы и нажав на кнопку «Отключить».
Для управления параметрами загрузки системы в безопасном режиме можно использовать командную строку. Например, команда «bcdedit /set safeboot minimal» переключит систему в безопасный режим загрузки. После выполнения тестирования или работы в безопасном режиме выполните команду «bcdedit /deletevalue safeboot» для возврата к обычному режиму загрузки.
Другой способ управления параметрами загрузки – использование журнала загрузки операционной системы. Чтобы включить или отключить определенные режимы загрузки, найдите файл загрузки ntbtlog.txt (обычно он находится в корне системного диска C:\) и откройте его в текстовом редакторе. Здесь вы найдете информацию о процессе загрузки системы и включенных режимах.
Загрузка в безопасном режиме может быть полезной при установке или удалении драйверов, а также для выполнения других задач технического характера. Кроме того, в безопасном режиме загрузки можно устранить проблемы, связанные с автозагрузкой приложений и служб.
В Windows 10 есть возможность управлять параметрами загрузки системы, чтобы сделать ее работу более эффективной и безопасной. Здесь вы можете узнать, как управлять службами и автозагрузкой, а также как включить безопасный режим загрузки и использовать журнал загрузки операционной системы.
Режимы загрузки Windows
При выполнении чистой загрузки системы Windows, вы можете выбрать один из нескольких режимов загрузки, которые позволяют управлять процессом загрузки и оптимизировать работу компьютера. В этом разделе мы рассмотрим основные режимы загрузки и их функциональность.
Режимы загрузки:
1. Обычный режим загрузки — это стандартный режим, в котором система загружается с учетом всех установленных программ, служб и драйверов. Если у вас нет проблем со стабильностью работы компьютера, то этот режим подходит для обычной работы.
2. Безопасный режим — это режим загрузки системы с минимальным набором драйверов и служб. Он используется для диагностики и устранения проблем, связанных с автозагрузкой программ, драйверами и системными службами. В безопасном режиме вы можете удалить или отключить нежелательное программное обеспечение, проверить систему на наличие вредоносных программ и исправить проблемы, вызывающие зависания или сбои.
3. Безопасный режим с сетью — это расширенная версия безопасного режима, которая также загружает драйверы сетевого подключения. Этот режим позволяет получить доступ к Интернету и другим компьютерам в локальной сети, что полезно при скачивании обновлений или совместной работе с другими пользователями.
4. Режим без определенного набора драйверов — это режим загрузки с определенным набором драйверов и служб, которые могут быть выбраны пользователем. Он предоставляет возможность управлять загрузкой системы, исключая ненужные устройства или службы, которые могут вызывать конфликты или проблемы совместимости.
5. Последняя известная конфигурация — это режим загрузки последней рабочей конфигурации Windows. Он загружает предыдущие параметры, которые успешно использовались в прошлый раз перед возникновением проблем с загрузкой системы.
6. Режим восстановления — это режим, в котором доступны инструменты для восстановления системы, создания резервных копий, восстановления удаленных файлов и выполнения других задач по обслуживанию и восстановлению операционной системы.
Каждый из перечисленных режимов загрузки предоставляет уникальные возможности и решения для оптимизации работы системы в зависимости от ваших текущих потребностей и проблем. Вам следует учитывать объем ресурсов, необходимых для каждого режима, поскольку это может повлиять на скорость загрузки и работу компьютера.
Небольшое предисловие: поскольку система Windows имеет богатую историю развития, в разных версиях ОС могут быть некоторые отличия в доступности и конфигурации режимов загрузки. Если у вас возникнут стандартные вопросы или вопросы, связанные с конкретной версией Windows, вы можете воспользоваться общими инструкциями или обратиться к журналу истории загрузки, который содержит полезную информацию о процессе загрузки системы.
Видео:
Загрузочная флешка Rufus Windows 10, 8.1, 7 (новое)
Загрузочная флешка Rufus Windows 10, 8.1, 7 (новое) by remontka.pro video 971,196 views 4 years ago 4 minutes, 25 seconds