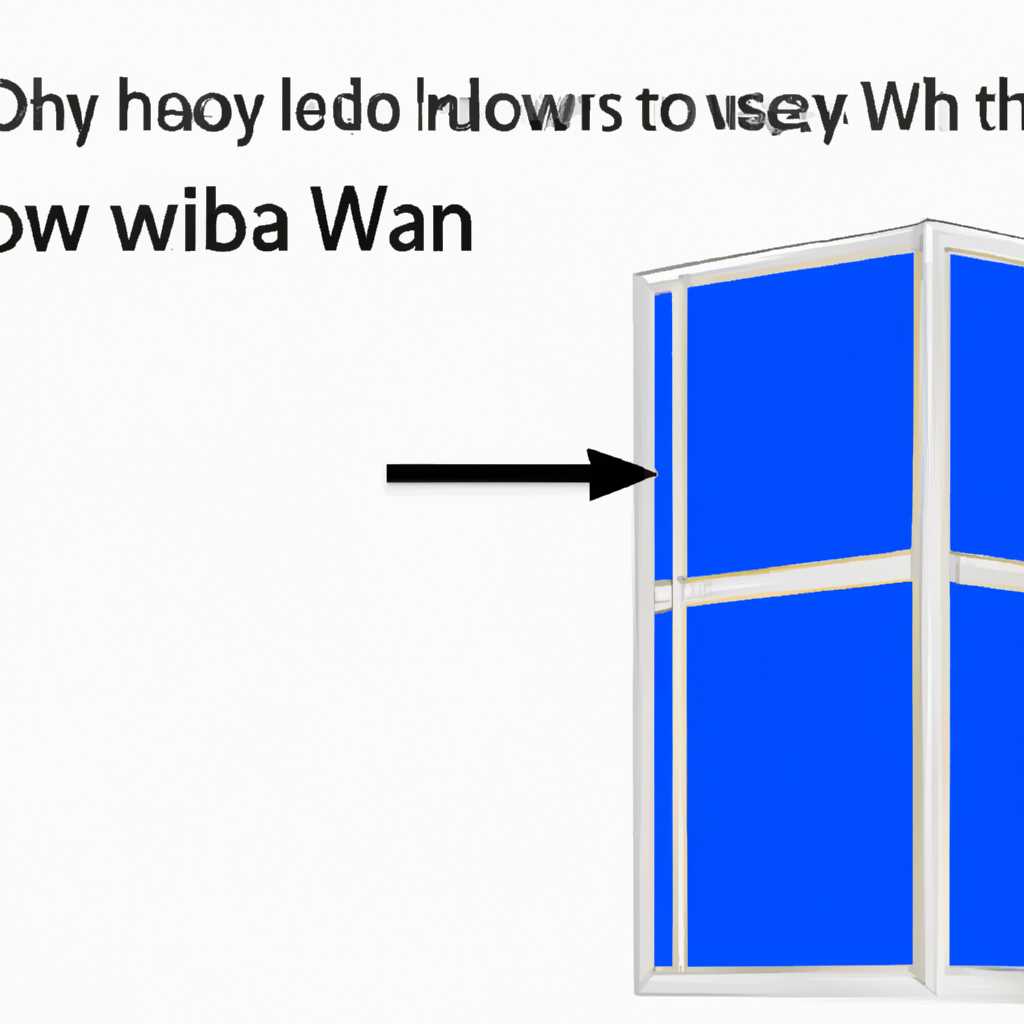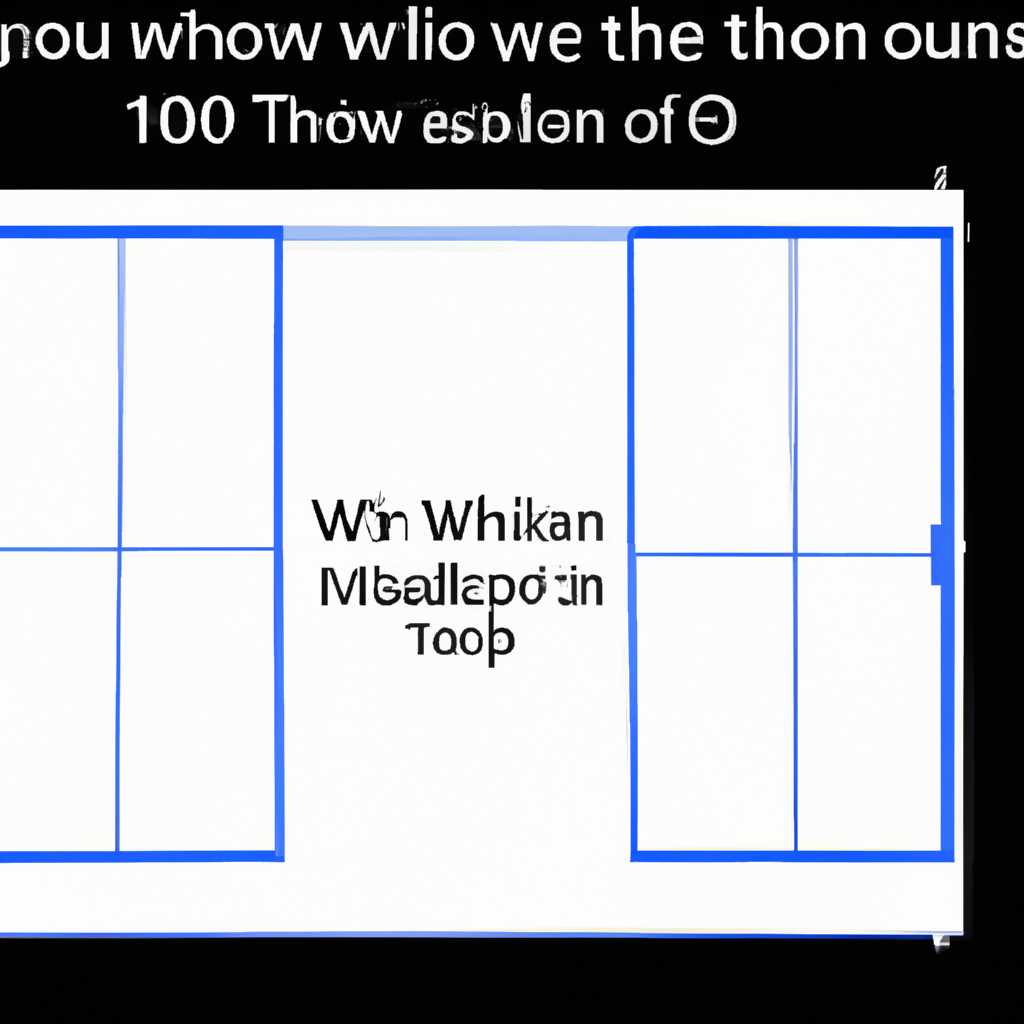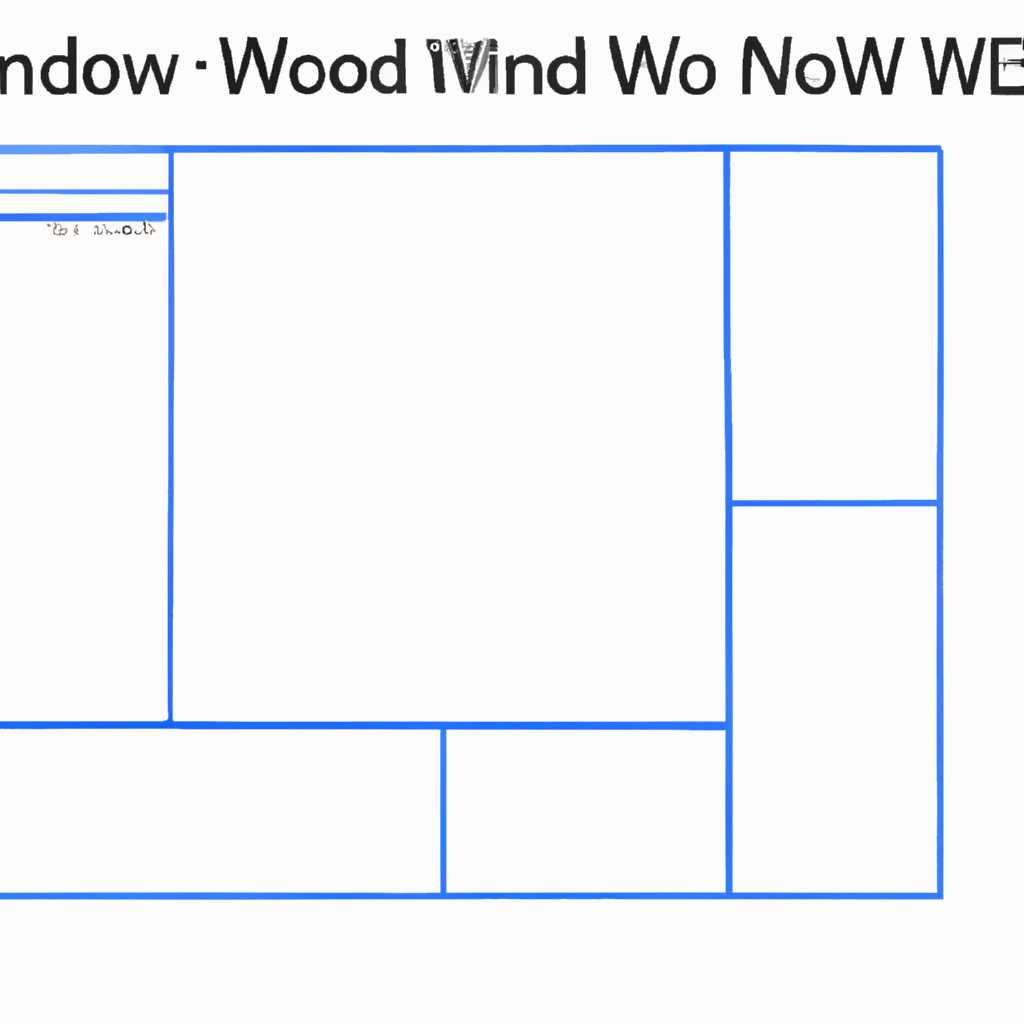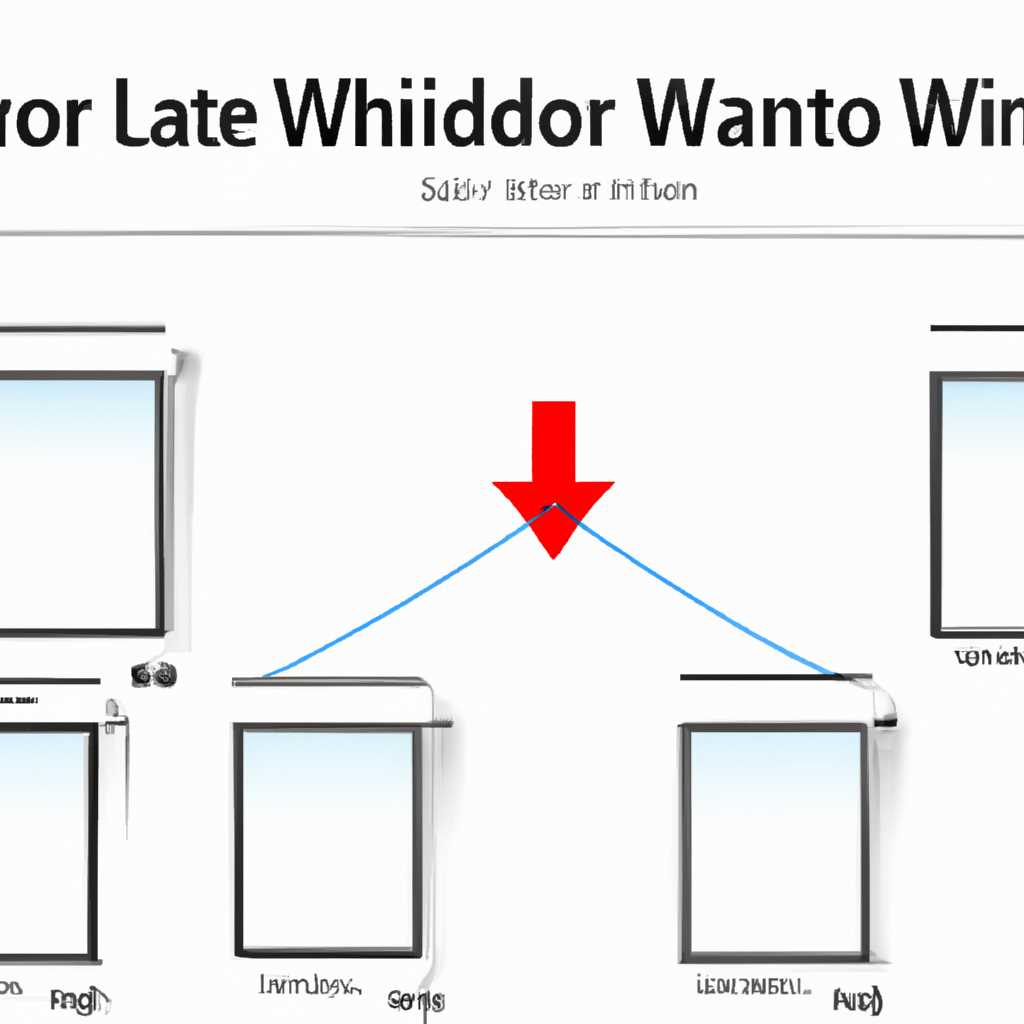- Как сделать окно поверх всех окон в Windows 7, 10, 8 и других: подробная инструкция
- 1. DeskPins
- 2. TurboTop
- 3. AutoHotkey
- Desk Pins
- Always on Top
- Как закрепить окно поверх других в Windows 10
- Метод 1: Использование встроенной функции «Pin to Top»
- Метод 2: Использование программы DeskPins
- Видео:
- как … закрепить окно поверх всех
Как сделать окно поверх всех окон в Windows 7, 10, 8 и других: подробная инструкция
Временами, когда мы работаем с множеством программ, приложений и окон на нашем компьютере, возникает необходимость в том, чтобы одно окно оставалось поверх всех остальных. Наиболее простой и распространенный способ — нажать на кнопку «Показать на рабочем столе» в панели задач Windows или использовать горячие клавиши «Win+D» на клавиатуре. Однако, эта опция не всегда подходит, особенно если вам нужно продолжать работать с другими окнами.
Если вы ищете метод, чтобы закрепить окно поверх всех окон в Windows 7, 10, 8 и других операционных системах, посмотрите на следующие функции и программы:
1. DeskPins
DeskPins — это программа, позволяющая закрепить окно поверх всех окон на рабочем столе с помощью простого клика мышью. Для использования DeskPins, просто загрузите и установите программу, откройте окно, которое вы хотите закрепить, щелкните правой кнопкой мыши на значке DeskPins в области уведомлений и выберите «Закрепить на рабочем столе».
2. TurboTop
Турбо-окно — это еще одна популярная программа, которая позволяет вам закрепить окно поверх всех окон. Установите TurboTop на свой компьютер, откройте нужное окно и щелкните правой кнопкой мыши на значке TurboTop в области уведомлений. В контекстном меню выберите «Закрепить на вершине» и ваше окно будет всегда на виду.
3. AutoHotkey
AutoHotkey — это мощный инструмент для автоматизации и настройки различных действий на вашем компьютере. С его помощью вы можете сделать окно поверх всех окон, используя небольшой сценарий. Просто создайте новый текстовый файл, вставьте следующий код:
#AlwaysOnTop::Winset, Alwaysontop, , A
Сохраните файл с расширением «.ahk» и запустите его с помощью AutoHotkey. Моментально у вас будет возможность закрепить окно поверх всех остальных окон.
Теперь у вас есть несколько простых и продвинутых методов, которые позволяют сделать окно в вашей операционной системе Windows поверх всех окон. Попробуйте использовать одну из этих программ или методов, чтобы легко и удобно разместить нужное вам окно поверх всех остальных.
Если вам понравилась эта инструкция и она оказалась актуальна для вас, пожалуйста, поделитесь ею с другими пользователями Windows. Узнайте больше о функциях и возможностях вашего компьютера с помощью встроенных и дополнительных программ, и сделайте свою работу более удобной и эффективной.
Desk Pins
Для использования Desk Pins очень просто. После установки программы просто запустите ее и щелкните правой кнопкой мыши на заголовке окна или программы, которое вы хотите закрепить. В контекстном меню выберите опцию «Pin to Desktop» и окно или программа будет закреплены поверх всех остальных окон.
Desk Pins также предлагает более продвинутые функции, которые можно использовать для более тонкой настройки закрепления окна или программы. Например, вы можете настроить прозрачность окна, его размеры и расположение на рабочем столе.
Если вы хотите закрепить окно или программу только на определенное время, вы можете использовать другие программы, например, DeskPins или AutoHotkey. Эти приложения также предоставляют возможность закрепления окна или программы поверх других окон, но они имеют больше функций и возможностей настройки.
Также стоит упомянуть, что некоторые программы имеют встроенные средства для закрепления окон поверх всех других окон. Например, в Windows 10 у вас есть встроенная функция «Always on top», которую вы можете использовать для закрепления окна или программы поверх всех остальных окон.
- Desk Pins — простое и легкое в использовании приложение для закрепления окон или программ на рабочем столе Windows.
- Есть и другие программы и методы, которые можно использовать для закрепления окон или программ поверх остальных окон. Некоторые из них имеют более продвинутые функции и возможности настройки.
- Если вы нуждаетесь в простом и быстрым решении, Desk Pins является отличным выбором.
- Desk Pins доступен в портативной версии, что делает его еще более удобным в использовании.
Если вам интересно узнать больше о методах закрепления окон в Windows или нужна подробная инструкция по использованию конкретного приложения, обратитесь к официальной документации программы или посмотрите видеоинструкцию.
Поделитесь своим опытом использования Desk Pins или любого другого приложения для закрепления окон на Windows. Может быть, вы знаете еще более продвинутые или интересные способы!
Always on Top
1. WindowTop
WindowTop — простая и портативная программа для сжатия окон. Она позволяет в любой момент разместить выбранное окно поверх всех остальных окон на экране. Для использования приложения WindowTop, загрузите и установите программу с веб-сайта WindowTop и следуйте инструкциям по установке.
2. PinWin
PinWin — бесплатная программа, позволяющая закрепить любое окно на компьютере. Она дает возможность разместить окно поверх всех окон на экране. Чтобы использовать PinWin, загрузите и установите программу с веб-сайта PinWin и следуйте инструкциям по установке.
3. DeskPins
DeskPins — еще одна бесплатная программа для закрепления окон на компьютере. Она обладает большим набором функций и средствами для закрепления окон поверх других окон. Чтобы использовать DeskPins, загрузите и установите программу с веб-сайта DeskPins и следуйте инструкциям по установке.
4. OnTopReplica
OnTopReplica — это бесплатная программа, которая позволяет отображать отдельное окно поверх других окон. Она позволяет разместить окно любой программы на компьютере поверх остальных окон. Чтобы использовать OnTopReplica, загрузите и установите программу с веб-сайта OnTopReplica и следуйте инструкциям по установке.
5. TurboTop
TurboTop — простая и бесплатная программа для закрепления окон на компьютере. Она позволяет разместить выбранное окно поверх остальных окон на экране. Чтобы использовать TurboTop, загрузите и установите программу с веб-сайта TurboTop и следуйте инструкциям по установке.
Если вы хотите закрепить окно поверх всех окон на компьютере, но не хотите использовать стороннее приложение, в операционной системе Windows также есть встроенная функция «Always on Top». Чтобы сделать это, просто щелкните правой кнопкой мыши на панели задач внизу экрана, выберите «Пуск» и перейдите к окну загруженной программы или приложения, которое вы хотите закрепить. Затем щелкните правой кнопкой мыши на значке программы в трее и выберите «Закрепить вверху».
| Метод | Программа | Особенности |
|---|---|---|
| 1 | WindowTop | Простая и портативная |
| 2 | PinWin | Бесплатная |
| 3 | DeskPins | Большой набор функций |
| 4 | OnTopReplica | Отображение отдельного окна |
| 5 | TurboTop | Простая и бесплатная |
Теперь у вас есть различные способы сделать окно всегда поверх других окон в вашей операционной системе Windows. Откройте программу или приложение, выберите нужный метод закрепления окна и наслаждайтесь работой с окном «Always on Top»!
Как закрепить окно поверх других в Windows 10
Метод 1: Использование встроенной функции «Pin to Top»
Windows 10 имеет встроенную функцию «Pin to Top», которая позволяет разместить окно поверх всех других окон. Чтобы использовать эту функцию, выполните следующие действия:
- Откройте нужное вам окно.
- Щелкните правой кнопкой мыши на панели задач внизу экрана.
- В контекстном меню выберите пункт «Pin to Top».
После этого окно будет закреплено поверх всех других окон до тех пор, пока вы не закроете его.
Метод 2: Использование программы DeskPins
Если вам нужны более продвинутые функции закрепления окон, можно воспользоваться сторонней программой DeskPins. Это портативное приложение, которое можно загрузить с официального сайта.
- Загрузите и установите программу DeskPins на свой компьютер.
- Запустите DeskPins.
- Щелкните правой кнопкой мыши на значок DeskPins в трее и выберите пункт «Pin On Top».
- Наведите указатель мыши на окно, которое вы хотите закрепить, и щелкните левой кнопкой мыши.
Теперь выбранное окно будет всегда оставаться поверх других окон, пока вы не откажетесь от закрепления.
В данной статье мы рассмотрели два простых метода закрепления окна поверх других в Windows 10. Вы можете использовать встроенную функцию «Pin to Top» для быстрого закрепления окон, либо установить программу DeskPins для более продвинутых функций. Выбор метода зависит от ваших личных предпочтений и потребностей.
Если данная инструкция была вам полезной, поделитесь ею с другими пользователями Windows 10.
Видео:
как … закрепить окно поверх всех
как … закрепить окно поверх всех by АниКей Скайвокер 3,322 views 5 years ago 4 minutes, 9 seconds