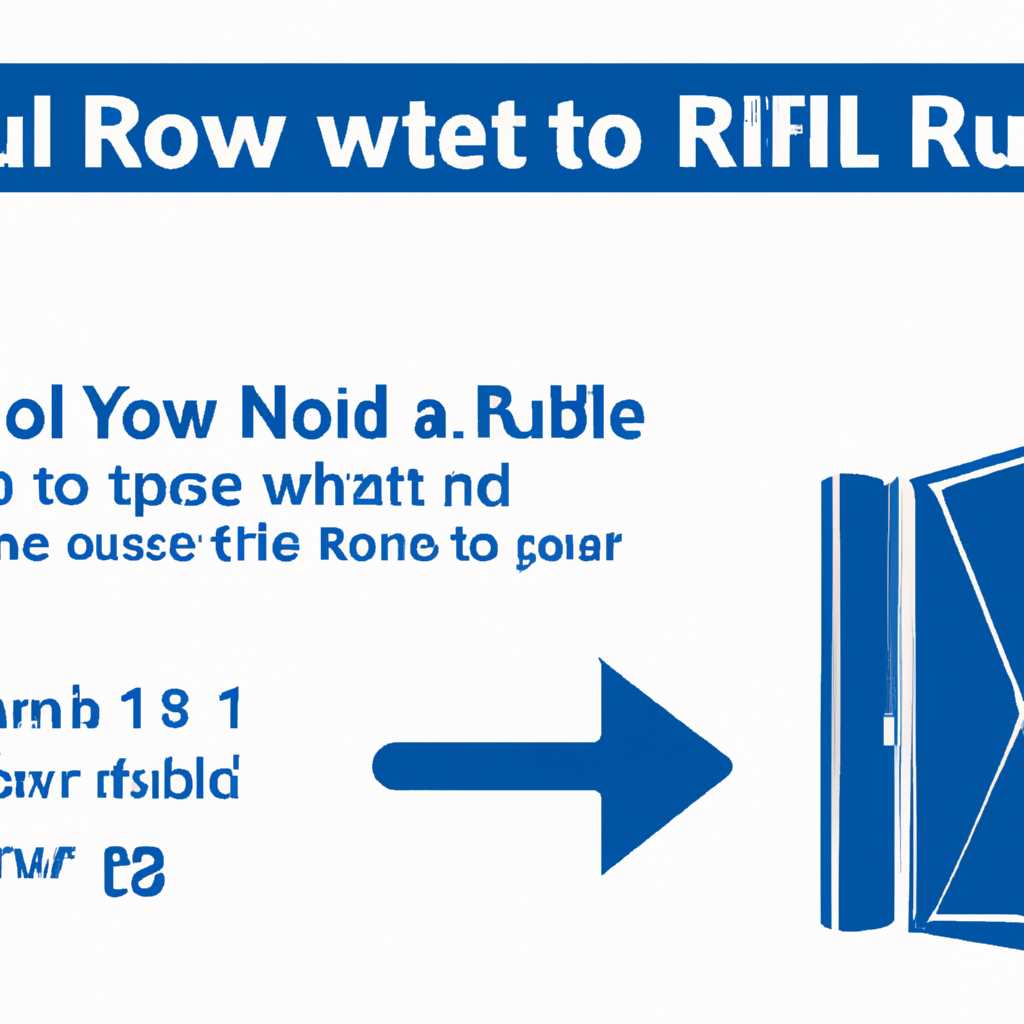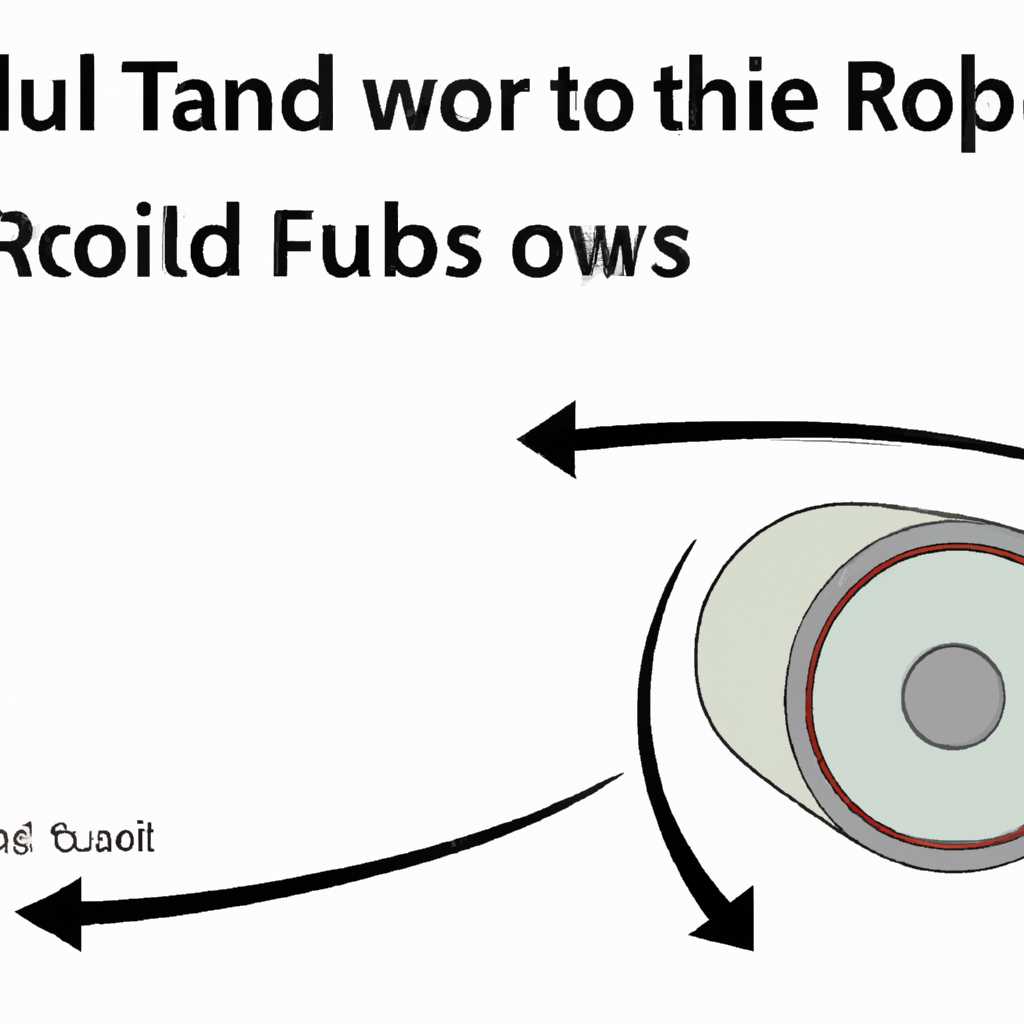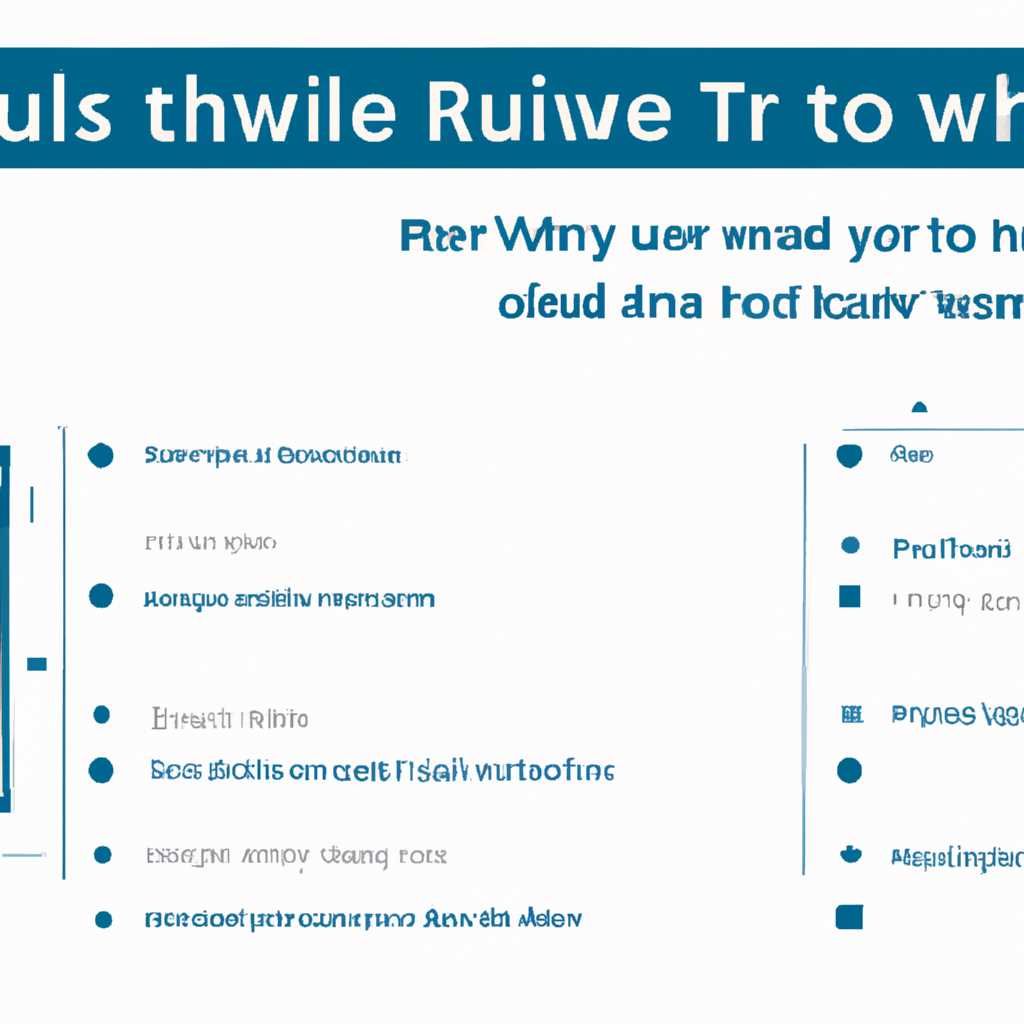- Как откатить обновления Windows: подробная инструкция
- Как выполнить откат обновлений Windows: подробная инструкция
- Установка программы для отката
- Системные требования
- Способ 1: Встроенная функция отката в Windows
- Способ 2: Использование стороннего инструмента для отката
- Выбор конкретного обновления для отката
- Запуск процесса отката обновлений
- Шаг 1
- Шаг 2
- Шаг 3
- Шаг 4
- Шаг 5
- Шаг 6
- Шаг 7
- Проверка результатов и возврат к предыдущей версии Windows
- Проверка результатов отката
- Возврат к предыдущей версии Windows
- Возврат через функцию «Восстановление»
- Возврат вручную через образ системы
- Видео:
- Как откатить обновление Windows 11 / 10? Почему не получается?
Как откатить обновления Windows: подробная инструкция
Когда ваша система Windows обновляется до новой версии или сборки, иногда могут возникнуть проблемы. Вы можете столкнуться с ошибками, несовместимостью с приложениями, неправильными настройками и другими неприятностями. В таких случаях вернуться к предыдущей версии Windows может быть единственным выходом.
Теперь в системе Windows есть удобная функция отката обновлений, которая позволяет вернуться к предыдущей стабильной версии. Данный откат можно сделать через «Параметры» или через командную строку. Я расскажу вам обо всех вариантах и подробно объясню процесс отката обновлений.
Первый способ отката обновлений Windows – это через «Параметры». Для этого открываем «Параметры» (нажмите Win + I) и переходим в раздел «Обновление и безопасность». Далее выбираем «Восстановление» в левой панели.
На экране «Восстановление» вы увидите несколько вариантов, главный из которых – «Вернуться к предыдущей версии Windows 10». Жмем на кнопке «Начать» и дожидаемся завершения процесса отката обновлений.
Как выполнить откат обновлений Windows: подробная инструкция
Во время обновления операционной системы Windows иногда могут возникать сбои, из-за которых система может стать неправильно работать. В таких случаях можно откатить обновления, чтобы вернуть систему к предыдущему состоянию. В этой подробной инструкции рассмотрим, как выполнить откат обновлений Windows.
- Первый способ — использование командной строки. Чтобы откатить обновления с помощью командной строки, следуйте следующим шагам:
- Нажмите Win+R, чтобы открыть окно «Выполнить».
- Введите команду
wmicи нажмите Enter. - В командной строке введите
product get nameи нажмите Enter. Будут перечислены все установленные программы на компьютере. - Найдите нужную программу и запомните ее название.
- В командной строке введите
product where name="НАЗВАНИЕ ПРОГРАММЫ" call uninstall, заменив «НАЗВАНИЕ ПРОГРАММЫ» на название программы, которую хотите откатить, и нажмите Enter. - Следуйте инструкциям по удалению программы.
- Второй способ — использование параметров восстановления Windows:
- Нажмите Win+I, чтобы открыть окно «Настройки».
- Выберите раздел «Обновление и безопасность».
- Перейдите на вкладку «Восстановление».
- В разделе «Восстановление» нажмите на кнопку «Начать» под «Восстановление по умолчанию».
- Выберите опцию «Обратиться к предыдущей версии Windows» и нажмите кнопку «Сделать сейчас».
- Дождитесь завершения процесса отката обновлений.
- Третий способ — использование накопительного обновления Windows:
- Перейдите на сайт поддержки Windows, введя в поисковую строку запрос «скачать накопительное обновление Windows».
- Выберите последнюю версию накопительного обновления.
- Создайте загрузочную флешку с помощью скачанного обновления.
- Перейдите в настройки системы и выберите раздел «Обновление и безопасность».
- Выберите вкладку «Востановление» и нажмите на кнопку «Начать» под «Специальное использование настроек восстановления».
- Щелкните на «Диск», затем на «Очистить все», выберите следующую опцию для создания нового раздела и установки Windows.
- После перезагрузки системы нажмите кнопку Shift+F10 и введите команду
wmicдля выполнения заводского сброса Windows на флешке. - В командной строке введите
wmic logicaldisk get name, чтобы узнать, какие буквы назначены разделам. - Введя команду
d:, где «d» — это буква назначенного раздела, перейдите на флешку. - Перейдите в папку с обновлением и выполните его установку.
- После завершения установки введите команду
d:&&cd sources&&setup.exeи нажмите Enter. Процесс обновления начнется. - Откатитесь к предыдущей версии Windows, следуя инструкциям установщика.
Использование одного из этих способов позволит вам успешно откатить обновления Windows и вернуть систему к рабочему состоянию.
Установка программы для отката
Системные требования
Прежде чем продолжить, убедитесь, что у вас есть права администратора на компьютере и что у вас есть доступ к Интернету.
Способ 1: Встроенная функция отката в Windows
Windows имеет встроенный инструмент для отката к предыдущей версии системы. Чтобы воспользоваться этой функцией, следуйте этим шагам:
- Нажмите на кнопку «Пуск» в левом нижнем углу экрана и выберите «Настройки».
- В окне «Настройки» выберите пункт «Обновление и безопасность».
- На панели слева выберите «Восстановление».
- В разделе «Возврат к предыдущей сборке» выберите опцию «Версия Windows 10» и нажмите на кнопку «Начать».
- Дождитесь завершения процесса отката. Это может занять некоторое время.
После завершения отката ваша система будет восстановлена к предыдущей версии Windows 10.
Способ 2: Использование стороннего инструмента для отката
Если вы предпочитаете использовать стороннюю программу для отката обновлений Windows, вам потребуется установить утилиту под названием «Windows Update MiniTool». Вы можете найти этот инструмент на официальном сайте разработчика или воспользоваться поиском интернета.
После установки «Windows Update MiniTool» выполните следующие шаги:
- Запустите программу и перейдите во вкладку «Настройки».
- В разделе «Опции отката» выберите опцию «Включить режим создания точек отката до установки обновлений».
- Нажмите на кнопку «Применить».
- Теперь вы сможете откатиться к предыдущей версии Windows, выбрав соответствующий пункт в программе «Windows Update MiniTool».
Обратите внимание, что использование стороннего инструмента может потребовать определенных знаний и навыков. Убедитесь, что вы понимаете, что делаете, прежде чем использовать этот метод.
Выбор конкретного обновления для отката
Если вам необходимо откатить обновление на Windows 10, вы можете выполнить эту задачу с помощью встроенного инструмента отката. Однако, чтобы откатиться на конкретное обновление, вам нужно будет знать его номер версии. В этом разделе я расскажу, как выбрать конкретное обновление для отката.
1. Войдите в «Панель управления» Windows, затем перейдите в раздел «Обновление и безопасность».
2. На странице «Обновление и безопасность» выберите вкладку «Восстановление» в левой панели.
3. В разделе «Восстановление» вы найдете различные варианты восстановления системы. Нажмите на ссылку «Начать» рядом с «Версии Windows».
4. Выберите «Параметры загрузки» и нажмите «Перезагрузить сейчас».
5. При следующей загрузке компьютера вы увидите меню «Выбор опций загрузки». Нажмите «4» или «F4» на клавиатуре для входа в режим безопасного режима. В этом режиме вы сможете откатить обновления.
6. Войдите на компьютер с административными правами.
7. Откройте «Панель управления» и перейдите в «Установка и удаление программ» или «Programs and Features».
8. В левой панели выберите «Обновление Windows», затем нажмите на ссылку «Просмотреть установленные обновления».
9. Вы увидите список всех установленных обновлений. Найдите ту версию Windows, на которую вы хотите откатиться.
10. Щелкните правой кнопкой мыши по нужному обновлению и выберите «Удалить».
11. Подтвердите свой выбор и дождитесь завершения процесса удаления.
Теперь, когда вы удалили нужное обновление, выполните перезагрузку компьютера и укажите параметры загрузки для выполнения отката. Выйдите из безопасного режима и ваша система восстановится к предыдущей версии Windows. Учтите, что в некоторых случаях откат может занять немного времени.
В теории это самый простой способ откатиться на предыдущую версию Windows. Однако, в некоторых случаях может быть необходимо выполнить откат на более старую версию системы или воспользоваться другими вариантами восстановления. Если у вас возникли вопросы или у вас есть частые случаи сбоя обновлений, обратитесь в сообщество Microsoft Answers — там вы найдете ответы на свои вопросы и помощь в восстановлении системы.
Запуск процесса отката обновлений
Чтобы вернуться на последние установленные обновления Windows, вы можете использовать опцию отката обновлений.
Для начала выберите пункт «Параметры» в меню «Пуск» и найдите раздел «Обновление и безопасность». В этом разделе выберите вкладку «Восстановление».
Если у вас возник сбой в процессе обновлений, вы можете воспользоваться одним из вариантов отката обновлений. Если ваша система все еще работает, вы можете выбрать опцию «Сбой обновлений» и следовать инструкциям на экране. В случае, если ваша система не загружается, вы можете войти в режиме восстановления предыдущей версии, выбрав опцию «Дополнительные параметры» и «Восстановление» в меню «Дополнительные параметры загрузки».
Чтобы откатить обновления вручную, вы можете воспользоваться командной строкой. Для этого создайте папку «Windows.old» и переместите в нее все нужные данные и файлы, которые вам необходимо сохранить. Затем откройте командную строку с правами администратора и введите следующую команду: «rmdir /S /Q C:\Windows.old». После выполнения этой команды удалите все файлы и папки в папке «C:\Windows.old».
Еще один вариант отката обновлений – использование приложения «Откат к предыдущей версии Windows». Чтобы воспользоваться этим приложением, перейдите в раздел «Обновление и безопасность» в «Параметрах» и выберите вкладку «Восстановление». Затем найдите пункт «Откат к предыдущей версии Windows» и нажмите кнопку «Получить стартовую помощь». В следующем окне выберите опцию «Сохранить личные файлы» или «Удалить все» в зависимости от того, хотите ли вы сохранить свои данные или полностью вернуться к предыдущей версии. После выбора нужной опции следуйте инструкциям на экране, чтобы завершить процесс отката обновлений.
Помните, что при откате обновлений в папке «Windows.old» могут сохраниться некоторые данные и файлы. Поэтому рекомендуется перед откатом сделать резервное копирование всех важных данных.
Шаг 1 | Включите компьютер и перейдите в раздел «Параметры» через кнопку «Пуск». |
Шаг 2 | Выберите раздел «Обновление и безопасность». |
Шаг 3 | Перейдите на вкладку «Восстановление». |
Шаг 4 | Выберите опцию «Откатить обновления» или «Восстановление» в зависимости от вашего выбора. |
Шаг 5 | Дождитесь завершения процесса создания папки отката. |
Шаг 6 | Укажите папку «Windows.old» для восстановления. |
Шаг 7 | Вручную удалите все файлы и папки в папке «Windows.old» с помощью командной строки или проводника. |
Проверка результатов и возврат к предыдущей версии Windows
После выполнения отката обновления Windows вы можете проверить результаты и вернуться к предыдущей версии операционной системы, если что-то не устроило.
Проверка результатов отката
Чтобы проверить результаты отката обновления Windows, вам следует выполнить следующие действия:
- Откройте раздел «Параметры» в меню «Пуск».
- Выберите раздел «Обновление и безопасность».
- На экране «Обновление и безопасность» выберите «Восстановление».
- В разделе «Восстановление» вы увидите варианты для возврата к предыдущей версии Windows.
Возврат к предыдущей версии Windows
Если результаты отката обновления не устроили вас, вы можете вернуться к предыдущей версии Windows. Для этого есть два варианта:
- Возврат через функцию «Восстановление» в разделе «Настроить возвращение к предыдущей версии Windows 10» на экране «Обновление и безопасность».
- Откатиться вручную, используя образ системы на внешнем накопителе или флешке.
Теперь расскажу оба варианта подробнее.
Возврат через функцию «Восстановление»
Для возврата к предыдущей версии Windows с помощью функции «Восстановление» в разделе «Настроить возвращение к предыдущей версии Windows 10», выполните следующие действия:
- Выберите точку восстановления, созданную перед обновлением.
- Нажмите кнопку «Вернуться к предыдущей версии».
- Подтвердите выбор в появившемся окне.
- Ожидайте завершения процесса возврата к предыдущей версии Windows.
Возврат вручную через образ системы
Если у вас есть образ системы на внешнем накопителе или флешке, вы можете восстановить предыдущую версию Windows вручную. Для этого выполните следующие действия:
- Подключите внешний накопитель или флешку с образом системы.
- Выберите раздел «Параметры» в меню «Пуск».
- Перейдите в раздел «Обновление и безопасность», затем в «Восстановление».
- В разделе «Восстановление» выберите «Восстановление из образа системы».
- Выберите образ системы с внешнего накопителя или флешки.
- Следуйте инструкциям на экране, чтобы выполнить процесс восстановления.
Не забудьте, что при восстановлении предыдущей версии Windows вручную все ваши файлы и приложения будут удалены, поэтому перед этим процессом рекомендуется сделать резервное копирование всех важных данных.
В случае, если у вас нет образа системы и внешнего накопителя, вы можете удалить последнее обновление Windows 10 через командную строку. Для этого выполните следующие действия:
- Откройте командную строку от имени администратора.
- Введите команду
wmicи нажмите клавишу Enter. - Введите команду
qfe list fullи нажмите клавишу Enter. - Выберите последнее обновление Windows в списке и запомните его KB-номер.
- Введите команду
wmic qfe where hotfixid="КB-номер" call uninstall /force, заменив «КB-номер» на фактический номер обновления. - Ожидайте, пока процесс удаления обновления завершится.
После удаления обновления Windows 10 вы сможете вернуться к предыдущей версии операционной системы.
Видео:
Как откатить обновление Windows 11 / 10? Почему не получается?
Как откатить обновление Windows 11 / 10? Почему не получается? Автор: ПК без проблем 7 909 просмотров 3 месяца назад 1 минута 54 секунды