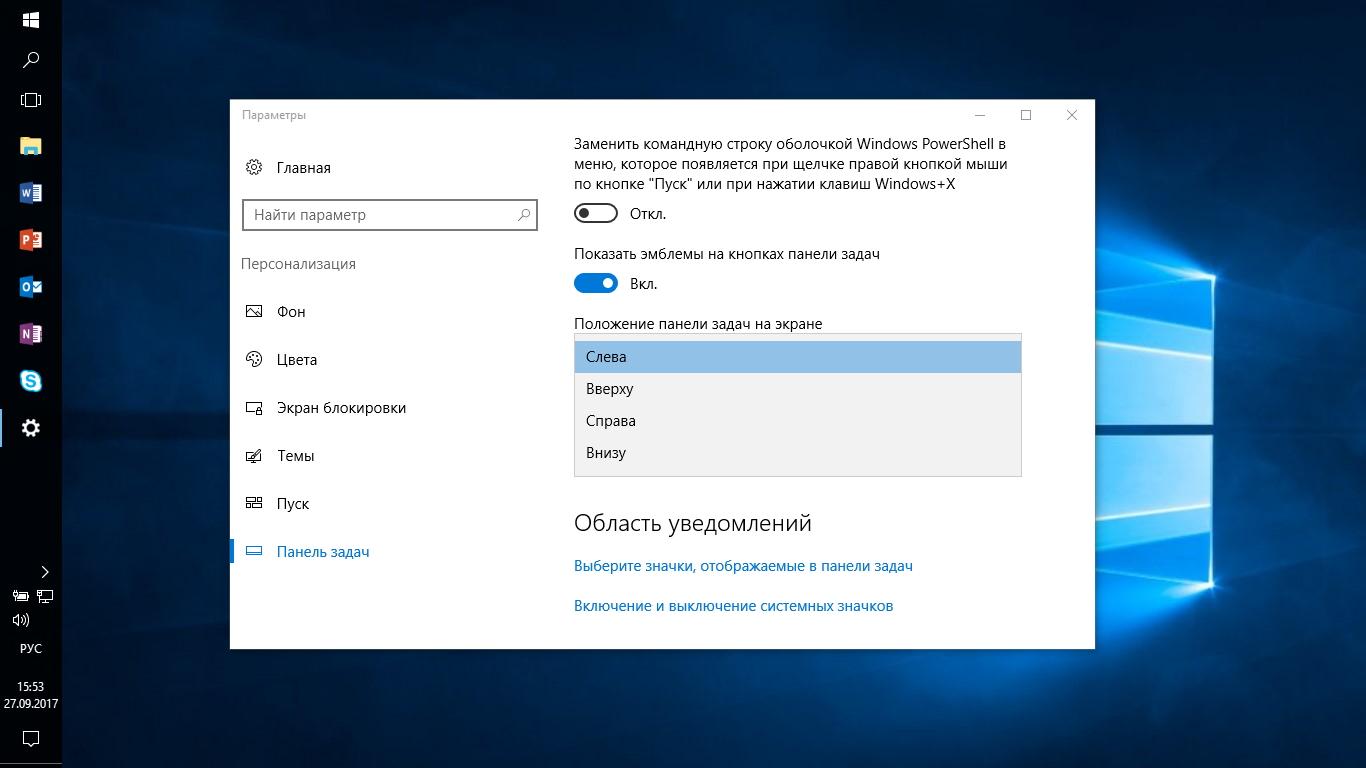- 10 способов настроить панель задач в Windows 10 полезные советы и инструкции
- Делаем рабочий стол в Windows 10 функциональнее
- Настройка видимости эмблем на панели задач
- Показать или скрыть эмблемы на панели задач
- Выбор эмблем для конкретных приложений
- Перемещение эмблем
- Настройка панели уведомлений
- Изменение размера панели задач
- Персонализация цветов панели задач
- Настройка отображения значков приложений
- Закрепление приложений на панели задач
- Управление видимостью уведомлений
- Объединение значков уведомлений
- Перемещение панели задач
- 1. Перемещение панели с помощью мыши
- 2. Перемещение панели внизу экрана
- 3. Перемещение панели к краю экрана
- 4. Размер панели задач
- 5. Группировка значков на панели задач
- 6. Показ маленьких значков на панели задач
- 7. Перемещение и закрепление окон на панели задач
- 8. Изменение отображения открытых окон на панели задач
- 9. Изменение видимости панели задач
- 10. Отключение автоматического скрытия панели задач
- Быстрый доступ к рабочему столу
- Скрытие панели задач
- Видео:
- Пропали значки панели задач Windows 10 (Решение)
10 способов настроить панель задач в Windows 10 полезные советы и инструкции
Панель задач в Windows 10 — это один из важных элементов операционной системы, который обеспечивает быстрый доступ к различным приложениям и функциям. Отключить или изменить ее вид можно с помощью нескольких простых действий. Давайте рассмотрим некоторые способы настроить панель задач в Windows 10.
1. Переместить панель задач: чтобы изменить положение панели задач на экране, щелкните правой кнопкой мыши на свободной области панели задач и выберите «Персонализация». В открывшемся разделе «Панель задач» вы можете выбрать нужное положение панели — внизу, сверху или по бокам экрана. Также можно изменить размер панели задач или закрепить ее в любом углу экрана.
2. Изменить видимость кнопок: чтобы отобразить или скрыть определенные кнопки на панели задач, выполните следующие действия. Щелкните правой кнопкой мыши на панели задач и выберите «Панель задач» в меню. Затем выберите пункт «Настройка» и в открывшемся окне отредактируйте отображение кнопок для каждого приложения. Например, можно отключить эмблемы приложений, отобразить только иконки или показывать кнопки только для открытых окон.
3. Объединить кнопки приложений: если у вас открыто несколько окон одного приложения, можно объединить их кнопки на панели задач. Чтобы это сделать, наведите курсор на кнопку приложения, у которого открыты окна, и дважды щелкните по ней. Теперь все окна этого приложения будут отображаться как группа кнопок на панели задач.
4. Использовать функцию «Быстрый просмотр»: если у вас открыто много окон и вы хотите быстро увидеть содержимое каждого из них, можно воспользоваться функцией «Быстрый просмотр». Для этого наведите курсор на кнопку приложения на панели задач, зажмите клавишу Alt и одновременно кликните на кнопку. Откроется миниатюрное окно с содержимым приложения.
5. Перемещать приложения на панели задач: чтобы изменить порядок приложений на панели задач, просто перетащите их. Наведите курсор на кнопку приложения, зажмите левую кнопку мыши и переместите приложение в нужное положение.
6. Показывать метки на кнопках: если вам нужно видеть названия приложений на кнопках панели задач, можно включить функцию отображения меток. Щелкните правой кнопкой мыши на панели задач, выберите «Панель задач» и в разделе «Покажите метки на кнопках» установите флажок. Теперь на кнопках приложений будут отображаться их названия.
7. Изменить цвет панели задач: если вы хотите изменить цвет панели задач, щелкните правой кнопкой мыши на свободной области панели и выберите «Настройка». Затем перейдите в раздел «Цвет панели задач» и выберите нужный вам цвет.
8. Регулировать видимость в режиме «Экономия аккумулятора»: если ваш ноутбук работает от батареи, вы можете настроить панель задач таким образом, чтобы в режиме «Экономия аккумулятора» она отображала только самую необходимую информацию. Для этого откройте раздел «Панель задач» в настройках и активируйте переключатель «Скрывать некоторые иконки при использовании батареи».
9. Закрепить приложения на панели задач: если вы часто используете определенные приложения, которые всегда должны быть доступны на панели задач, можно их закрепить. Для этого откройте приложение, щелкните правой кнопкой мыши на его кнопке на панели задач и выберите «Закрепить на панели задач». Теперь приложение будет всегда отображаться на панели задач, даже после закрытия.
10. Примечание: если ваша панель задач стала пустым пространством или не открывается, это может быть связано с некоторыми изменениями в системе. В этом случае можно выполнить несколько действий для восстановления панели задач. Откройте Диспетчер задач, найдите процесс «Проводник Windows» и щелкните правой кнопкой мыши. Затем выберите «Перезапустить». После этого панель задач должна отобразиться на экране.
Вот 10 полезных способов настроить панель задач в Windows 10. Найдите свое собственное решение, которое будет лучше всего соответствовать вашим потребностям и предпочтениям.
Делаем рабочий стол в Windows 10 функциональнее
Используйте возможности настройки панели задач в Windows 10, чтобы получить максимум удобства и эффективности от своего рабочего стола. Найдите способ настройки панели задач, который позволит вам упорядочить и организовать открытые приложения и системные уведомления. В этом разделе мы рассмотрим несколько полезных советов и инструкций по настройке панели задач в Windows 10.
1. Наведите курсор мыши на панель задач и нажмите правую кнопку мыши. В появившемся меню выберете пункт «Панель задач». Здесь можно отключить или отрегулировать различные функции и параметры панели задач.
2. Переместите панель задач на более удобное для вас положение. Прокрутите панель задач с помощью мыши и перетащите ее в нужное место на рабочем экране.
3. Если на панели задач отображаются маленькие значки приложений, вы можете изменить их размер. Наведите курсор мыши на пустую область панели задач, нажмите правую кнопку мыши и выберете пункт «Настроить». Перейдите в раздел «Панель задач» и измените размер значков в зависимости от ваших предпочтений.
4. Включите группировку окон на панели задач. Нажмите правую кнопку мыши на пустое место панели задач, выберете пункт «Настроить» и перейдите в раздел «Панель задач». Установите параметр «Объединять кнопки задач» в положение «Всегда» или «Когда панель задач переполнена».
5. Закрепите приложения на панели задач для быстрого доступа. Просто перетащите значок приложения на панель задач или щелкните правой кнопкой мыши на значке приложения в панели задач и выберете пункт «Закрепить на панели задач».
6. Если используется несколько мониторов, вы можете переместить панель задач на другой экран. Наведите курсор мыши на панель задач, нажмите правую кнопку мыши и выберете пункт «Настроить». В разделе «Панель задач» выберете опцию «Значки на панели задач отображаются на всех панелях» и перетащите панель задач на нужный экран.
7. Установите параметры панели задач таким образом, чтобы она показывала уведомления о приложениях и системных событиях. Наведите курсор мыши на панель задач, нажмите правую кнопку мыши и выберете пункт «Настроить». Прокрутите раздел «Уведомления» и включите нужные параметры уведомлений.
8. Если нужно скрыть символы уведомлений с аккумулятора или отключить отображение значков батареи на панели задач, наведите курсор мыши на панель задач, нажмите правую кнопку мыши и выберете пункт «Настроить». В разделе «Панель задач» выключите параметр «Показывать значок аккумулятора».
9. Возможно, вам понадобится разблокировать панель задач, чтобы перемещать и изменять ее размеры вручную. Наведите курсор мыши на панель задач, нажмите правую кнопку мыши и убедитесь, что опция «Блокировка панели задач» не выбрана.
10. Используйте пустую область на панели задач для размещения меток или ярлыков. Прокрутите панель задач с помощью мыши до того места, где вы хотите разместить метку или ярлык. Нажмите правую кнопку мыши на панели задач и выберете пункт «Панель задач» -> «Панель задач». В разделе «Положение панели задач» выберете опцию «Вертикально». Перетащите необходимые метки или ярлыки на пустую область панели задач.
Примечание: Эти инструкции подходят для Windows 10 и могут быть немного отличаться от версии к версии.
Настройка видимости эмблем на панели задач
Показать или скрыть эмблемы на панели задач
1. Щелкните правой кнопкой мыши пустую область панели задач.
2. В контекстном меню выберите пункт «Настроить» и выполните одну из следующих операций:
- Показать эмблемы: если вы хотите, чтобы все значки приложений на панели задач отображали эмблемы, активируйте параметр «Выбрать эмблемы для отображения на панели задач».
- Скрыть эмблемы: если вы не хотите видеть эмблемы на значках приложений на панели задач, деактивируйте параметр «Выбрать эмблемы для отображения на панели задач». Тогда значки приложений будут отображаться без эмблем.
Выбор эмблем для конкретных приложений
1. Щелкните правой кнопкой мыши значок приложения на панели задач, для которого вы хотите выбрать эмблему.
2. В контекстном меню наведите указатель мыши на пункт «Эмблемы».
3. В открывшемся подменю вы увидите список доступных эмблем. Щелкните эмблему, которую вы хотите отобразить на значке приложения.
Обратите внимание, что не все приложения поддерживают эмблемы. Если список доступных эмблем пуст, значит для данного приложения нет эмблем на выбор.
Перемещение эмблем
1. Чтобы переместить эмблему на значке приложения, наведите курсор мыши на эмблему и удерживайте кнопку мыши.
2. Перетащите эмблему на новую позицию на значке приложения.
Примечание: размер и количество значков на панели задач могут влиять на видимость эмблем. Если на панели задач есть много маленьких значков, то эмблемы могут быть не так хорошо видны. Вы можете настроить размер значков на панели задач, чтобы получить лучшую видимость эмблем.
Для настройки размера значков на панели задач:
1. Щелкните правой кнопкой мыши пустую область панели задач.
2. В контекстном меню выберите пункт «Панель задач».
3. В открывшемся подменю выберите пункт «Настройки панели задач».
4. Прокрутите экран вниз и найдите секцию «Настроить размер кнопок на панели задач».
5. Выберите параметр «Большие кнопки» или «Маленькие кнопки», в зависимости от вашего предпочтения.
Теперь вы можете самостоятельно настроить видимость эмблем на панели задач в операционной системе Windows 10. Пользуйтесь этими способами, чтобы предоставить себе больше удобства и доступа к нужным функциям и приложениям.
Настройка панели уведомлений
Панель уведомлений в Windows 10 предлагает ряд полезных функций, которые можно настроить под свои предпочтения. В этом разделе мы расскажем вам о способах настройки панели уведомлений, чтобы сделать ее более удобной и функциональной.
Изменение размера панели задач
Если вам кажется, что панель задач слишком большая или маленькая, вы можете изменить ее размер. Просто наведите курсор мыши на верхнюю границу панели задач, удерживайте правую кнопку мыши и перетащите вверх или вниз, чтобы изменить ее размер. Также вы можете изменить размер панели уведомлений с помощью прокрутки мыши при зажатой клавише Shift.
Персонализация цветов панели задач
Windows 10 позволяет настроить цвета панели задач и панели уведомлений. Для этого откройте раздел «Персонализация» в Настройках Windows (щелкните правой кнопкой мыши на рабочем столе и выберете пункт «Настроить») и перейдите на вкладку «Цвета». Затем выберите нужный цвет из предварительного набора или настройте свой цвет, указав его код. Кроме того, вы можете активировать или деактивировать переключатель «Сделать белым задний фон для меню Пуск, панели задач и центра уведомлений» для изменения фона панели задач на белый цвет.
Настройка отображения значков приложений
По умолчанию панель задач в Windows 10 отображает только значки приложений, у которых открыты окна. Если вы хотите, чтобы на панели задач отображались все приложения или только фиксированные, вам потребуется поменять настройки. Щелкните правой кнопкой мыши на панели задач и выберите пункт «Настройки панели задач». В открывшемся окне активируйте или деактивируйте переключатель «Показывать задачи на всех рабочих столах» и установите предпочтительный режим отображения значков приложений.
Закрепление приложений на панели задач
Один из способов упорядочить приложения на панели задач — это закрепить их. Щелкните правой кнопкой мыши на значке приложения на панели задач и выберите пункт «Закрепить на панели задач». Тогда значок приложения будет всегда отображаться на панели задач, независимо от того, открыто ли окно этого приложения или нет.
Управление видимостью уведомлений
Если панель уведомлений заполнена маленькими значками, а важные уведомления не видны, вы можете изменить их видимость. Наведите курсор мыши на панель уведомлений, удерживайте правую кнопку мыши и выберите пункт «Настроить». Затем установите желаемую видимость для каждого значка уведомлений.
Объединение значков уведомлений
Чтобы сделать панель уведомлений более компактной, вы можете объединить значки уведомлений. Зайдите в раздел «Настройки панели задач» (шаги описаны выше) и активируйте переключатель «Объединять значки уведомлений на панели задач». Если значки уведомлений имеют разные метки, они будут показываться с помощью предварительного просмотра.
Вот несколько способов настроить панель уведомлений в Windows 10. Попробуйте эти дополнительные функции, чтобы сделать работу с вашим компьютером еще более удобной и улучшить вашу продуктивность.
Перемещение панели задач
Панель задач Windows 10 можно настроить и переместить в другое место на экране. Это позволяет вам более удобно использовать функции панели задач и персонализировать ее в соответствии с вашими предпочтениями.
1. Перемещение панели с помощью мыши
Чтобы переместить панель задач, наведите указатель мыши на пустое место на панели, щелкните и удерживайте левую кнопку мыши и перетащите панель в желаемое положение на экране.
2. Перемещение панели внизу экрана
Если панель задач расположена вверху экрана, и вам удобнее видеть ее внизу, выполните следующие действия:
- Щелкните правой кнопкой мыши на пустое место на панели задач.
- В контекстном меню выберите пункт «Панель задач».
- В появившемся подменю выберите пункт «Расположение на экране».
- В подпункте выберите «Внизу».
Панель задач теперь будет отображаться внизу экрана.
3. Перемещение панели к краю экрана
Вы также можете переместить панель задач к одному из краев экрана, чтобы она занимала меньше места. Для этого выполните следующие действия:
- Щелкните правой кнопкой мыши на пустое место на панели задач.
- В контекстном меню выберите пункт «Панель задач».
- В появившемся подменю выберите пункт «Расположение на экране».
- В подпункте выберите одно из положений: «Слева», «Право» или «Верху».
Панель задач будет перемещена к выбранному краю экрана.
4. Размер панели задач
Если вы хотите изменить размер панели задач, выполните следующие действия:
- Найдите пустое место на панели задач, щелкните правой кнопкой мыши и убедитесь, что опция «Зафиксировать панель задач» не отмечена.
- Убедитесь, что над панелью задачи отображается функция «Начало», слева от каждого открытого окна.
- Наведите указатель мыши на край панели задачи, пока не увидите двухстороннюю стрелку, а затем перетащите границу панели задачи в желаемом направлении, чтобы изменить ее размер.
Теперь панель задач будет иметь другой размер на вашем рабочем столе.
5. Группировка значков на панели задач
Панель задач Windows 10 позволяет группировать значки открытых окон в одну метку. Чтобы отрегулировать группировку значков, выполните следующие действия:
- Щелкните правой кнопкой мыши на пустое место на панели задач.
- Выберите пункт «Параметры панели задач».
- В окне параметров панели задач найдите раздел «Группировка значков».
- Выберите одно из значений:
- «Всегда», чтобы все значки были группированы.
- «Когда панель задач заполнена», чтобы значки группировались только тогда, когда панель задач заполнена.
- «Никогда», чтобы значки не группировались.
Теперь значки на панели задач будут отображаться согласно выбранному параметру.
6. Показ маленьких значков на панели задач
Если вам неудобно видеть большие значки на панели задач, вы можете изменить их размер на меньший. Для этого выполните следующие действия:
- Щелкните правой кнопкой мыши на пустое место на панели задач.
- Выберите пункт «Параметры панели задач».
- В окне параметров панели задач найдите раздел «Размер значков на панели задач».
- Выберите одно из значений:
- «Маленькие значки», чтобы значки были отображены в маленьком размере.
- «Большие значки», чтобы значки были отображены в большом размере.
Теперь значки на панели задач будут отображаться в выбранном размере.
7. Перемещение и закрепление окон на панели задач
Панель задач Windows 10 позволяет удобно перемещать и закреплять открытые окна. Чтобы переместить окно на панель задач, выполните следующие действия:
- Найдите открытое окно на рабочем столе.
- Щелкните и удерживайте левую кнопку мыши на заголовке окна.
- Перетащите окно вниз, к панели задачи.
- Отпустите кнопку мыши.
Теперь окно будет закреплено на панели задач и будет отображаться с иконкой в виде эмблемы при закрытии окна.
8. Изменение отображения открытых окон на панели задач
Панель задач Windows 10 позволяет настраивать способ отображения открытых окон. Чтобы изменить отображение открытых окон на панели задач, выполните следующие действия:
- Щелкните правой кнопкой мыши на пустое место на панели задач.
- Выберите пункт «Параметры панели задач».
- В окне параметров панели задач найдите раздел «Кнопки на панели задач».
- Выберите одно из значений отображения кнопок:
- «Всегда отображать кнопки», чтобы кнопки открытых окон всегда были видны на панели задач.
- «Только кнопки окон с открытыми окнами», чтобы на панели задач отображались только кнопки окон с открытыми окнами.
- «Скрыть кнопки окон», чтобы кнопки окон на панели задач были скрыты.
Теперь открытые окна на панели задач будут отображаться согласно выбранному параметру.
9. Изменение видимости панели задач
Если вам нужно временно скрыть панель задач Windows 10, вы можете выполнить следующие действия:
- Найдите украшение, которое отображается на панели задачи и имеет значок двухстрелки.
- Щелкните на значке двухстрелки.
Панель задач будет скрыта до тех пор, пока вы снова не наведете указатель мыши на ее место.
10. Отключение автоматического скрытия панели задач
Если автоматическое скрытие панели задач вам неудобно и вы хотите, чтобы она всегда была видима, выполните следующие действия:
- Щелкните правой кнопкой мыши на пустое место на панели задач.
- Выберите пункт «Параметры панели задач».
- В окне параметров панели задач найдите раздел «Параметры автоматического скрытия панели задач».
- Уберите флажок возле опции «Скрыть панель задач автоматически при подходе мыши».
Теперь панель задач будет всегда отображаться на экране.
Быстрый доступ к рабочему столу
Настройка панели задач в Windows 10 позволяет вам получить быстрый доступ к рабочему столу, чтобы легко открывать нужные вам приложения и файлы. Вот несколько полезных советов и инструкций:
- Добавьте значки рабочего стола: щелкните правой кнопкой мыши на панели задач и выберете пункт «Панель задач» в контекстном меню. На вкладке «Панель задач» выберите «Способ отображения значков панели задач» и выберите «Отобразить все значки». Теперь маленькие значки будут отображаться на панели задач.
- Измените положение значка рабочего стола: переместите иконку рабочего стола на панели задач в место, где вам будет удобно. Просто перетащите иконку рабочего стола с помощью мыши.
- Используйте кнопку «Показать рабочий стол»: справа от полосы задач находится кнопка с меткой «Показать рабочий стол». Щелкните по этой кнопке, чтобы минимизировать все открытые окна и получить быстрый доступ к рабочему столу.
- Открывайте окна с предварительного просмотра: наведите курсор на значок приложения, чтобы получить предварительный просмотр всех открытых окон этого приложения. Может быть полезно, если у вас открыто много окон и вы хотите быстро переключиться.
- Получите больше сведений об использовании аккумулятора: щелкните правой кнопкой мыши на значке батареи в правом нижнем углу экрана и выберете пункт «Показать отчеты о состоянии аккумулятора». Вы увидите дополнительные сведения о состоянии и использовании аккумулятора.
- Переместите кнопки управления окнами: щелкните правой кнопкой мыши на панели задач и выберете пункт «Настроить» в контекстном меню. На вкладке «Настройка панели задач» вы можете упорядочить кнопки управления окнами в панели задач в зависимости от ваших предпочтений. Выберете «Иконки» для отдельной кнопки для каждого окна или «Комбинировать кнопки» для объединения нескольких окон в одну кнопку.
- Скрыть открытые окна: если у вас открыто много окон и вы хотите сохранить свободное пространство на панели задач, вы можете скрыть открытые окна до момента, когда вам понадобится. Щелкните правой кнопкой мыши на панели задач и выберете пункт «Свернуть все окна». Окна будут свернуты и отображаться только значки приложений.
С помощью этих способов вы сможете настроить панель задач в Windows 10 и получить быстрый доступ к рабочему столу и другим важным функциям операционной системы.
Скрытие панели задач
- Щелкните правой кнопкой мыши на панели задач и выберете пункт «Параметры панели задач».
- Активируйте параметр «Автоматически скрывать панель задач в рабочем режиме» или «Автоматически скрывать панель задач в положении планшета», в зависимости от вашего предпочтения.
- Если вы хотите, чтобы панель задач всегда отображалась, но маленького размера, то установите галочку на параметре «Использовать маленькие значки панели задач».
- Если вы хотите, чтобы открытые окна объединялись в один значок на панели задач, активируйте параметр «Когда на панели задач открыто много окон одного приложения, отображать только один значок».
- Если вы хотите закрепить нужное приложение на панели задач, просто перетащите его значок на панель задач.
- Если вы хотите отключить функцию закрепления приложений на панели задач, щелкните правой кнопкой мыши на значке приложения на панели задач и выберете пункт «Открепить от панели задач».
- Дополнительно, вы можете переместить панель задач на другую сторону экрана. Для этого, щелкните правой кнопкой мыши на пустом месте панели задач и убедитесь, что опция «Панель задач заблокирована» не активирована. Затем, удерживайте левую кнопку мыши и перетащите панель задач на нужное положение.
- Также вы можете изменить размер панели задач. Для этого, поместите указатель мыши на границу панели задач, затем, когда курсор превратится в двухстороннюю стрелку, удерживайте левую кнопку мыши и измените размер панели.
- Если у вас много открытых окон и панель задач уже заполнена, вы можете просмотреть все открытые приложения и окна, щелкнув на кнопке «Показать скрытые значки» в углу панели задач.
- Для удобства доступа к панели задач, вы можете включить функцию быстрого запуска. Просто щелкните правой кнопкой мыши на панели задач, выберете пункт «Панель задач» и активируйте опцию «Показывать значок Запуска на панели задач».
Скрытие панели задач или настройка ее в Windows 10 — полезный способ сделать рабочий стол более удобным и функциональным. Вы можете выбрать настройки панели задач в соответствии с вашими предпочтениями и потребностями.
Видео:
Пропали значки панели задач Windows 10 (Решение)
Пропали значки панели задач Windows 10 (Решение) by remontka.pro video 86,022 views 2 years ago 6 minutes, 42 seconds