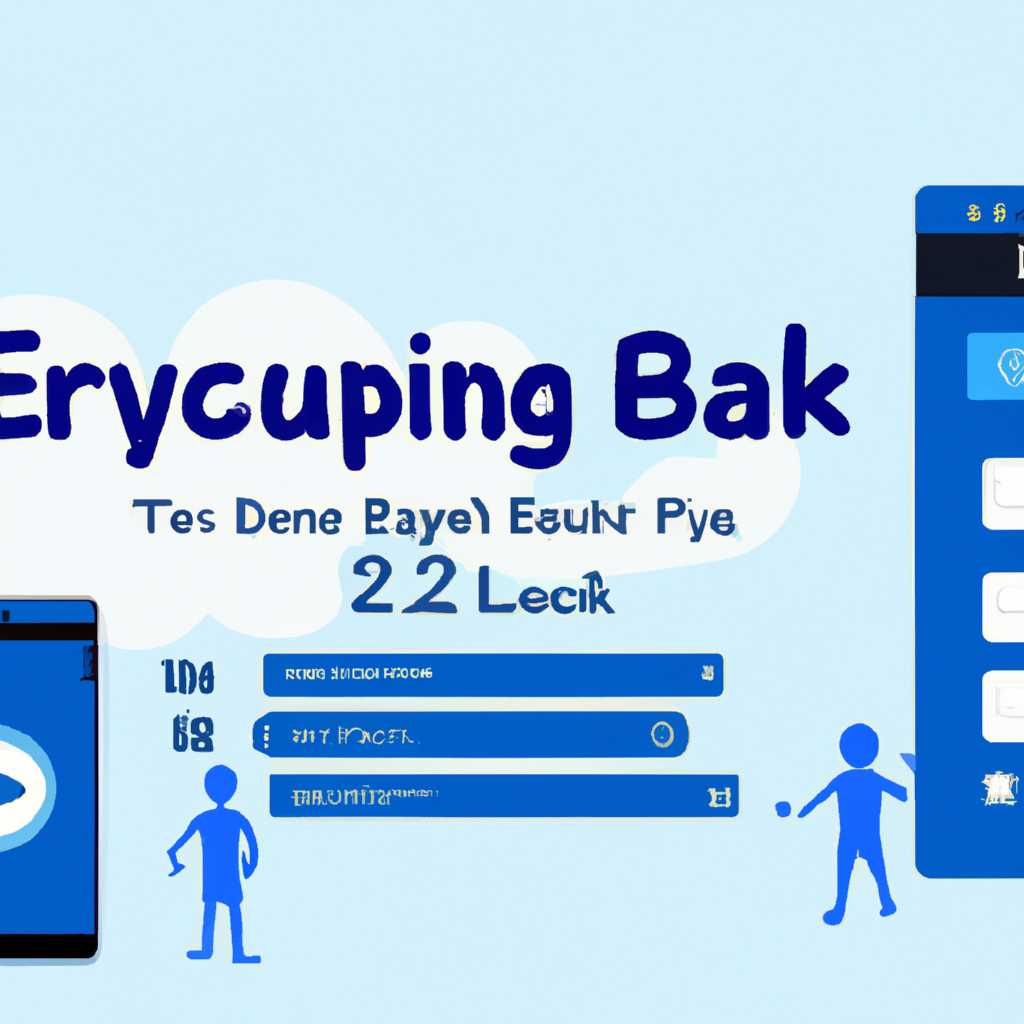- Как сделать резервное копирование, экспорт и импорт Избранного, паролей и настроек в Internet Explorer 2021
- Как сохранить Избранное, пароли и настройки в IE 2021
- Как сделать резервное копирование в IE 2021
- Экспорт данных в IE 2021: Избранное, пароли и настройки
- 1. Экспорт Избранного
- 2. Экспорт паролей и настроек
- 3. Использование программ для экспорта и импорта
- Импорт данных в IE 2021: восстановление Избранного, паролей и настроек
- 1. Импорт Избранного в IE
- 2. Импорт паролей и настроек в IE
- Где хранятся закладки в IE 2021
- Места хранения паролей в IE 2021
- Место хранения паролей IE
- Получение доступа к сохраненным паролям
- Использование реестра для хранения паролей
- Видео:
- AOMEI Backupper Standart. Резервное копирование Windows и файлов
Как сделать резервное копирование, экспорт и импорт Избранного, паролей и настроек в Internet Explorer 2021
Избранное, пароли и настройки веб-браузера — это важная информация, которую мы храним на наших компьютерах. В случае сбоя или переустановки операционной системы, эта информация может быть утрачена. Однако, благодаря функциональности Internet Explorer, вы можете сделать резервное копирование всех ваших важных данных.
Для начала, откройте браузер Internet Explorer и перейдите в папку «Favorites» (Избранное). Затем, щелкните правой кнопкой мыши по папке «Favorites» и выберите пункт «Свойства» в контекстном меню.
В открывшемся окне «Свойства папки: Favorites» перейдите на вкладку «Местоположение». Нажмите кнопку «Показать папку» справа от поля «Местоположение» и откроется папка с вашими закладками.
Как сохранить Избранное, пароли и настройки в IE 2021
Если вы являетесь активным пользователем IE и хотите сохранить данные Избранного, вам потребуется следовать нижеприведенным инструкциям:
- Откройте IE и наведите курсор на звездочку, которая находится в верхнем правом углу окна браузера.
- Когда появится список, выберите «Избранное и истории» в разделе «Избранное и истории».
- Проверьте нужные категории, которые вы хотите сохранить (например, Избранное, Пароли и настройки, История).
- Щелкните правой кнопкой мыши на нужном ярлыке, чтобы выбрать вариант «Экспортировать» или «Импортировать».
- Выберите место на вашем компьютере, где вы хотите сохранить файл с экспортированными данными, и нажмите кнопку «Сохранить».
- Чтобы импортировать сохраненные данные, откройте IE и наведите курсор на звездочку, затем выберите «Избранное и истории».
- Щелкните правой кнопкой мыши на нужной категории (например, Избранное) и выберите вариант «Импортировать и экспортировать».
- Выберите файл, содержащий сохраненные данные, и нажмите кнопку «Открыть».
Теперь вы знаете, как сохранить и импортировать Избранное, пароли и настройки в IE 2021. Следуя этим инструкциям, вы сможете организовать свои данные и облегчить переход на другое окружение или использование другой программы.
Как сделать резервное копирование в IE 2021
Для начала откройте браузер IE и щелкните правой кнопкой мыши по панели инструментов сверху, чтобы открыть контекстное меню. Затем выберите «Настройка панели инструментов».
В открывшемся окне настройки панели инструментов вы увидите список доступных элементов, представленных значками, как показано на скриншоте. Дважды щелкните на пункте «Закладки», чтобы добавить его к панели инструментов.
Затем нажмите кнопку «OK», чтобы закрыть окно настройки панели инструментов.
Теперь ваши закладки будут отображаться в виде панели инструментов на левой стороне браузера, как показано на скриншоте. Вы можете изменить порядок категорий закладок или добавить свои собственные, щелкнув правой кнопкой мыши на панели инструментов и выбрав «Редактировать панель инструментов».
Далее, для сохранения своих избранных страниц и настроек в IE 2021, выберите пункт меню «Файл» в верхнем левом углу браузера, а затем выберите «Импорт и экспорт».
В окне «Импорт/экспорт» выберите пункт «Экспорт в файл» и нажмите кнопку «Далее».
В следующем окне выберите пункт «Избранные» и щелкните кнопку «Далее».
Затем выберите каталог, в котором вы хотите сохранить файл резервной копии, и введите имя файла. Локальный каталог на вашем компьютере является хорошим вариантом, поскольку вы всегда можете легко найти этот файл.
После завершения параметров сохранения нажмите кнопку «Далее» и затем «Закончить».
Теперь вы создали резервную копию своих избранных страниц и настроек IE 2021, и можете быть уверены, что ваши данные будут доступны в случае необходимости.
Экспорт данных в IE 2021: Избранное, пароли и настройки
В браузере Internet Explorer (IE) 2021 для сохранения и переноса данных, таких как Избранное, пароли и настройки, существует несколько способов. Они позволяют экспортировать важную информацию для использования на другом компьютере либо восстановления данных при сбое системы.
1. Экспорт Избранного
Список избранных сайтов в IE называется Избранное. Чтобы экспортировать его, следуйте следующим шагам:
- Откройте браузер IE.
- Нажмите на значок «Открыть меню» в верхнем правом углу и выберите пункт «Избранное».
- Следующим шагом выберите «Импорт и экспорт».
- В появившемся окне выберите «Экспорт закладок в файл».
- Введите имя файла и выберите место для сохранения экспортированных закладок.
- Щелкните на кнопку «Сохранить».
2. Экспорт паролей и настроек
IE также позволяет экспортировать сохраненные пароли и настройки браузера. Для этого выполните следующие действия:
- Откройте браузер IE.
- Перейдите в раздел «Настройки» (три горизонтальные линии в верхнем правом углу).
- Выберите «Параметры».
- В открывшемся окне выберите вкладку «Безопасность».
- Нажмите на кнопку «Очистить» рядом с пунктом «Что, когда вы закрываете браузер».
- В появившемся диалоговом окне отметьте пункт «Пароли» и нажмите «Очистить».
- Затем перейдите на вкладку «Конфиденциальность».
- Щелкните на кнопку «Очистить» рядом с пунктом «Файлов и настроек сохраняется в моем компьютере».
- Окно закроется, и пароли и настройки будут экспортированы.
Примечание: сохраненные пароли и настройки могут быть обнаружены в реестре операционной системы или файле данных в зависимости от используемой версии IE.
3. Использование программ для экспорта и импорта
Если вам необходимо переместить данные IE на другой компьютер или выполнить экспорт в другой браузер, существуют программы-синхронизаторы. Они позволяют управлять перемещением данных из одного окружения в другое. Например, вы можете использовать программу Mozilla Firefox Sync, чтобы экспортировать данные IE и добавить их в Firefox.
Еще один способ — использование файловой системы. Вы можете скопировать нужные данные IE, сохранить их на внешний диск или загрузить в облачное хранилище, после чего перенести на другую машину и импортировать снова в IE.
Таким образом, сохранение и экспорт Избранного, паролей и настроек в IE — процесс, который может быть выполнен через инструменты самого браузера либо с помощью программ или файловой системы. Это дает пользователям возможность управлять своими данными и легко переносить их на другие платформы или программы.
Импорт данных в IE 2021: восстановление Избранного, паролей и настроек
Однако иногда возникают ситуации, когда происходят сбои системы, установка новой версии браузера или проблемы с обновлениями, которые могут привести к потере важных данных. В таких случаях импорт данных в IE становится необходимым для восстановления избранного, паролей и настроек.
1. Импорт Избранного в IE
Для импорта избранного в IE, следуйте следующим шагам:
- Откройте Internet Explorer на компьютере.
- Кликнув на звездочки в правом верхнем углу, откройте панель «Избранное».
- Перейдя на закладку «Импорт и экспорт» внизу панели, нажмите кнопку «Импорт из файла» или «Импорт из другого браузера».
- Выберите браузер, из которого вы хотите импортировать избранное (например, Chrome, Firefox, Opera и т. д.) и нажмите кнопку «Далее».
- В следующем окне выберите папку, в которой содержатся файлы избранного, и нажмите кнопку «Импорт».
После завершения этих шагов, все сохраненные закладки из файлов будут импортированы в IE, и вы сможете управлять ими сразу после импорта.
2. Импорт паролей и настроек в IE
Следуйте указанным ниже шагам для импорта паролей и настроек в IE:
- Откройте Internet Explorer на компьютере.
- Щелкните на звездочки, чтобы открыть панель «Избранное».
- Выберите вкладку «Инструменты» и затем «Настройки безопасности».
- В разделе «Инструменты безопасности» выберите второй пункт «Импорт из другого браузера».
- Выберите браузер, из которого вы хотите импортировать пароли и настройки.
- Нажмите кнопку «Далее».
- В следующем окне выберите каталог, в котором находятся файлы паролей и настроек, и нажмите кнопку «Импорт».
После выполнения этих шагов, все сохраненные пароли и настройки из выбранного браузера будут импортированы в IE. Теперь вы можете использовать их для быстрого доступа к сайтам и повышения производительности вашего интернет-серфинга.
В этом разделе статьи мы рассмотрели процесс импорта данных в IE 2021, включая восстановление избранного, паролей и настроек. Пользуясь этими решениями, вы сможете быстро и точно восстанавливать важные данные из других браузеров или предыдущих версий IE.
Где хранятся закладки в IE 2021
Для доступа к папке Избранное следует нажать на иконку звезды в правом верхнем углу IE окна (точнее, рядом с адресной строкой, но не обязательно сразу под самой адресной строкой). Если панель Избранное отсутствует, то вы можете восстановить ее, выполнив следующие действия: нажмите правую кнопку мыши в открытом окне IE в любом месте панели и затем выберите пункт «Избранное» в контекстном меню, сверните и снова разверните панель Избранное, щелкнув левой кнопкой мыши на иконке слева от адресной строки.
После открытия панели Избранное все сохраненные вами закладки отобразятся в папке Избранное. Если вы создали дополнительные папки для категоризации своих закладок, то эти папки будут отображаться на этой странице. Например, если вы создали папку «Работа», то она будет отображаться с иконкой папки, а все закладки внутри этой папки будут находиться в ней.
Если вы не видите нужной закладки в папке Избранное, проверьте другие папки, такие как папка Избранное на верхнем уровне, папка «Загрузки» или папка «Другие закладки». Иногда закладки могут быть сохранены в неправильной папке из-за ошибки или изменений в настройках. Если закладка все еще отсутствует, вы можете выполнить поиск по названию закладки или другим ключевым словам с помощью функции поиска в панели Избранное.
Если вы хотите перенести закладки в другой браузер (например, в Microsoft Edge, Opera или любую другую программу), вам потребуется экспортировать их из Internet Explorer и импортировать в другой браузер. Для экспорта закладок из IE нужно снова открыть панель Избранное, затем выбрать пункт «Экспорт закладок». Сохраненные закладки будут сохранены в виде файла на вашем компьютере. Обычно этот файл сохраняется на рабочем столе или в папке Загрузки внизу окна Проводника.
При импортировании закладок в другой браузер откройте этот файл и следуйте инструкциям программы. В некоторых случаях некоторые закладки могут отсутствовать в процессе импорта, поэтому проверьте их после выполнения импорта и, при необходимости, добавьте их вручную.
Теперь у вас есть идеальный обзор того, как создать резервную копию вашего Избранного, экспортировать и импортировать его в другом браузере. Если у вас возникла проблема с удалением или изменением используемых папок или закладок, проверьте настройки и возможные ошибки. Удачи в переносе и сохранении ваших закладок!
Источник: IE 2021: как сделать резервное копирование, экспорт и импорт Избранного, паролей и настроек
Места хранения паролей в IE 2021
Веб-браузер IE (Internet Explorer) имеет свой механизм для хранения паролей, и вы можете легко получить к ним доступ, даже если они были сохранены где-то на вашем компьютере или удалены случайно.
Место хранения паролей IE
IE хранит пароли в двух разных местах: файле Favorites и в реестре системы. В избранном хранятся пароли, связанные с сохраненными веб-сайтами, а в реестре хранятся общие пароли, используемые в разных приложениях и настройках браузера.
Получение доступа к сохраненным паролям
Чтобы получить доступ к сохраненным паролям в IE, выполните следующие шаги:
- Откройте браузер IE и выберите закладку «Избранное» в верхней части окна.
- В появившемся меню выберите закладку «Импортированы и экспортированы».
- В открывшемся окне нажмите на кнопку «Импорт и экспорт» внизу.
- В появившемся окне выберите «Экспорт в файл».
- В следующих диалоговых окнах выберите «Избранное» и «Закладки» и введите путь для сохранения резервной копии.
Вы можете выполнить те же самые действия для импорта сохраненных паролей. Просто выберите «Импорт из файла» вместо «Экспорт в файл» на шаге 4, и выберите файл, чтобы импортировать пароли обратно в браузер.
Использование реестра для хранения паролей
В IE также есть функция хранения паролей в реестре системы. Чтобы настроить хранение паролей в реестре, выполните следующие шаги:
- Откройте браузер IE и выберите закладку «Инструменты» в верхней части окна.
- В появившемся меню выберите «Параметры Internet».
- В открывшемся окне перейдите на вкладку «Содержание» и нажмите на кнопку «Автозаполнение».
- В появившемся окне выберите «Импортированы и экспортированы» и введите имя нового остказывания.
Выбрав одно из этих мест хранения паролей, вы сможете быстро и легко получить доступ к сохраненным паролям в IE.
Видео:
AOMEI Backupper Standart. Резервное копирование Windows и файлов
AOMEI Backupper Standart. Резервное копирование Windows и файлов by Уверенный пользователь ПК 24,202 views 2 years ago 22 minutes