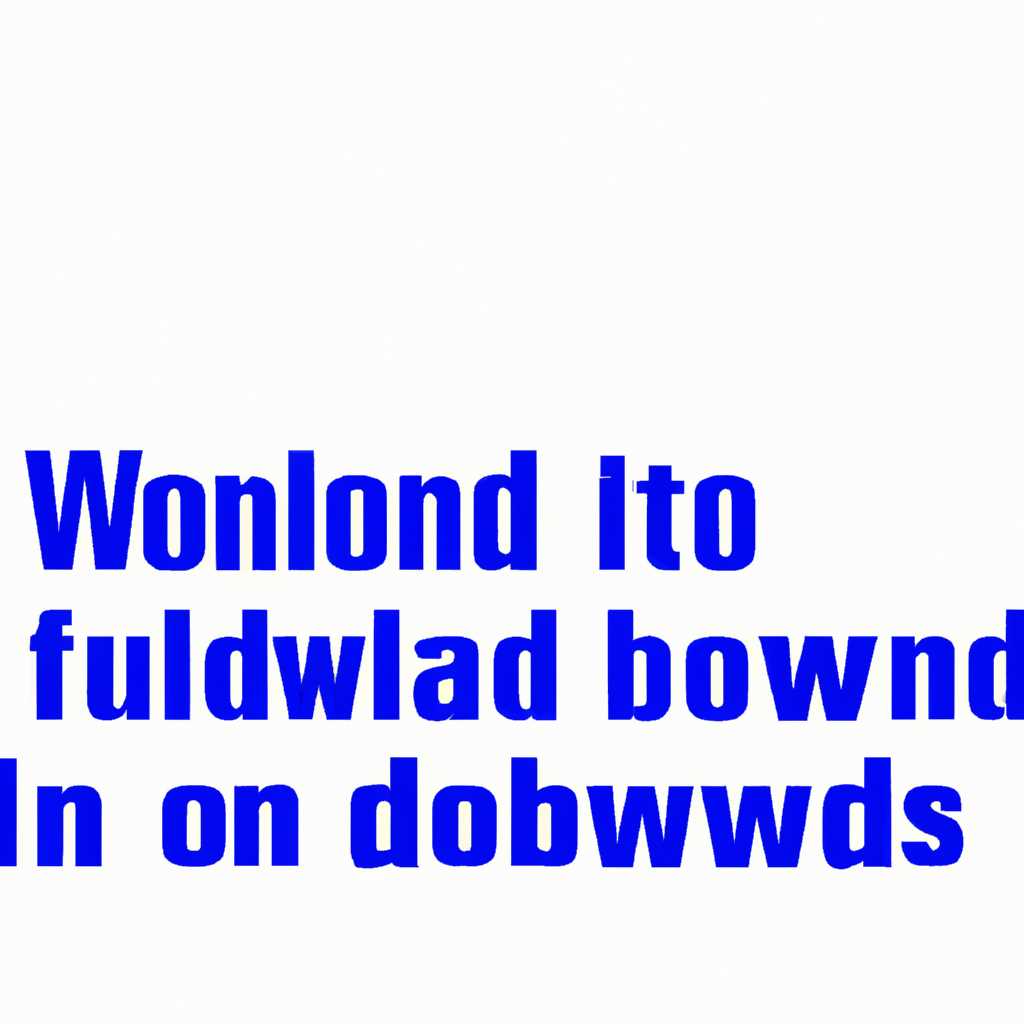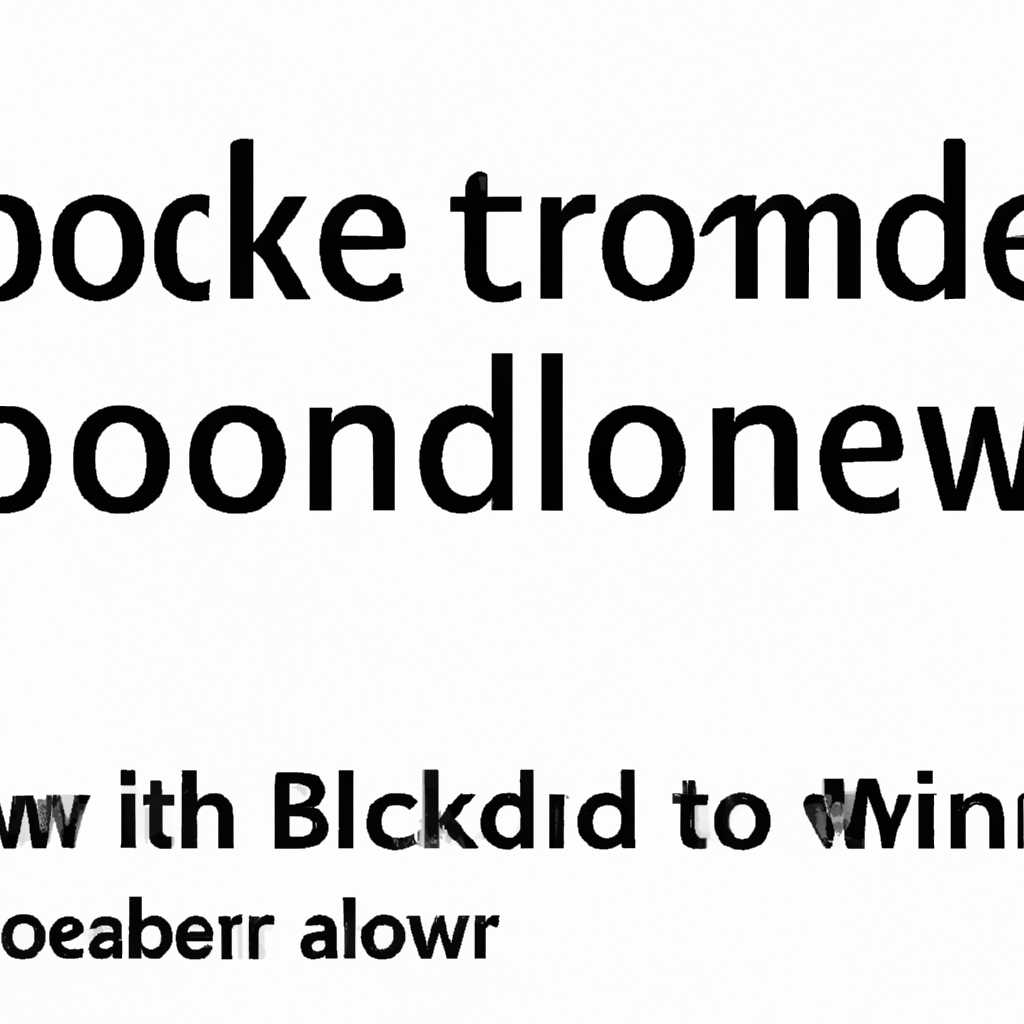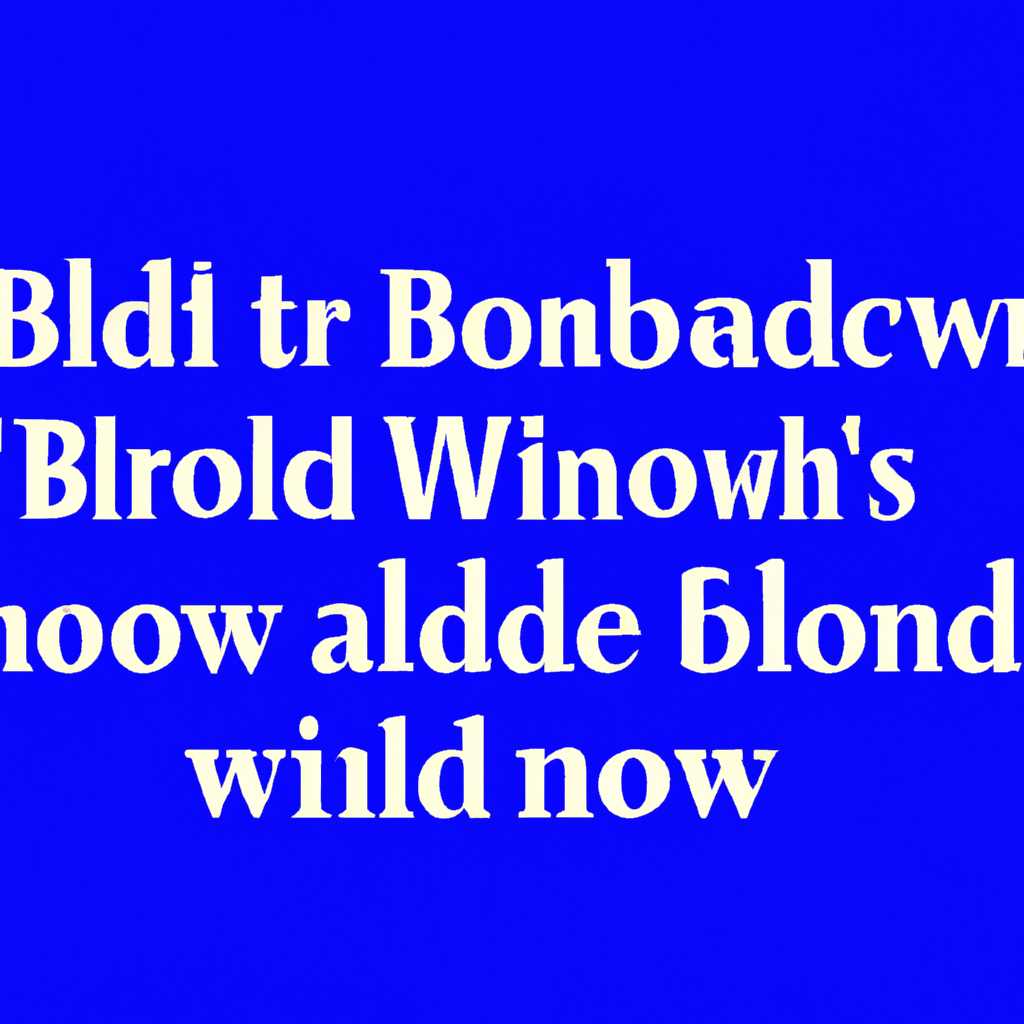- Как сделать шрифт жирным в Windows 10? Увеличение размера всех элементов и копирование в папку Fonts.
- При помощи файла Winini
- Шаг 1: Найти файл Winini
- Шаг 2: Изменение параметров
- Шаг 3: Использование файла Winini
- Шаг 4: Изменение размера и жирности шрифта
- Шаг 5: Сохранение и применение изменений
- Меняем размер шрифта через Панель управления компьютером
- Шаг 1: Откройте Панель управления компьютером
- Шаг 2: Персонализация
- Шаг 3: Размер элементов и шрифтов
- Как добавить в систему шрифт? Информация из первых рук
- Изменение размера
- Способ 1: Изменение масштаба
- Способ 2: Изменение стандартного шрифта
- Видео:
- Как установить шрифты в Windows 10
Как сделать шрифт жирным в Windows 10? Увеличение размера всех элементов и копирование в папку Fonts.
Конфигурации внешнего вида операционной системы Windows 10 позволяют пользователям настраивать различные параметры, включая шрифты и их начертание. Если вы хотите изменить стиль шрифта и сделать его жирным, то Вы попали по адресу! В этой статье вы найдете информацию о том, как увеличить размер всех элементов интерфейса и скопировать нужные шрифты в папку Fonts.
Первый способ изменения стандартного начертания шрифта в Windows 10 заключается в использовании настроек системы. Для этого откройте Панель управления и выберите пункт «Внешний вид и настройка масштаба». В открывшемся окне выберите определенную конфигурацию изменения размера элементов, например, «125%». С легкостью увидите, как интерфейс Windows 10 стал крупнее и более читабельным, включая шрифты.
Второй способ изменения начертания шрифта в Windows 10 предполагает изменение размера шрифта через настройки экрана. Для этого откройте панель управления и выберите пункт «Настройки дисплея». Далее в разделе «Масштаб и раскраска» выберите нужное значение для масштаба текста и других элементов экрана. Нажмите кнопку «Применить», чтобы сохранить изменения. После перезагрузки компьютера Вы увидите увеличенные шрифты и элементы интерфейса Windows 10.
Третий способ изменения настройки начертания шрифтов в Windows 10 – это изменение размера DPI через реестр. Для этого воспользуйтесь комбинацией клавиш Win + R, чтобы открыть окно «Выполнить». Впишите в появившемся окне команду «regedit» и нажмите кнопку «ОК». Откройте следующий путь в реестре: HKEY_CURRENT_USER\Control Panel\Desktop\WindowMetrics. Затем найдите параметр «CaptionHeight» и измените его значение по своему усмотрению. После изменений требуется перезагрузка системы для применения изменений.
Теперь Вы знаете несколько способов изменить начертание шрифтов и размер элементов интерфейса в Windows 10. Задав нужный стиль панели, кнопок, надписей и других элементов, Вы сможете работать в операционной системе гораздо удобнее. Успехов Вам в настройке и использовании Вашего Windows 10!
При помощи файла Winini
Шаг 1: Найти файл Winini
Для начала нам нужно найти данный файл. Чтобы это сделать, кликните на кнопку «Пуск» в левом нижнем углу экрана, а затем введите «windowssystem». В поисковой строке выберите запись «Системные настройки», чтобы перейти в нужный раздел.
Шаг 2: Изменение параметров
В открывшемся окне «Системные настройки» найдите раздел «Параметры шрифта» и кликните на него. Теперь вы увидите все доступные варианты шрифтов для изменения.
Шаг 3: Использование файла Winini
В текстовом редакторе, таком как Notepad, откройте файл Winini, который находится в папке «Fonts». Для этого нажмите сочетание клавиш Win + R, введите путь «C:Windowssystem32» и найдите файл «win.ini».
Шаг 4: Изменение размера и жирности шрифта
Копируйте весь текст из файла Winini и вставьте его в текстовый редактор. Теперь найдите раздел «[fonts]» и измените жирность шрифта на «bold». Для увеличения размера шрифта измените значение параметра «Size» на нужное число.
Шаг 5: Сохранение и применение изменений
После изменения файла Winini сохраните изменения и закройте редактор. Теперь перезапустите компьютер, чтобы изменения вступили в силу. После перезагрузки вы увидите, что шрифт в приложениях и на странице будет увеличен и изменен на жирный.
Теперь, при помощи файла Winini, вы сможете быстро и легко изменить размер и жирность шрифта в Windows 10. Не надоело ли вам читать маленький текст? Теперь вы сможете наслаждаться более удобным и разборчивым шрифтом на вашем устройстве!
Меняем размер шрифта через Панель управления компьютером
Если вам нужно увеличить размер шрифта на вашем компьютере Windows 10, воспользуйтесь панелью управления компьютером. Существует несколько способов изменить параметры шрифта, но в данной статье мы рассмотрим один из самых простых и быстрых способов.
Шаг 1: Откройте Панель управления компьютером
Для начала давайте откроем Панель управления компьютером. Для этого кликните на кнопку «Пуск» в левом нижнем углу экрана и в поисковой строке напишите «Панель управления». Когда вы увидите результаты поиска, кликните на пункт «Панель управления».
Шаг 2: Персонализация
Когда Панель управления откроется, вы увидете множество иконок. Найдите и кликните на иконку «Персонализация». Эта иконка обычно находится в разделе «Внешний вид и персонализация».
Шаг 3: Размер элементов и шрифтов
После того, как вы кликните на иконку «Персонализация», откроется окно с настройками внешнего вида системы. В этом окне выберите вкладку «Параметры экрана».
В этой вкладке вы увидите ряд настроек, связанных с размером элементов и шрифтов системы. Найдите раздел «Изменить размер всех элементов» и выберите нужный вам размер. Для увеличения шрифта рекомендуется выбрать значения от 125% до 150%. Когда вы выберите нужный размер, нажмите кнопку «Применить».
Теперь все элементы и шрифты системы Windows 10 будут увеличены в соответствии с выбранным масштабом.
Как добавить в систему шрифт? Информация из первых рук
Довольно часто пользователи операционной системы Windows 10 сталкиваются с необходимостью добавления новых шрифтов в систему. На данный момент существует несколько способов выполнить эту задачу, и мы рассмотрим один из самых простых и эффективных.
Первым шагом будет поиск нужных шрифтов. Делать это можно, например, на различных ресурсах в Интернете, которые предоставляют широкий выбор качественных шрифтов, как бесплатных, так и платных. После того как вы нашли нужные шрифты, скачиваем их на компьютер.
Для установки новых шрифтов необходимо перейти в раздел «Шрифты» в системе управления Windows. Сделать это можно несколькими способами, например, нажав комбинацию клавиш Win+R и введя команду «fonts», или перейдя в Панель управления и выбрав раздел «Шрифты».
| Изменение размера шрифта в системе – задача двух минут.
|
После открытия окна «Шрифты» ничего нового не появится, поскольку в данном разделе отображается информация о уже установленных шрифтах. Но нам нужно добавить новый шрифт, поэтому будем проводить дальнейшие действия в другом разделе.
Выбираем пункт «Добавить шрифт» в разделе управления шрифтами. После этого откроется контекстное меню, в котором нужно выбрать файлы с расширением .ttf или .otf, которые вы скачали ранее. Выбрав нужные файлы, нажмите кнопку «ОК» для начала их установки в систему.
После успешной инсталляции шрифтов в систему, вы сможете использовать их в различных приложениях, графических редакторах и других программах, которые поддерживают работу с шрифтами.
Теперь, когда ваши новые шрифты доступны в системе, вы можете увеличить их размер. Для этого снова перейдите в раздел «Шрифты» в системе управления Windows. Откройте контекстное меню для выбранного шрифта и выберите пункт «Изменить размер». Затем выберите новый размер шрифта и нажмите «ОК».
Если вам пришлось изменять размер шрифтов на большой, а после установки новых шрифтов в систему размер шрифта уменьшился, вы можете вернуться к исходному масштабу. Для этого воспользуйтесь аналогичным способом в разделе «Шрифты», выберите нужный шрифт и изменив размер на меньший, сохраните изменения.
Как видите, добавление шрифтов в систему Windows 10 достаточно простая задача. Следуя приведенным выше инструкциям, вы сможете легко и без лишних хлопот настроить систему под свои потребности.
Изменение размера
Существует несколько способов изменить размер шрифта на всех элементах в Windows 10. Рассмотрим два основных способа.
Способ 1: Изменение масштаба
Первый метод заключается в изменении масштаба отображения всех элементов на экране.
1. Нажмите правой кнопкой мыши на пустом месте на рабочем столе и выберите пункт «Панель управления».
2. В открывшемся окне панели управления выберите пункт «Внешний вид и персонализация».
3. В разделе «Экран» выберите пункт «Настройка разрешения экрана».
4. В окне «Настройка разрешения экрана» прокрутите до раздела «Масштабирование».
5. Переместите ползунок «Размер текста и других элементов» вправо, чтобы увеличить размер шрифта. Вы можете выбрать размер от 125% до 200%.
6. Нажмите кнопку «Применить», чтобы сохранить изменения.
Если вы хотите восстановить базовые параметры масштаба, просто верните ползунок в исходное положение.
Способ 2: Изменение стандартного шрифта
Второй способ заключается в изменении используемого системой шрифта.
1. Откройте папку «Шрифты», где хранятся все установленные шрифты.
2. Найдите файл шрифта, которым вы хотите заменить стандартный шрифт системы.
3. Скопируйте выбранный файл шрифта в папку «Fonts».
4. Когда система попросит вас подтвердить замену файла, нажмите «Да».
После замены стандартного шрифта системы у всех пользователей будут применяться изменения в отображении шрифтов. Однако, если у вас есть разные жирные и курсивные версии шрифта, вы можете добавить их в папку «Fonts» в отдельных файлах.
Если вы хотите вернуть стандартный шрифт системы, просто удалите добавленный файл из папки «Fonts» и перезагрузите компьютер.
Также стоит отметить, что в некоторых браузерах вы можете увеличить размер шрифта на странице без изменения системных параметров.
Например, в браузере Google Chrome вы можете увеличить размер шрифта на странице, нажав клавиши Ctrl и «+», или с помощью комбинации Ctrl и колесика мыши.
Быстрый способ увеличить размер шрифта в браузере также заключается в использовании сочетания клавиш Ctrl и «+».
Если все вышеперечисленные методы не решают проблемы с отображением шрифтов, вы можете воспользоваться системным реестром, где хранятся параметры конфигурации шрифтов.
В реестре вы можете изменить параметры шрифтов, увеличив или уменьшив их размер. Однако будьте осторожны при внесении изменений в реестр, так как неправильные изменения могут повредить систему.
Надеюсь, эти советы помогут вам изменить размер шрифта и решить возникающие проблемы с отображением текста на страницах.
Видео:
Как установить шрифты в Windows 10
Как установить шрифты в Windows 10 by Обучение WordPress & WooCommerce 582 views 7 months ago 2 minutes, 7 seconds