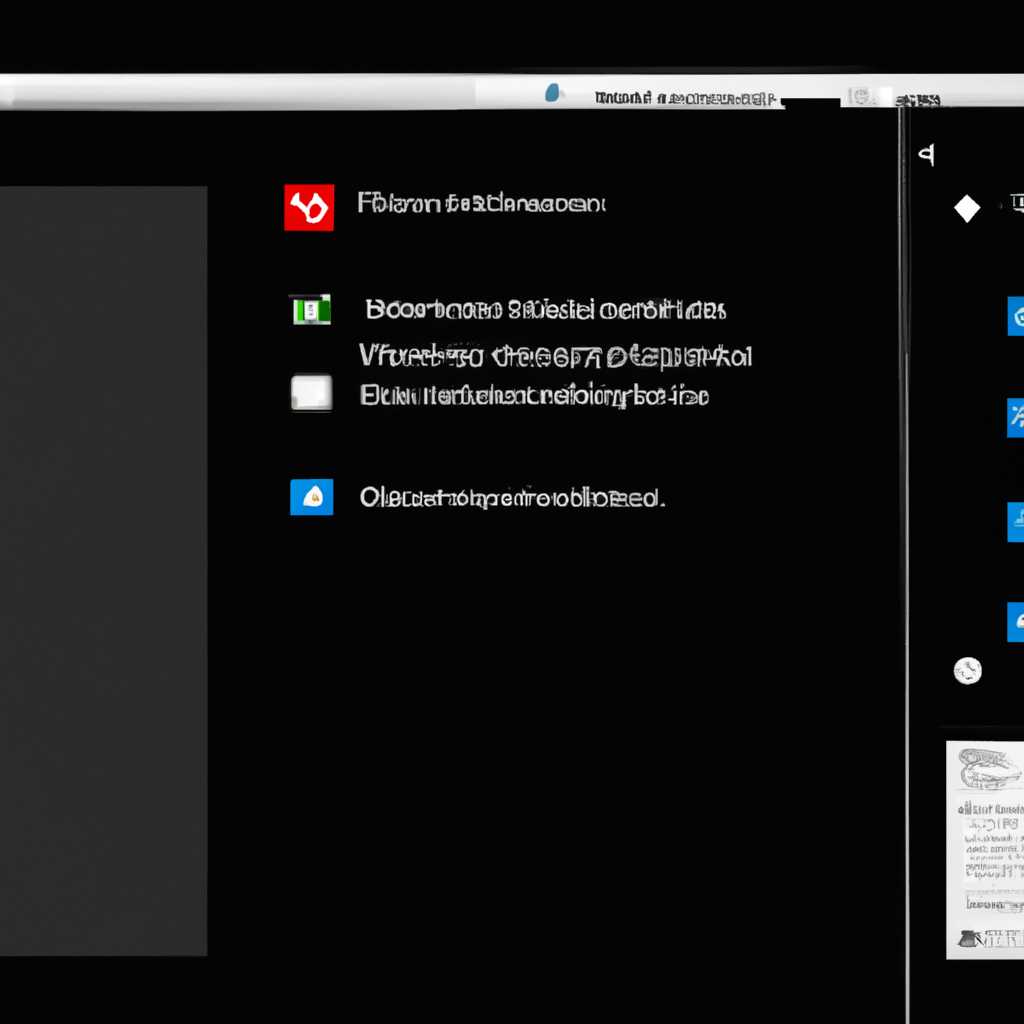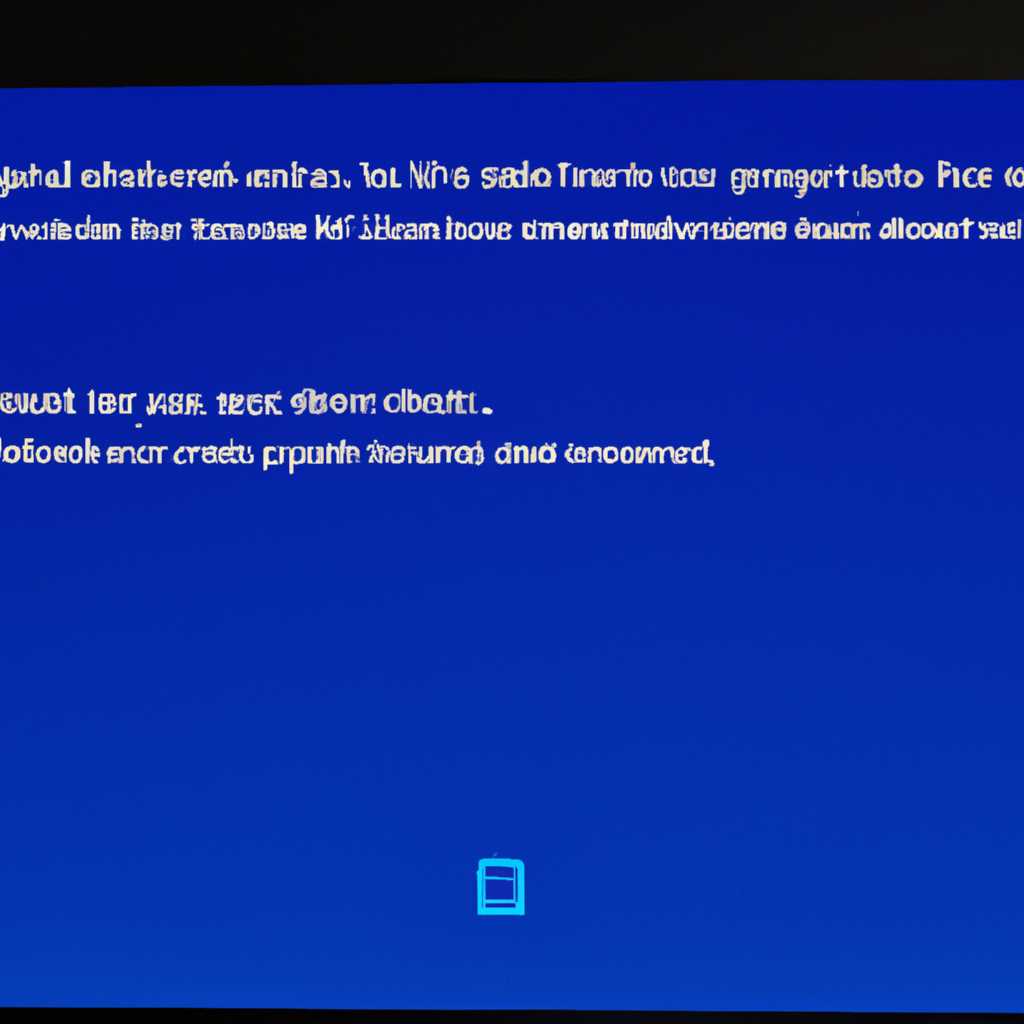- Подробная инструкция по созданию скриншота экрана в операционной системе Windows 10
- Как сделать скриншот экрана в Windows 10?
- 1. Используйте комбинацию клавиш Win+Print Screen
- 2. Используйте комбинацию клавиш Win+Shift+S для выборочных скриншотов
- Используйте встроенные инструменты Windows 10
- Как сделать скриншот всего экрана?
- 1. С помощью комбинации клавиш Win+PrtSc
- 2. Используя программу «Ножницы»
- 3. Используя специальное приложение для создания и редактирования скриншотов
- Как сделать скриншот активного окна?
- С помощью Snipping Tool
- С помощью программы PicPick
- Как сделать скриншот выбранной области экрана?
- Как редактировать скриншоты встроенными инструментами?
- Используйте программу Snagit для расширенных возможностей
- Преимущества Snagit
- Установка и использование Snagit
- Видео:
- Как сделать скриншот (снимок) экрана в Windows 10
Подробная инструкция по созданию скриншота экрана в операционной системе Windows 10
Создание скриншотов экрана является важной функцией в операционной системе Windows 10. В некоторых случаях нам может понадобиться сохранить изображение нашего дисплея в виде скриншота для использования в документах, презентациях или электронной почте. В этой статье мы рассмотрим несколько способов, которые помогут вам легко делать скриншоты на вашем компьютере с Windows 10.
Первый метод – использование стандартных функций Windows 10. Для сделать скриншот всего экрана, достаточно нажать клавишу «PrtSc» (или «Print Screen») на клавиатуре. Скриншот будет сохранен в буфере обмена, и вы сможете его редактировать, используя любой редактор изображений.
Если вам нужную только часть экрана или конкретное окно, вы можете воспользоваться следующему методу. Нажмите комбинацию клавиш «Win+Shift+S», чтобы открыть инструмент «Выделение и редактирование скриншотов». С помощью этого инструмента вы сможете выделить нужную область или окно, и скриншот будет сохранен в буфере обмена. Затем вы сможете его редактировать с помощью любого редактора изображений или вставить в документ прямо из буфера обмена.
Как сделать скриншот экрана в Windows 10?
1. Используйте комбинацию клавиш Win+Print Screen
Одним из самых простых способов сделать скриншот экрана в Windows 10 является использование комбинации клавиш Win+Print Screen. Достаточно нажать эти две клавиши одновременно, и Windows 10 сохранит скриншот в папке «Изображения» на вашем компьютере. Скриншот будет назван «Скриншот экрана» и будет содержать всё находящееся на вашем экране в момент нажатия клавиш.
2. Используйте комбинацию клавиш Win+Shift+S для выборочных скриншотов
В Windows 10 также доступна функция создания выборочных скриншотов. Для этого необходимо нажать комбинацию клавиш Win+Shift+S, после чего ваш экран будет затемнен, и вы сможете выделить нужную часть экрана для скриншота с помощью мыши. После того, как вы выделили нужную область, скриншот будет скопирован в буфер обмена и вы сможете вставить его в любой редактор изображений или программу для работы с графикой.
Если вам необходимы дополнительные функции для работы с скриншотами, вы можете установить стороннюю программу, такую как PicPick, Snagit или дргую. Они предоставляют более широкий набор инструментов для создания, редактирования и обмена скриншотами. В PicPick, например, вы можете настроить горячую клавишу или кнопку на панели инструментов для быстрого создания скриншота.
Теперь вы знаете, как сделать скриншот экрана в Windows 10, используя стандартные инструменты операционной системы. Эта функция очень полезна для создания снимков экрана для обмена информацией через электронную почту или другие сервисы обмена изображений. Вы также можете использовать скриншоты для создания инструкций или сохранения интересного содержимого из Интернета.
Используйте встроенные инструменты Windows 10
Самый простой и наиболее распространенный метод — использование сочетания клавиш «Win + Print Screen». После активации этого сочетания клавиш экран мгновенно сделает скриншот, который будет сохранен в специальной папке «Pictures» в подпапке «Screenshots».
Если вы хотите создать скриншот только определенной части экрана вместо всего рабочего пространства, можно воспользоваться функцией «Win + Shift + S». После активации этого сочетания клавиш появится возможность выбрать нужную область экрана с помощью курсора.
Если вам не нравятся стандартные возможности операционной системы и вам нужны дополнительные функции, вы можете установить программу для создания скриншотов, например, «Snagit» или «PicPick». Процесс установки таких программ довольно простой. Сначала вам нужно найти файл установки программы в Интернете, а затем запустить его на вашем компьютере. После установки программы вы сможете воспользоваться ее дополнительными возможностями, такими как определение задержки перед созданием скриншота, сохранение скриншота в разных форматах или отправка скриншота по электронной почте.
Например, если вы решили установить программу «PicPick», после установки вам будет доступна кнопка «Печать экрана» на панели инструментов программы. Нажмите эту кнопку, чтобы создать скриншот экрана с определенной областью или с полным экраном. После создания скриншота, вы сможете сохранить его в файл или скопировать в буфер обмена.
В результате, используя встроенные инструменты Windows 10 или устанавливая дополнительные программы, вы сможете легко создавать скриншоты экрана и сохранять их в нужном формате.
Как сделать скриншот всего экрана?
Существует несколько способов сделать скриншот всего экрана в операционной системе Windows 10. Посредством комбинации клавиш, с использованием встроенной программы «Ножницы» или специального приложения для редактирования и создания скриншотов.
1. С помощью комбинации клавиш Win+PrtSc
Простейший и самый быстрый способ — использование комбинации клавиш Win+PrtSc (или Win+Fn+PrtSc на некоторых ноутбуках). После нажатия на эти клавиши, скриншот всего экрана будет автоматически сохранен в папке «Изображения» в подпапке «Скриншоты».
2. Используя программу «Ножницы»
Если у вас установлена Windows 10 версии 1809 и выше, в ней предоставляется встроенная программа «Ножницы», которая позволяет создавать скриншоты и редактировать их. Для ее запуска можно воспользоваться поиском операционной системы и найти программу «Ножницы». После ее активации, вам предоставляется возможность сделать скриншот всего экрана или выбрать нужную область для скриншота.
3. Используя специальное приложение для создания и редактирования скриншотов
Если вам нужна более расширенная функциональность при создании и редактировании скриншотов, вы можете установить одно из множества приложений, доступных для Windows 10. Например, приложение «PicPick» позволяет делать скриншоты всего экрана или выбранных областей, а также редактировать изображения, добавлять текст, рисунки и примеры графики. После установки и активации программы, вы сможете с легкостью делать скриншоты и отредактировать их по своему вкусу.
Вот несколько примеров способов сделать скриншот всего экрана в Windows 10. Вы можете выбрать наиболее удобный вариант для своих потребностей и предпочтений.
Как сделать скриншот активного окна?
Помимо общего скриншота рабочей области, Windows 10 предоставляет возможность сделать скриншот только активного окна. Это очень полезно, если вам нужно сохранить только содержимое конкретного окна без захвата всего рабочего пространства.
Для создания скриншота активного окна вы можете использовать встроенный в операционную систему Windows инструмент Snipping Tool или программу PicPick.
С помощью Snipping Tool
- Откройте окно или приложение, скриншот которого вы хотите создать.
- Откройте окно Snipping Tool. Вы можете найти его через меню Пуск или ввести его имя в поисковой панели.
- В окне Snipping Tool нажмите на кнопку «Создать» или используйте горячую клавишу Ctrl+N.
- Курсор примет форму перекрестия. Выделите активное окно, нажав и перетянув мышью.
- Скриншот активного окна будет отображаться в окне Snipping Tool.
- Нажмите кнопку «Сохранить» или используйте сочетание клавиш Ctrl+S, чтобы сохранить скриншот в папке по вашему выбору.
С помощью программы PicPick
Если вы регулярно делаете скриншоты и вам требуется более расширенный набор инструментов для их редактирования и сохранения, вы можете использовать программу PicPick. Она дает вам больше возможностей для создания и обработки скриншотов, включая снимки активных окон.
- Установите программу PicPick, скачав ее с официального веб-сайта.
- Откройте окно или приложение, скриншот которого вы хотите создать.
- Запустите программу PicPick.
- В меню программы выберите функцию «Capture Window» или используйте горячую клавишу Shift+Ctrl+W.
- Курсор примет форму кросс-сетки. Наведите его на активное окно и щелкните левой кнопкой мыши, чтобы создать скриншот окна.
- Откроется редактор PicPick, где вы можете внести некоторые изменения в изображение, если желаете.
- Нажмите кнопку «Сохранить» или используйте комбинацию клавиш Shift+Ctrl+S, чтобы сохранить скриншот в папке по вашему выбору.
Теперь вы знаете, как создать скриншот активного окна в Windows 10 с помощью встроенного Snipping Tool или программы PicPick. Обязательно сохраняйте свои скриншоты в подходящей папке, чтобы легко найти и использовать их в дальнейшем.
Как сделать скриншот выбранной области экрана?
Существует несколько способов сделать скриншот выбранной области экрана в Windows 10. Рассмотрим несколько из них.
| Способ | Описание |
|---|---|
| 1. Использование стандартного скриншотера Windows | Нажмите клавишу «Print Screen» на клавиатуре, чтобы сохранить скриншот всего экрана. Затем откройте редактор Paint или другой редактор изображений и вставьте скриншот в окно. После этого вы можете отредактировать изображение по своему усмотрению. |
| 2. Использование встроенной функции Windows | Нажмите комбинацию клавиш Win+G, чтобы активировать «Бар игры» (Game Bar) Windows. В этом меню вы найдете специальную кнопку для создания скриншотов. Выделите область экрана, которую желаете снять, и нажмите кнопку «Сделать снимок». Скриншот будет сохранен на вашем дисплее. |
| 3. Использование стороннего программного обеспечения | Существует множество программ, которые предоставляют расширенные возможности для создания и редактирования скриншотов. Некоторые из них включают Snagit, PicPick и Ink. Эти программы позволяют делать скриншоты выбранной области экрана без необходимости открывать другие редакторы изображений. Вы можете редактировать изображение прямо в окне программы. |
После получения скриншота выбранной области экрана в Windows 10, вы можете использовать его для различных целей, таких как создание электронной презентации, вставки в документ или создания наброска для графического рисунка.
Как редактировать скриншоты встроенными инструментами?
После того, как вы сделали скриншот своего экрана в Windows 10, вам могут понадобиться некоторые редактирования перед сохранением, печатью или отправкой скриншота через электронную почту или программу обмена сообщениями. В Windows 10 есть несколько способов воспользоваться встроенными инструментами редактирования, которые помогут вам изменить содержимое скриншота по вашему желанию.
Одним из способов редактирования скриншотов является использование встроенного инструмента «Выделить текст и фигуры», который доступен при открытии скриншота в программе Paint. Чтобы открыть скриншот в Paint, просто щелкните правой кнопкой мыши на файле скриншота и выберите «Открыть с помощью -> Paint». В Paint вы можете рисовать, выделять, добавлять текст и многое другое.
Еще одним способом редактирования скриншотов является использование инструмента Редактор выделений, доступного в Windows 10, начиная с версии 1803. Чтобы воспользоваться этим инструментом, просто откройте скриншот и нажмите клавишу «Win» + «I». Затем выберите «Редактор выделений» в меню «Системный». В Редакторе выделений вы можете выделить определенную часть скриншота, добавить текст или изменить цвет фигур.
Также, у вас есть возможность воспользоваться другими программами для редактирования скриншотов, такими как PicPick, которая предоставляет более широкий набор инструментов для редактирования. С помощью этих программ вы можете изменить скриншот, обрезать его, добавить стрелки, текст, фигуры и многое другое.
Если вы хотите редактировать скриншот и сохранить его в качестве изображения, вы можете просто нажать клавишу «PrtSc», чтобы сделать скриншот всего экрана, или использовать комбинацию клавиш «Alt + PrtSc», чтобы сделать скриншот только активного окна. Затем откройте любую программу для редактирования изображений, вставьте скриншот из буфера обмена и редактируйте его по вашему желанию. После редактирования вы можете сохранить скриншот в папке по вашему выбору.
Также, вы можете использовать встроенную программу — «Стандартный Редактор» для редактирования скриншотов в Windows 10. Чтобы воспользоваться этим инструментом, откройте скриншот, щелкните правой кнопкой мыши на файле и выберите «Открыть с помощью -> Стандартный Редактор». После открытия скриншота в Редакторе, вы имеете возможность редактировать его, добавлять текст, стрелки, выделять различные части и сохранять изменения.
Используйте программу Snagit для расширенных возможностей
В предыдущих разделах мы рассмотрели, как сделать скриншот экрана в Windows 10 с помощью стандартных инструментов, таких как клавиши Print Screen и Snipping Tool. Однако, если вам требуется более продвинутый и удобный в использовании редактор для редактирования снимков экрана, то можно воспользоваться программой Snagit, разработанной компанией TechSmith.
Преимущества Snagit
Программа Snagit предлагает множество возможностей для создания и редактирования скриншотов. Включая:
- Запись видео с экрана, а не только статических изображений.
- Встроенный редактор с множеством инструментов для обработки и аннотирования скриншотов.
- Возможность создания GIF-анимаций для более наглядного представления действий.
- Интеграция с другими программами и сервисами, такими как Microsoft Office, Google Drive и др.
Установка и использование Snagit
Для использования программы Snagit, вам необходимо установить ее на ваш компьютер. После установки, запустите программу и следуйте инструкциям по настройке.
- Откройте программу Snagit через меню Пуск или рабочий стол.
- На панели инструментов найдите и нажмите кнопку «Сделать скриншот».
- Выберите метод получения скриншота. Например, вы можете использовать клавишу Print Screen, сочетание клавиш Win+Shift+S или нажать кнопку «Сделать скриншот» на панели инструментов.
- После создания скриншота, откроется редактор Snagit, где вы сможете редактировать и аннотировать свой скриншот.
- Сохраните скриншот в нужном формате, нажав на кнопку «Сохранить».
- Скриншот будет сохранен в папке по умолчанию. Вы можете изменить путь сохранения в настройках программы.
Теперь вы знаете, как воспользоваться программой Snagit для создания и редактирования скриншотов экрана в Windows 10. Это предоставляет больше возможностей, чем стандартные методы, например, Paint или Snipping Tool.
Видео:
Как сделать скриншот (снимок) экрана в Windows 10
Как сделать скриншот (снимок) экрана в Windows 10 by Comp Profi 13,031 views 7 years ago 6 minutes, 59 seconds