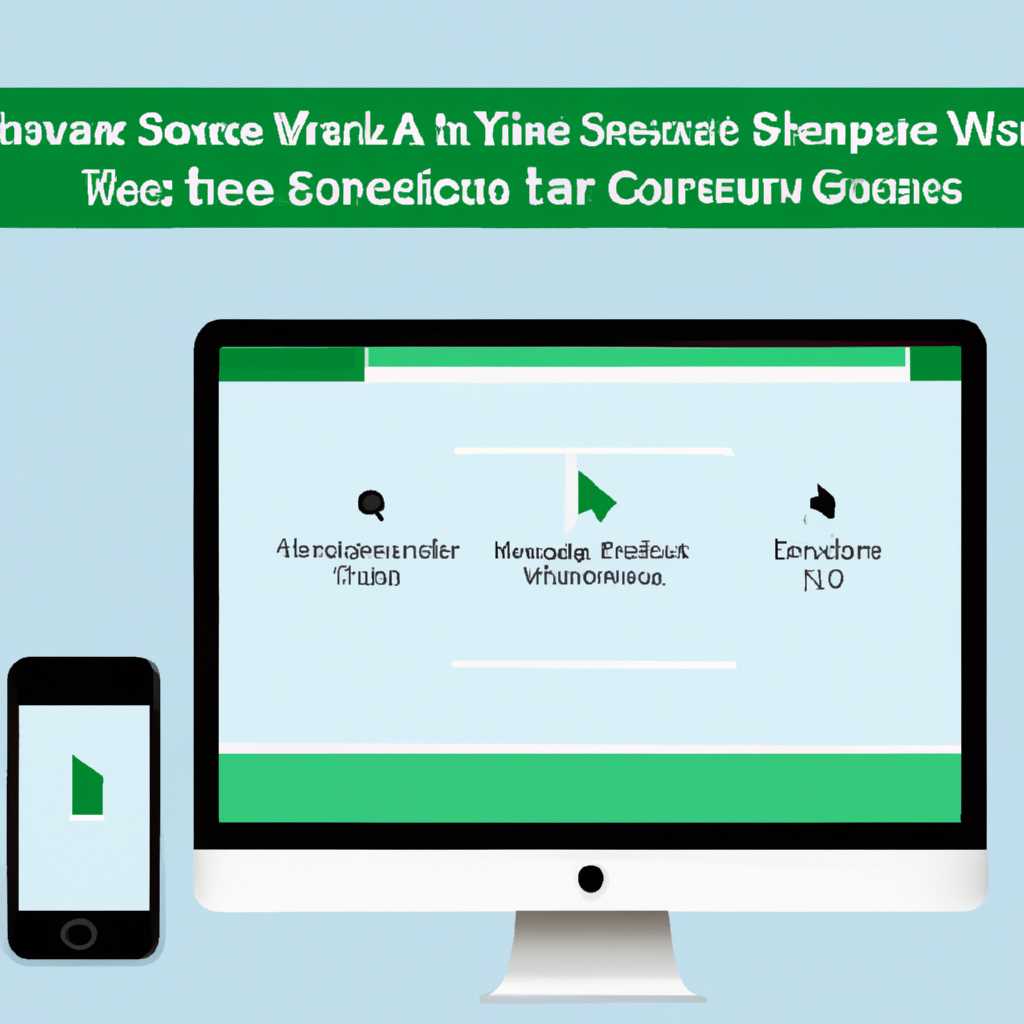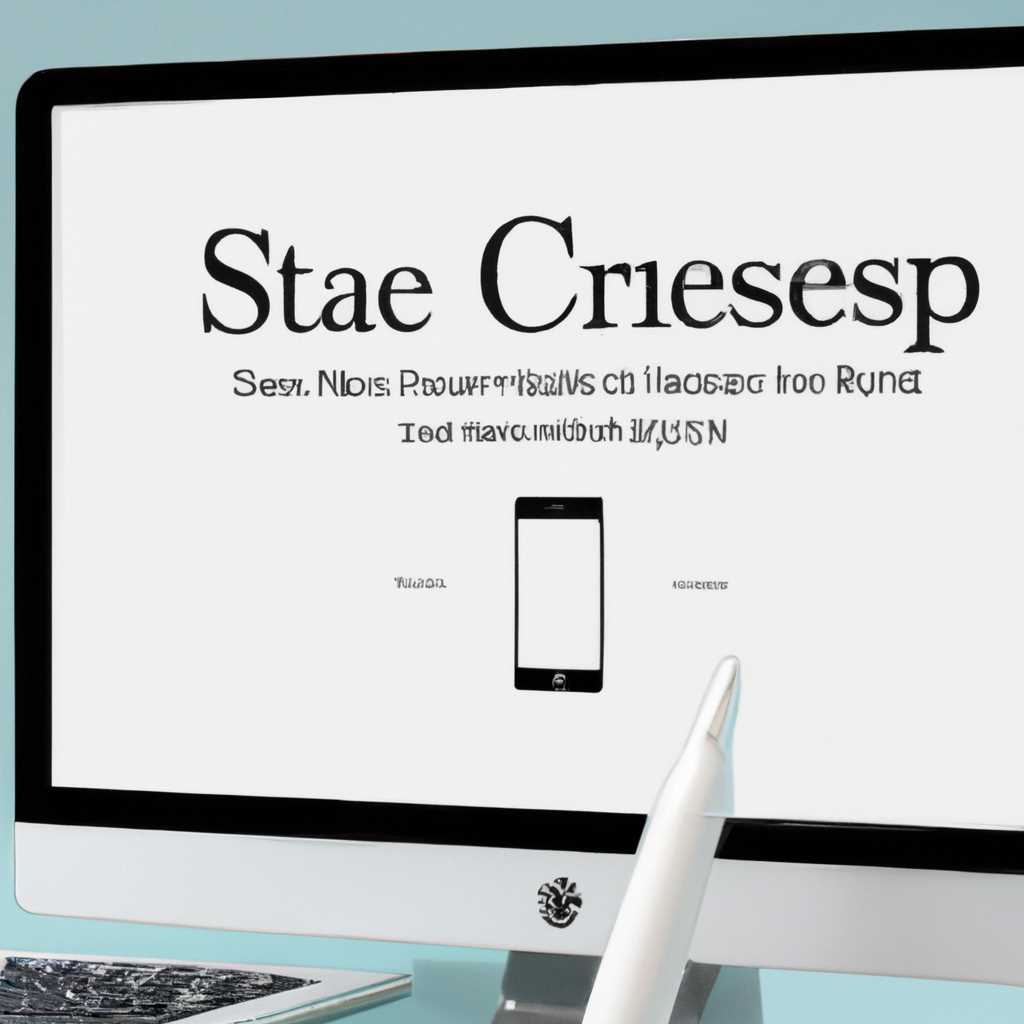- Мастер-класс по созданию скриншотов на компьютерах Mac, Windows PC, iPhone и Android: подробное практическое руководство со снимками экрана
- Скриншот на Mac
- Скриншот на Windows PC
- Скриншот на iPhone и Android
- Скриншот на iPhone
- Скриншот на Android
- Видео:
- Как сделать скриншот экрана на windows 10 и MacBook? РЕШЕНО!
Мастер-класс по созданию скриншотов на компьютерах Mac, Windows PC, iPhone и Android: подробное практическое руководство со снимками экрана
Создание скриншотов – полезная функция для захвата изображения с экрана вашего устройства. Независимо от того, нужно ли вам сделать скриншот для демонстрации ошибки, сохранения важной информации или просто для обмена с другими людьми, в этой статье мы расскажем о разных способах сделать скриншот на различных устройствах и операционных системах. Если вы все еще ищете ответы на вопросы о снятии скриншотов, читайте дальше!
Пункт номер 1: Как сделать скриншот на Windows PC? Если вы используете Windows, у вас есть несколько способов сделать снимок экрана. Один из самых простых способов – нажать клавишу «Print Screen» (обычно расположена в верхней части клавиатуры) для создания скриншота всего экрана. Полученное изображение будет сохранено в буфер обмена. Чтобы сохранить скриншот на диск, откройте любую программу для редактирования изображений или текстовый редактор и нажмите сочетание клавиш «Ctrl+V», чтобы вставить скриншот в документ и сохранить его.
Если вам нужно сделать скриншот только определенного окна или области, вы можете использовать программу «Вырезка» (Snipping Tool), которая установлена в операционной системе Windows. Эта утилита позволяет выбрать определенную область на экране и сохранить ее в виде изображения. Просто откройте программу «Вырезка», выберите нужную область и нажмите кнопку «Сохранить», чтобы сохранить снимок на диске.
На более новых версиях Windows, таких как Windows 10 и более поздние, вы также можете использовать сочетания клавиш «Windows+Shift+S», чтобы создать снимок определенной области экрана. После нажатия клавиш, экран станет затененным и вы сможете выбрать область для скриншота. После выбора, изображение будет автоматически сохранено в буфер обмена и вы сможете вставить его в любую программу или документ для сохранения.
Снимки экрана также можно делать на Mac. В операционной системе macOS Mojave и более поздних версиях есть встроенная функция скриншотов с большими возможностями. Чтобы сделать скриншот на Mac, нажмите сочетание клавиш «Shift+Command+5», чтобы открыть панель инструментов для снимка экрана.
На этой панели вы можете выбрать разные опции, такие как сделать скриншот всего экрана, выбрать определенную область, создать видеоинструкцию и многое другое. Просто выберите нужный пункт и следуйте инструкциям на экране, чтобы создать скриншот. Полученное изображение будет автоматически сохранено на рабочем столе или в выбранном вами месте.
Если вам нужно сделать скриншот на iPhone или Android, процесс тоже очень прост. На iPhone нажмите одновременно кнопку включения питания и кнопку громкости (обычно находится на боковой стороне устройства), чтобы сделать скриншот всего экрана. Снимок будет сохранен в приложении «Фото» и вы сможете найти его в разделе » Все фото» или в альбоме «Скриншоты».
На Android устройствах есть несколько способов сделать скриншот. Один из самых распространенных – нажать и удерживать одновременно клавиши громкости вниз и включения питания, пока не появится анимация скриншота или звуковой сигнал. Снимок будет сохранен в галерее или папке «Скриншоты» вашего устройства.
Вот и все! Теперь у вас есть полное руководство по созданию скриншотов на разных устройствах и операционных системах. Не важно, какую платформу вы предпочитаете, вы сможете легко сделать скриншот с помощью имеющихся в вашем распоряжении инструментов. Используйте эти способы, чтобы зафиксировать важные моменты, делиться информацией с друзьями и коллегами или просто сохранять интересные моменты вашей жизни!
Скриншот на Mac
Сделать скриншот на Mac можно несколькими способами, в зависимости от выбранной вами видео разметки или какой части экрана вы хотите зафиксировать.
- Для того чтобы сделать скриншот всего экрана на Mac, следует нажать комбинацию клавиш Shift + Command + 3. Снимок экрана автоматически сохраняется в файле на рабочем столе.
- Если вам нужна только часть экрана, вы можете использовать параметры разметки и выбрать нужную область. Комбинация клавиш Shift + Command + 4 позволяет вам выбрать определенное окно или область экрана для снимка. Сделанный снимок также автоматически сохраняется в файле на рабочем столе.
- Если у вас установлена macOS Mojave или более поздняя версия, то для сделать скриншот может использовать утилиту Grab. Вызвать эту программу можно через панель инструментов или снова использовать комбинацию клавиш Shift + Command + 5.
- Еще один способ сделать скриншот на MacOS — использовать панель инструментов QuickTime Player или программу Grab для записи видео с экрана.
- Также можно использовать стороннюю программу для скриншотов, такую как Joxi, которая предлагает дополнительные функции, такие как разметка изображений и добавление логотипом или текстом.
Теперь вы знаете различные способы, как сделать скриншот на Mac. Выбирайте удобный для вас метод и запечатлейте нужные моменты на экране вашего MacBook или iMac.
Скриншот на Windows PC
1. Сделать скриншот всего экрана можно при помощи комбинации клавиш Print Screen или PrntScr. Нажатие этой клавиши захватывает полный экран и сохраняет скриншот в буфер обмена.
2. Чтобы сохранить скриншот на диск или вставить его в другую программу (например, в редакторе изображений), нужно открыть программу Paint или любой другой графический редактор, нажать комбинацию клавиш Ctrl + V для вставки скриншота из буфера обмена и сохранить полученное изображение.
3. В операционной системе Windows 10 установлена программа Snip & Sketch для создания скриншотов. Чтобы воспользоваться этой программой, нажмите клавишу Windows + Shift + S и выберите нужную часть экрана для захвата.
4. В macOS Mojave и более поздних версиях есть встроенный инструмент для создания скриншотов. Чтобы сделать скриншот отдельного окна, нажмите комбинацию клавиш Shift + Command + 4, затем пробел и кликните на окне мышью. Также можно сделать скриншот всего экрана, нажав комбинацию клавиш Shift + Command + 3.
5. Доступ к расширенным функциям захвата экрана можно получить при помощи программ. Например, программа Lightshot позволяет сделать скриншот выбранной области или всего экрана и добавить к нему комментарии.
Итак, сделать скриншот на Windows PC можно разными способами: используя стандартные инструменты операционной системы, программы или встроенные инструменты. Выбор за вами!
Скриншот на iPhone и Android
Способ получения скриншотов на iPhone и Android отличается от того, как это делается на компьютерах Mac и Windows. Ниже приведены инструкции по созданию скриншота на iPhone и Android.
Скриншот на iPhone
На iPhone существует несколько способов получить скриншот:
- Нажмите одновременно кнопку «Громкость +» и кнопку блокировки (на iPhone X и новее кнопка «Громкость +» находится на левой стороне, а кнопка блокировки — на правой стороне устройства).
- На устройствах, работающих на iOS 14 и более поздних версиях, также можно создать скриншот с помощью функции «Назначенное нажатие». Для этого следует открыть «Настройки» -> «Доступность» -> «Сенсорная панель» -> «Назначенное нажатие» -> «Создать новое назначение» и выбрать «Снимок экрана». После этого можно создать скриншот, назначив определенную комбинацию нажатий.
Скриншот будет сохранен в фотоальбоме на вашем iPhone и будет доступен для просмотра и редактирования.
Скриншот на Android
На Android-устройствах также есть несколько способов сделать скриншот:
- Нажмите и удерживайте одновременно клавиши «Громкость -» и «Питание» на несколько секунд. Ваш экран мигнет, и скриншот будет сохранен в папке «Снимки экрана» в галерее вашего устройства.
- Некоторые производители смартфонов с Android предлагают специальные сокращения, такие как жесты трех пальцев или трехпальцевое касание экрана, чтобы создать скриншот.
- Есть также приложения и программы сторонних разработчиков, которые позволяют захватывать скриншоты с дополнительными параметрами и функциями. Утилита «Screenshot Easy» является одной из таких программ. Чтобы использовать ее, просто установите программу из Google Play Store и следуйте инструкциям, чтобы захватить скриншоты на своем устройстве.
Скриншоты на Android также будут сохранены в папке «Снимки экрана» или в специальной папке, указанной в настройках вашего устройства.
| Устройство | Сочетание клавиш | Место сохранения скриншота |
|---|---|---|
| iPhone | Громкость + + Блокировка | Фотоальбом |
| Android | Громкость — + Питание | Папка «Снимки экрана» или указанная в настройках |
Таким образом, независимо от того, какое у вас устройство — iPhone или Android, вы сможете легко создать скриншот и захватить содержание вашего экрана или отдельного объекта.
Видео:
Как сделать скриншот экрана на windows 10 и MacBook? РЕШЕНО!
Как сделать скриншот экрана на windows 10 и MacBook? РЕШЕНО! by Матвей Лапехо 267 views 2 years ago 8 minutes, 25 seconds