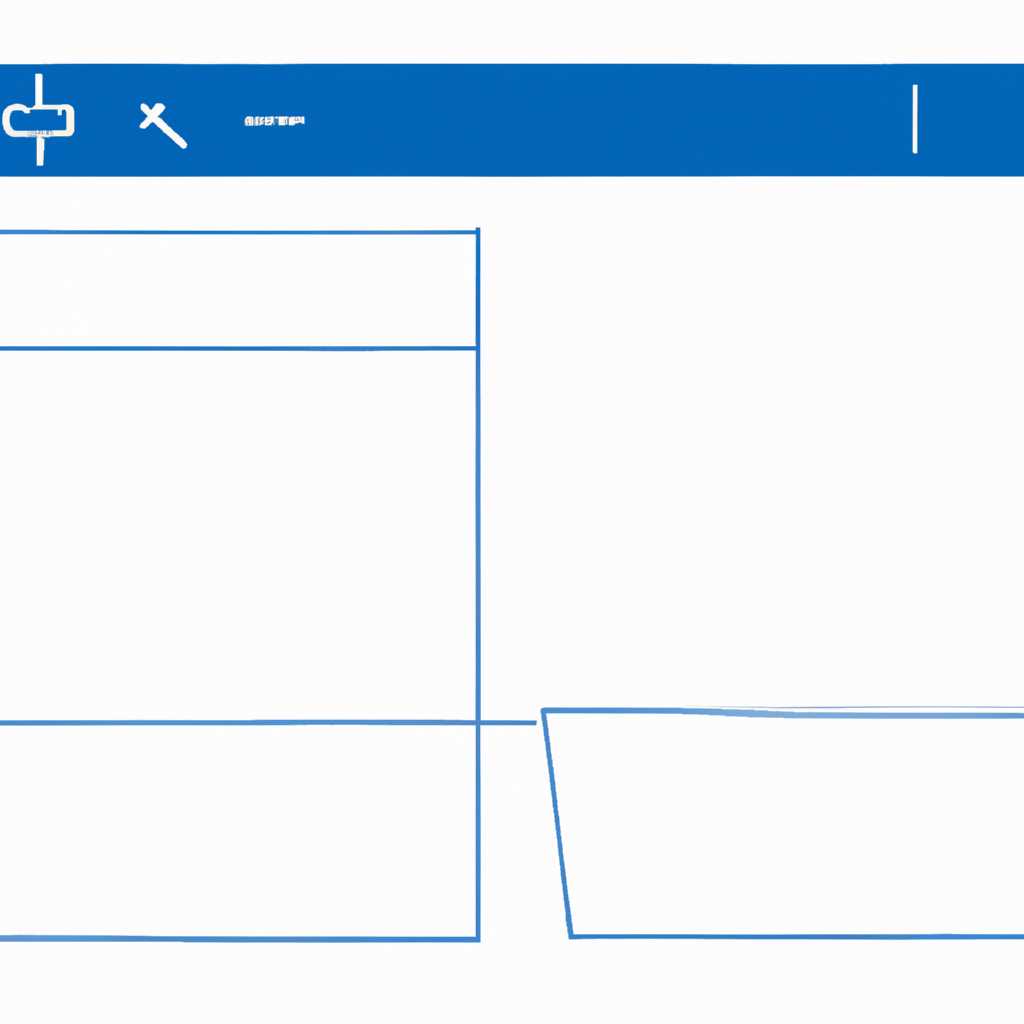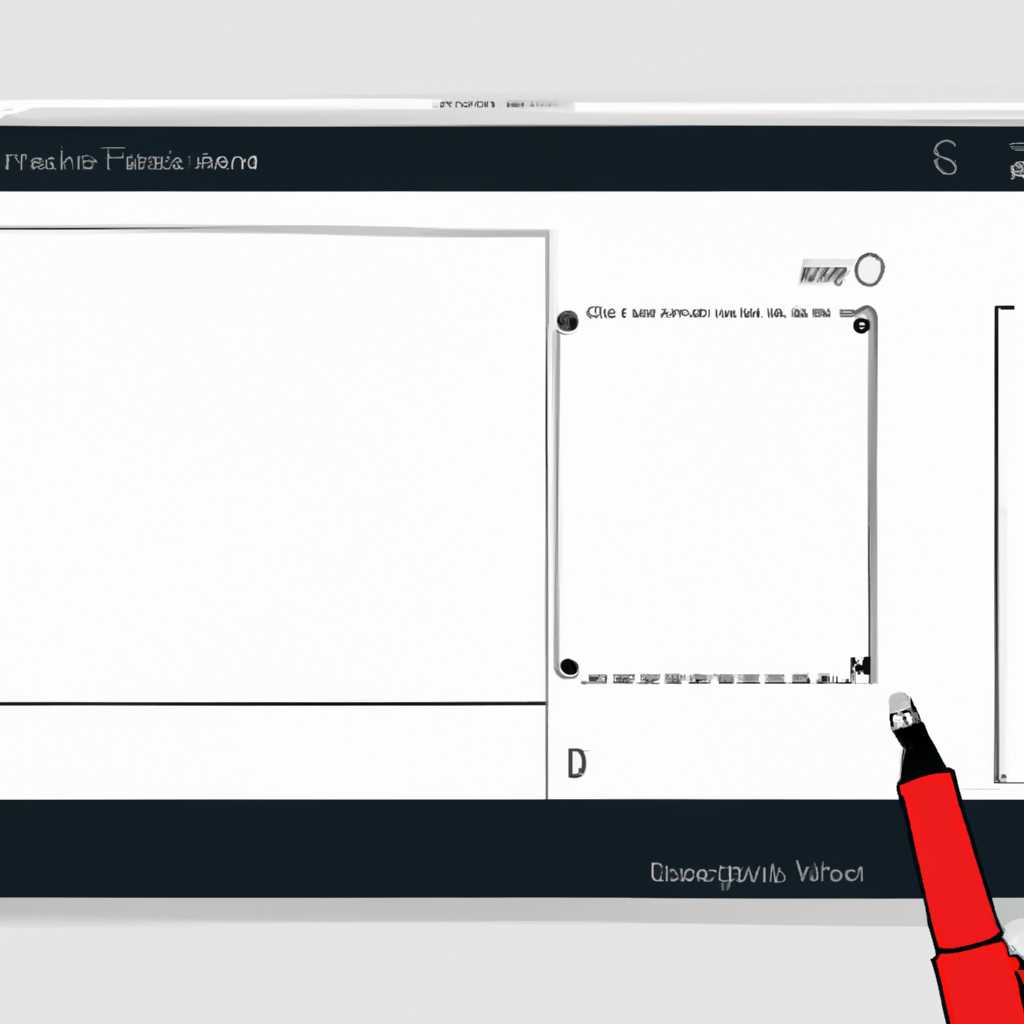- Как воспользоваться функцией Фрагмент экрана в Windows 10 для создания скриншотов и сохранения изображений экрана
- Видео-инструкция по созданию снимка экрана в Windows 10
- Создание скриншота с помощью функции «Фрагмент экрана»
- Вставка скриншота в приложение или документ
- Использование функции «Фрагмент экрана» для создания скриншотов в Windows 10
- Как запустить функцию «Фрагмент и набросок» в Windows 10
- Как найти функцию «Фрагмент и набросок»
- Как сделать скриншот определенной области экрана
- Как сделать скриншот окна или весь экран
- Снимок экрана или части экрана в Десятке Windows 10
- Как использовать функцию Фрагмент экрана
- Как сохранить и отправить скриншот
- Как сделать скриншот выделенной области экрана в Windows 10 Creators Update
- Как сделать снимок экрана (screenshot) на Windows 10
- Как сделать скриншот снимок экрана используя функцию «Фрагмент экрана» в Windows 10
- Шаг 1: Запустить функцию «Фрагмент экрана»
- Шаг 2: Создание скриншота
- Шаг 3: Сохранение скриншота
- Видео:
- Как сделать скриншот на Windows 10: снимок экрана (ножницы Windows)
Как воспользоваться функцией Фрагмент экрана в Windows 10 для создания скриншотов и сохранения изображений экрана
Один из самых полезных способов создания скриншотов экрана компьютера или ноутбука под управлением Windows 10 – использование функции «Фрагмент экрана». Это удобное средство, которое позволяет выделить и сохранить нужную область экрана, а затем использовать полученное изображение по вашему усмотрению.
Функция «Фрагмент экрана» появилась в Windows 10 Creators Update – обновлении системы, которое было выпущено в 2017 году. Эта возможность предоставляет удобный и простой в использовании инструмент для создания скриншотов, необходимых для работы с приложениями или для обмена информацией с другими людьми.
Для использования функции «Фрагмент экрана» вам необходимо навести мышку на нужную область экрана и нажать определенную комбинацию клавиш. По умолчанию эта комбинация – клавиша «Win» и «Shift» и «S». После нажатия этой комбинации на экране появится уведомление о нахождении скриншота в буфере обмена или в файле.
Видео-инструкция по созданию снимка экрана в Windows 10
Создание скриншота с помощью функции «Фрагмент экрана»
1. Чтобы сделать скриншот, необходимо открыть уведомление Windows. Для этого щелкните правой кнопкой мыши на значке Windows в левом нижнем углу экрана или нажмите клавишу Win + A.
2. В открывшемся уведомлении выберите функцию «Фрагмент экрана».
3. После запуска функции «Фрагмент экрана», экран будет затемнен, и появится курсор мыши в виде кисти, с помощью которой можно нарисовать прямоугольник вокруг нужной области экрана для создания снимка.
4. Выделите необходимую область, на которую хотите сделать скриншот, зажимая левую кнопку мыши и нарисовав прямоугольник.
5. Размер выделенной области можно изменить, просто перетаскивая ее границы мышью.
6. Когда выделение области завершено, она автоматически сохраняется в буфер обмена компьютера.
Вставка скриншота в приложение или документ
1. Чтобы вставить скриншот в приложение или документ, откройте его и нажмите клавишу Ctrl + V на клавиатуре.
2. Скриншот будет вставлен в открытое приложение или документ.
Теперь вы знаете, как использовать функцию «Фрагмент экрана» в Windows 10 для создания скриншотов. Видео-инструкция по созданию и отправке скриншота также доступна в последующих обновлениях операционной системы.
Использование функции «Фрагмент экрана» для создания скриншотов в Windows 10
В операционной системе Windows 10 есть удобная функция «Фрагмент экрана», которая позволяет делать скриншоты только нужной области экрана. Если раньше для создания скриншота приходилось использовать сочетание клавиш PrtScn или Alt + PrtScn для сохранения всего экрана или активного окна на компьютер, то теперь с помощью функции «Фрагмент экрана» можно выделить только нужную область и сохранить ее в виде изображения.
Для использования функции «Фрагмент экрана» в Windows 10 следуйте следующим шагам:
- Откройте нужное окно или приложение, в котором хотите создать скриншот.
- Нажмите на кнопку «Пуск» в левом нижнем углу экрана и найдите в поиске приложение «Фрагмент экрана». Нажмите на найденный значок приложения, чтобы открыть его.
- На экране появится уведомление о том, что функция «Фрагмент экрана» может быть использована для создания скриншотов в открытом окне. Нажмите на это уведомление.
- В открывшемся окне приложения у вас будет возможность выделить нужную область экрана с помощью мыши. Нажмите и удерживайте левую кнопку мыши, чтобы выделить область.
- После выделения области ее содержимое будет отображено в окне приложения. Если вы хотите сохранить скриншот, нажмите на кнопку «Сохранить как» внизу окна.
- Выберите место на вашем компьютере, куда нужно сохранить скриншот, и нажмите кнопку «Сохранить».
Теперь у вас есть созданный скриншот определенной области экрана! Если вам нужно отправить скриншот по электронной почте или использовать в будущем, вы можете также скопировать его в буфер обмена, нажав кнопку «Копировать» в окне приложения «Фрагмент экрана».
Обратите внимание, что функция «Фрагмент экрана» может работать не на всех компьютерах с Windows 10. Если у вас этой функции нет, возможно, вам нужно обновить систему до последней версии или обратиться к разработчикам операционной системы для получения дополнительной информации о настройке скриншотов.
Включение функции «Фрагмент экрана» также позволяет создавать экранную видео-инструкцию. Можно записывать процесс создания скриншота и сохранять его в видео-файле для дальнейшего использования.
Как запустить функцию «Фрагмент и набросок» в Windows 10
В операционной системе Windows 10 теперь есть удобная функция под названием «Фрагмент и набросок», которая позволяет создавать скриншоты и делать заметки прямо на экране. Теперь вы можете не только делать скриншоты, но и нарисовать или подписать на них нужную вам область.
Как найти функцию «Фрагмент и набросок»
Для запуска функции «Фрагмент и набросок» в Windows 10 вам нужно нажать комбинацию клавиш Win + Shift + S. После нажатия клавиш откроется уведомление в правом нижнем углу экрана.
В уведомлении вы увидите несколько вариантов для создания скриншотов: область, окно или весь экран. Выберите нужную опцию в зависимости от ваших нужд.
Как сделать скриншот определенной области экрана
Если вам нужно сделать скриншот только определенной области экрана, выберите опцию «Область» в уведомлении. После этого вам нужно будет выделить нужную область с помощью мыши.
После того, как вы выделите нужную область, скриншот будет создан и откроется в приложении «Фрагмент и набросок». В этом приложении вы сможете редактировать скриншот, добавлять заметки, рисовать и многое другое.
Как сделать скриншот окна или весь экран
Если вам нужно сделать скриншот всего окна или всего экрана, выберите соответствующую опцию «Окно» или «Весь экран» в уведомлении. После этого скриншот будет создан и откроется в приложении «Фрагмент и набросок».
В приложении «Фрагмент и набросок» вы также сможете редактировать скриншоты, добавлять заметки и делать различные отметки.
Функция «Фрагмент и набросок» является одной из новых возможностей, появившихся в Windows 10 Creators Update и будет доступна в последующих обновлениях операционной системы Windows 10.
Снимок экрана или части экрана в Десятке Windows 10
В операционной системе Windows 10 функция фрагмент экрана, также известная как скриншот, позволяет зафиксировать момент на экране компьютера или создать снимок нужной области экрана. Эта функция стала доступна для пользователей в обновлении Windows 10 Creators Update, и теперь каждый может воспользоваться имеющейся возможностью обмена и сохранения экранной информации.
Как использовать функцию Фрагмент экрана
Чтобы использовать функцию Фрагмент экрана, нужно нажать сочетание клавиш Windows + Shift + S на компьютерной клавиатуре. После нажатия этих клавиш экран немного затемнится, и курсор мыши превратится в инструмент для создания скриншотов.
Чтобы создать скриншот всего экрана, достаточно навести курсор мыши на левый верхний угол экрана и нажать левую кнопку мыши. Если необходимо создать скриншот только определенной области экрана, нужно нарисовать прямоугольник мышью вокруг нужной области и отпустить кнопку мыши. При этом будет создан скриншот только выбранной части экрана.
Как сохранить и отправить скриншот
После создания скриншота с помощью функции Фрагмент экрана, он будет скопирован в буфер обмена, что позволяет вставить его в любое приложение или программу, поддерживающие функцию вставки из буфера обмена. Например, можно вставить скриншот в графический редактор или текстовый документ.
Для создания и сохранения скриншота в отдельный файл можно воспользоваться приложением «Paint» или использовать специализированные программы для работы со скриншотами.
Теперь вы знаете, как сделать скриншот или создать снимок нужной части экрана в операционной системе Windows 10 с помощью функции Фрагмент экрана. Эта функция, добавленная разработчиками в обновлении Creators Update, предоставляет пользователям удобный способ зафиксировать момент на экране и делиться информацией с другими.
Как сделать скриншот выделенной области экрана в Windows 10 Creators Update
В операционной системе Windows 10 Creators Update присутствует функция Фрагмент экрана, которая позволяет легко создавать скриншоты только нужной области экрана. Она имеет возможность сохранять снимки в буфере обмена или отправить их в нужное место. В этом разделе мы расскажем, как использовать эту функцию для создания скриншота выделенной области экрана.
1. Чтобы запустить функцию Фрагмент экрана, найдите значок «Скриншот» в уведомлении системы и нажмите на него. Значок выглядит как набросок скриншота.
2. После нажатия на значок «Скриншот», экранная область затемнится, и вы увидите курсор мыши в виде крестика.
3. Наведите курсор мыши на начальную точку области, которую вы хотите выделить для создания скриншота. Нажмите и удерживайте левую кнопку мыши и, не отпуская кнопку, перетащите курсор мыши, чтобы обвести нужную область.
4. Когда вы выберете нужную область, отпустите левую кнопку мыши. В этот момент будет сделан скриншот выбранной области.
5. Теперь у вас есть несколько вариантов для дальнейшего использования скриншота:
— Чтобы сохранить скриншот в буфере обмена и использовать его позже, нажмите клавишу Ctrl+C или выберите сочетание клавиш Копировать в буфер обмена в контекстном меню.
— Чтобы сохранить скриншот в файле, нажмите клавишу Ctrl+S или выберите сочетание клавиш Сохранить как в контекстном меню.
— Чтобы отправить скриншот по электронной почте или в другое приложение, выберите сочетание клавиш Отправить в в контекстном меню. Затем выберите нужное приложение для отправки скриншота.
— Чтобы вставить скриншот в документ или программу, нажмите клавишу Ctrl+V или выберите сочетание клавиш Вставить в контекстном меню.
Таким образом, вы можете сделать скриншот выделенной области экрана в Windows 10 Creators Update с использованием функции Фрагмент экрана. Это удобный способ создания скриншотов с нужной информацией без необходимости редактирования всего экрана.
Как видео-инструкция:
Видео с инструкцией находится в scrin:system32, но его можно также найти на специализированных ресурсах для разработчиков.
Как сделать снимок экрана (screenshot) на Windows 10
Прежде всего, вы можете нажать сочетание клавиш «PrtScn» или «Print Screen» на клавиатуре для сохранения скриншота целого экрана в буфере обмена. Далее, откройте любой графический редактор или документ, например Paint или Word, и вставьте снимок экрана, нажав сочетие клавиш «Ctrl+V».
Если вам нужна только определенная область экрана, Windows 10 также имеет удобную функцию «Фрагмент экрана». Для её использования, нажмите сочетание клавиш «Win+Shift+S» или «Win+Shift+4» на клавиатуре. После этого курсор мыши превратится в инструмент для создания наброска – вы сможете нарисовать прямоугольник или выбрать другую форму, выделяющую нужную область. Затем созданный фрагмент попадает в буфер обмена и может быть вставлен в графический редактор или документ, используя комбинацию клавиш «Ctrl+V».
Кроме того, разработчики в Windows 10 добавили функцию «Создание скриншота и сохранение», которая по умолчанию располагается в пространстве уведомлений – нижней части экрана. Для запуска этой функции, откройте уведомление «Создание скриншота и сохранение» и нажмите кнопку «Сделать скриншот». Созданный снимок экрана будет сохраняться в папке Screenshots в системном каталоге system32.
Теперь вы знаете, как сделать снимок экрана на Windows 10 и сохранить нужную область в виде скриншота. Независимо от того, используете ли вы простое сочетание клавиш, функцию фрагмента экрана или уведомление о создании скриншотов, эта возможность всегда присутствует и поможет вам в будущем обменяться информацией или сохранить нужные данные.
Как сделать скриншот снимок экрана используя функцию «Фрагмент экрана» в Windows 10
Прежде всего, вам нужно обновить свою операционную систему до Windows 10 Creators Update или новее, чтобы иметь возможность использовать функцию «Фрагмент экрана». Если у вас уже установлена актуальная версия Windows, вы можете продолжать с первым шагом.
Шаг 1: Запустить функцию «Фрагмент экрана»
Чтобы начать использовать функцию «Фрагмент экрана», нужно нажать клавишу «Windows» на клавиатуре и набросок мышью в верхнем правом углу экрана. В этом месте появится уведомление о запуске функции «Фрагмент экрана».
Если вы не видите это уведомление, вам нужно нажать клавишу «Windows» + «Shift» + «S» на клавиатуре. В открытом окне функции вы сможете видеть выделенную область, которая будет включена в скриншот.
Шаг 2: Создание скриншота
После запуска функции «Фрагмент экрана» у вас будет возможность создать скриншот выделенной области экрана. Просто нажмите левую кнопку мыши и удерживайте ее, чтобы выделить нужную область.
После завершения выделения области отпустите кнопку мыши. Скриншот будет сохраняться в буфере обмена и вы сможете его вставить в любое приложение, которое поддерживает вставку изображений, например, в графический редактор или текстовый документ.
Шаг 3: Сохранение скриншота
Если вы хотите сохранить скриншот в файл, то вам нужно открыть нужное приложение для создания и редактирования изображений, например, Paint или Photoshop, и нажать комбинацию клавиш «Ctrl» + «V» или выбрать опцию «Вставить» из меню приложения. После этого вы можете сохранить скриншот в нужный формат и выбрать место для сохранения.
Вот и все! Теперь вы знаете, как создать скриншот снимок экрана с помощью функции «Фрагмент экрана» в Windows 10. В случае, если вы предпочитаете видео-инструкцию, можно найти множество видео роликов о данной функции в Интернете.
Не сомневайтесь в использовании этой функции, создание скриншотов стало гораздо проще и удобнее в Windows 10.
Видео:
Как сделать скриншот на Windows 10: снимок экрана (ножницы Windows)
Как сделать скриншот на Windows 10: снимок экрана (ножницы Windows) door Video FAQ 17.119 weergaven 7 jaar geleden 1 minuut en 24 seconden