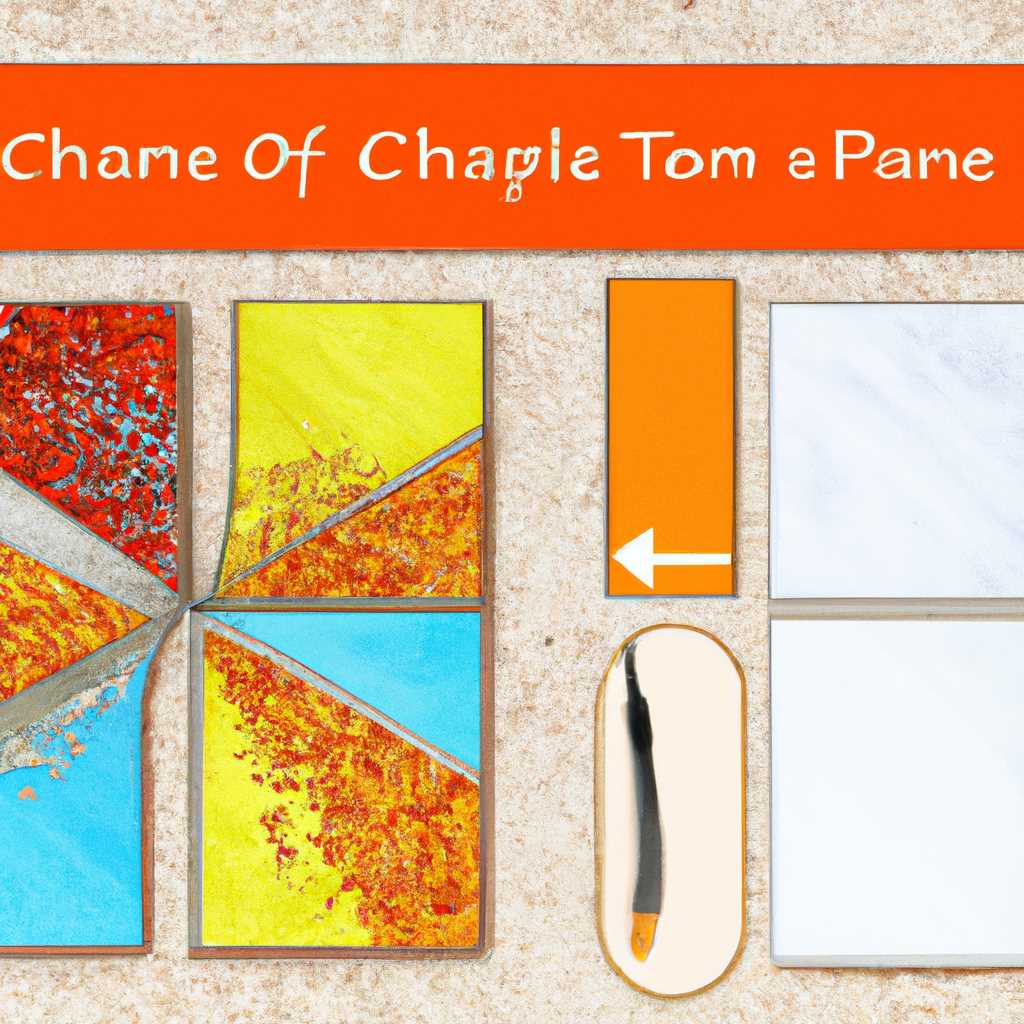- Подробное руководство: как изменить цвет фона плиток на вашем устройстве
- Как изменить цвет фона плиток: шаг за шагом
- Выбор цвета фона
- Меню «Параметры плитки»
- Использование программ и утилит
- Редактирование элемента плитки
- Назначение класса плитке
- Создание файлов стилей для плиток
- Пуск → Программы → Iconifier
- Изменение цвета фона плиток
- Импорт файлов стилей
- Определение цвета фона
- Изменение цвета фона
- Проверка изменений
- Применение к другим плиткам
- 1. Нажмите правую кнопку мыши на плитке, фоновый цвет которой вы хотите изменить.
- 2. Выберите параметр «Персонализация».
- 3. В окне персонализации выберете пункт «Цвета».
- 4. Настройте фоновый цвет плитки.
- 5. Примените изменения и закрепите новый стиль.
- Создание групп плиток
- Шаг 1: Создание новой группы
- Шаг 2: Настройка параметров группы плиток
- Шаг 3: Обзор новой группы плиток
- Видео:
- 💥СВИТАН: На Авдеевку прет НОВАЯ АРМИЯ! Худшее впереди. Смерть Путина – ПРАВДА?! Странный знак Кремля
Подробное руководство: как изменить цвет фона плиток на вашем устройстве
Одной из удобных функций операционной системы Windows является возможность изменять цвет фона плиток, благодаря чему пользователь может настроить интерфейс под себя. Ранее в старых версиях Windows для изменения фонового цвета плиток необходимо было использовать сторонние приложения или изменять цвет самой таблицы реестра. Однако с появлением нового обзора папок в Windows 10 функция смены фона стала доступна прямо в Проводнике.
Здесь простые способы смены фона плиток представлены в среде Explorer. В новой версии интерфейсу Проводника отображение стандартных иконок папок изменяется с того момента, когда вы устанавливаете простые изображения или при использовании динамических живых изображений на Панелях быстрого доступа. В стандартном режиме Авто изменение при раскреплении закрепленной к Панели иконки папки изменяет только цвет фона плитки и сохраняет тонкую границу и установки оформления.
И так, чтобы изменить параметры цвета фона плиток:
- Кликните правой кнопкой мыши на папке или плитке, для которой хотите произвести изменения.
- В появившемся меню выберите опцию «Просмотреть».
- Далее, найдите раздел «С изменением фона плитки» в верхней части списка параметров.
- Нажмите на кнопку «Добавление» справа от надписи «С изменением фона плитки».
- Появится окно, где вы сможете выбрать новый цвет фона плиток, а также настроить цвета границ.
- Подтвердите выбранный цвет, нажав кнопку «Настройка».
Таким образом, Вы можете настроить цвет фона плиток в Windows 10, а также изменить границы и оформление плиток. Эта функциональная возможность стала популярна среди пользователей, так как позволяет кастомизировать интерфейс операционной системы по своему вкусу. Никогда ранее изменение цвета фона плиток не было таким простым и удобным!
Как изменить цвет фона плиток: шаг за шагом
Если вы хотите изменить цвет фона плиток в операционной системе Windows 10, это выполняется очень просто. В этой статье я расскажу вам, как сделать это шаг за шагом.
- Начните с открытия меню «Пуск» и найдите иконку «Настройки». Нажмите на нее для открытия программы «Настройки».
- В окне «Настройки» найдите и выберите раздел «Персонализация». В этом разделе вы сможете настроить оформление вашего рабочего стола, включая изменение цвета фона плиток.
- На странице «Персонализация» найдите панель навигации слева и выберите вкладку «Цвет». Здесь вы увидите различные настройки цветового оформления системы.
- Если вы хотите задать новый цвет фона плиток, выберите опцию «Цвет стола» и нажмите на нее. Появится палитра цветов, в которой вы можете выбрать нужный цвет.
- Если вы хотите использовать фоновое изображение вместо цвета, выберите опцию «Фоновое изображение» и нажмите на нее. Здесь вы можете выбрать изображение из папки на вашем компьютере или использовать одну из предложенных системой.
- После выбора цвета или изображения, которое вы хотите использовать в качестве фона плиток, закройте окно «Настройки». Вы увидите, что цвет фона плиток изменится на новое.
Надеюсь, эта инструкция была для вас полезной и помогла изменить цвет фона плиток в Windows 10. Теперь вы можете настроить оформление вашего экрана по своему вкусу!
Выбор цвета фона
Когда вы убираете плитку из стандартного окна плиток Windows, она становится закрепленной на рабочем столе. Вы также можете изменить цвет фона плитки для лучшей гаммы.
Меню «Параметры плитки»
Для смены цвета фона плитки можно использовать меню «Параметры плитки». Чтобы открыть это меню, выполните следующие действия:
- Щелкните правой кнопкой мыши на плитке, для которой нужно изменить цвет фона.
- Из контекстного меню выберите пункт «Параметры плитки».
В открывшемся окне «Параметры плитки» можно настроить различные свойства плитки, включая цвет фона.
Использование программ и утилит
Если вам не подходит данный способ, то для смены цвета фона плиток можно воспользоваться сторонними программами и утилитами, созданными специально для этой цели. Вот несколько примеров:
- Win10Tile — это утилита, которая позволяет настроить фон плиток с помощью клика мыши. Просто кликните на плитке, чтобы выбрать и настроить цвет фона.
- TileIconify — это программа, которая позволяет настроить цвет фона плиток с помощью изменения значка. Вы можете выбрать из предложенных цветов или загрузить свой собственный значок.
- Steam Tile — это программа, предназначенная для игровых плиток. Она позволяет изменить цвет фона плиток, а также добавить иконки и информацию о игре.
Несмотря на то, что Windows не предоставляет нативную возможность изменять цвет фона плиток, существует много программ и утилит, которые делают это возможным. Установите программу, которая вам подходит, и настройте цвет фона плиток по своему вкусу.
Редактирование элемента плитки
Чтобы изменить цвет фона у одной из плиток на операционной системе Windows, нужно выполнить несколько простых шагов.
1. Сначала найдите плитку, для которой хотите изменить цвет фона. Это можно сделать, например, кликнув на соответствующую плитку правой кнопкой мыши и выбрав пункт «Настройка плитки».
2. В открывшемся окне «Настройка плитки» вы увидите различные параметры, которые можно настроить для плитки, включая цвет фона. Чтобы изменить цвет фона, нажмите на кнопку «Применить» и выберите нужный цвет из доступного списка.
3. Если вы хотите сделать фон плитки динамическим, то есть чтобы цвет менялся автоматически в зависимости от заданных параметров, то откройте вкладку «Динамические плитки» и выберите нужную настройку.
4. Если вы хотите изменить цвет фона для нескольких плиток одновременно, то удерживая клавишу Shift, кликните на нужные плитки правой кнопкой мыши и выберите пункт «Настройка плитки». Затем примените нужные настройки для всех выбранных плиток.
5. Если вам необходимо изменить фон для большого количества плиток или даже для всех плиток на столе, рекомендую воспользоваться программой «Metro UI Tweaker». Это бесплатная программа, которая позволяет легко настроить внешний вид плиток в Windows.
6. Другой способ изменить фон плитки на Windows 10 – использовать приложение «Tile Iconifier». Это также бесплатная программа, которую можно скачать из Microsoft Store. Она позволяет не только менять цвет фона плиток, но и создавать собственные ярлыки для приложений и документов.
7. Если вы хотите отключить изменение цвета фона плиток вообще, то откройте настройки Windows, перейдите в раздел «Персонализация» и выберите вкладку «Цвета». В этом разделе можно выключить параметр «Цвет акцента на плитках, панели задач и пуске» и цвет фона плиток останется неизменным.
Теперь вы знаете, как легко изменить цвет фона плиток на операционной системе Windows. Вы можете использовать бесплатные программы, доступные в Мicrosoft Store, или настроить цвет фона плитки непосредственно в системных настройках. Все изменения внешнего вида плиток помогут сделать ваш рабочий стол более стильным и персонализированным.
Назначение класса плитке
Одной из подтверждающих возможностей класса является изменение цветовой схемы плитки. Если вам очень нравится классическое оформление Windows, но хотите, чтобы некоторые плитки выделялись, вы можете изменить их цвет, чтобы они были более заметными. Для этого найдите на панели Пуск плитку, цвет которой вы хотите изменить. Щелкните правой кнопкой мыши на плитке и выберите «Оформление» из контекстного меню. Далее кликните на кнопку «Окраска», и откроется новое окно, где вы сможете выбрать цвет из предложенного списка или задать свой собственный.
Еще одной полезной функцией класса является возможность изменять прозрачность фона плиток. Вы можете настроить прозрачность каждой плитки отдельно, чтобы создать более интересный и эстетичный вид вашего рабочего стола. Для этого найдите плитку, которую хотите изменить, и щелкните по ней правой кнопкой мыши. Затем выберите «Оформление» и кликните на кнопку «Задать прозрачность». Перемещайте ползунок, пока не достигнете желаемого уровня прозрачности.
Класс плитке также предлагает возможность добавлять новые ярлыки на ваш экран. Чтобы добавить новый ярлык, найдите интересующее вас приложение и кликните по нему правой кнопкой мыши. Затем выберите «Создать ярлык», и новый ярлык с указанным приложением появится на вашем экране. Вы можете перетаскивать ярлыки в различные колонки и располагать их вместе с другими плитками.
Если вы хотите удалить ярлык или плитку, достаточно щелкнуть правой кнопкой мыши по ней и выбрать «Удалить» из контекстного меню. Подтвердите операцию, и ярлык или плитка пропадут с вашего экрана.
Как видно из описанных возможностей, класс плитке предоставляет широкие возможности для изменения оформления ваших плиток на экране Windows. С помощью него вы можете создать живые и стильные плитки, изменить цвета, прозрачность, размеры, добавить или удалить ярлыки и многое другое. Попробуйте настроить класс плитке под свои предпочтения, чтобы ваш рабочий стол стал еще более удобным и красивым.
Создание файлов стилей для плиток
Программа Iconifier представляет собой удобный инструмент для изменения параметров плиток на рабочем столе Windows, а также возможностью создания новых плиток с различными иконками. С ее помощью вы сможете легко настроить и изменить оформление практически всех используемых в системе элементов.
Пуск → Программы → Iconifier
Для создания файла стилей для плиток в программе Iconifier необходимо выполнить несколько простых операций.
- Перейдите в программу, щелкнув по иконке Iconifier в левой части панели задач.
- В главном окне программы откройте вкладку «Создание нового стиля».
- Нажмите на кнопку «Создать новый стиль».
В появившемся окне создания нового стиля вы сможете настроить различные параметры для новых плиток.
Первая вкладка «Основные» позволяет указать изображение, которое будет использоваться в качестве фона плитки. Вы можете выбрать уже загруженное изображение или открыть файл изображения на своем компьютере.
Изменение цвета фона плиток
Чтобы изменить цвет фона плиток, вам необходимо перейти во вкладку «Оформление». В этой вкладке вы можете выбрать требуемый цвет из палитры или указать свой собственный цвет, используя код цвета.
Чтобы изменить цвет фона плитки:
- Выберите вкладку «Оформление».
- В разделе «Тонкая настройка» найдите параметр «Цвет фона».
- Нажмите на кнопку «Выбрать цвет».
- В появившейся панели выбора цвета выберите нужный цвет или введите его код.
- Нажмите кнопку «ОК», чтобы применить изменения.
После сохранения нового стиля плиток, он станет доступным для использования через контекстное меню плитки на рабочем столе. Некоторые плитки, такие как плитки приложений, могут также иметь возможность смены цвета фона через их настройки.
Несмотря на то, что программа Iconifier предоставляет множество возможностей для настройки плиток, она всего лишь одна из программ для изменения внешнего вида плиток в системе Windows. Вам стоит попробовать и другие программы, чтобы найти наиболее подходящую для вас.
Импорт файлов стилей
Перед началом установки плиток на ваш рабочий стол с изменением цвета фона, вам понадобятся файлы стилей. Это файлы с расширением .css, которые отвечают за изменение внешнего вида плиток.
1. Используя проводник Windows, откройте папку с начальными настройками. Для этого щелкните правой кнопкой мыши на иконке «Пуск» на панели задач и выберите пункт «Проводник».
2. В открывшемся окне проводника перейдите в папку «%AppData%\Microsoft\Windows\Start Menu\Programs» (обратите внимание на пробелы между словами в пути к папке).
3. Найдите папку «Пуск». Если у вас нет папки «Пуск», значит она была удалена или недавно отключена. Программу «Пуск» можно включить через «Параметры системы».
4. Откройте папку «Пуск» и в ней вы найдете набор плиток для различных программ. Для каждой плитки есть файл с расширением .tile.
5. Для изменения цвета фона плитки нужно создать файл стилей с таким же именем, как у файла плитки, но с расширением .css. Например, если имя файла плитки «Steam.tile», то имя файла стилей будет «Steam.css».
6. Если у вас уже есть файл стилей для этой плитки или вы хотите создать свои собственные стили, вы можете пропустить этот шаг и перейти к следующему.
7. В папке с плитками создайте файл стилей с нужным именем и расширением .css.
8. Откройте файл стилей с помощью текстового редактора, например, Блокнота.
9. Вставьте следующий код в файл стилей:
.tile {
background-color: ваш_цвет;
}
ваш_цвет — это код цвета, который можно выбрать из палитры с помощью цифр или скачать соответствующую программу, например, Win10Tile.
10. Сохраните файл стилей.
11. Удалите файл плитки с расширением .tile.
12. Перейдите в раздел «Плитки» в начальном экране. Если плитка все еще есть, то подтвердите удаление плитки.
13. Найдите программу или ярлык, которую вы хотите добавить на начальный экран.
14. Выполните следующие операции:
- Если плитки нет на начальном экране: нажмите правой кнопкой мыши на папку или ярлык и выберите пункт «Закрепить на панели задач». Потом щелкните правой кнопкой мыши на закрепленном ярлыке на панели задач и выберите пункт «Закрепить на начальном экране».
- Если плитка уже есть на начальном экране: нажмите правой кнопкой мыши на плитку и выберите пункт «Удалить с начального экрана». Затем найдите программу или ярлык и повторите предыдущий пункт.
15. Теперь плитка с нужными стилями появится на вашем начальном экране.
Определение цвета фона
Для изменения цвета фона плиток на рабочем столе в операционной системе Windows 10, несмотря на отсутствие графического интерфейсу в настройках, это можно сделать легко при помощи программы Win10Tile.
Win10Tile — бесплатная программа, которая позволяет изменять параметры оформления плиток на столе и в меню Пуск, а также создавать свои собственные панели плиток.
Чтобы установить программу, вы можете найти ее в интернете, загрузить и установить на свой компьютер, как и любую другую программу.
После установки Win10Tile и его активации, вы можете открыть программу и начать настройку цвета фона плиток.
Для изменения цвета фона плиток, следуйте следующим шагам:
- Откройте программу Win10Tile.
- В верхней части интерфейса программы выберите вкладку «Параметры».
- На новой вкладке «Пуск» выберите опцию «Использовать свой
фона плитки». - Включите параметр «Использовать динамические параметры» и выберите цвет фона плиток, который вы предпочитаете.
- Нажмите кнопку «Сохранить и применить изменения».
После этих шагов вам необходимо перезагрузить систему, чтобы изменения вступили в силу.
В итоге, после перезагрузки, вы увидите, что цвет фона плиток изменился на выбранный вами цвет.
Кроме того, программа Win10Tile предлагает и другие возможности для настройки плиток, такие как изменение размеров плиток, отключение динамических изображений и т. д..
Изменение цвета фона
Для изменения цвета фона плиток в операционной системе Windows 10 вам понадобятся ручное управление параметрами окон и самостоятельное оформление мест на рабочем столе. Следуя простым шагам, вы сможете настроить цвет фона плиток под свои предпочтения.
- Кликните правой кнопкой мыши на пустом месте рабочего стола и выберите «Персонализация» из контекстного меню.
- Выбрав пункт «Цвет», вы увидите возможности настройки цветов для папок, меню пуска и плиток.
- Чтобы изменить цвет фона плиток, кликните на соответствующей иконке «Плитки» в списке доступных параметров.
- В открывшемся окне вы увидите различные параметры для изменения внешнего оформления плиток.
- Для изменения цвета фона плиток выберите одну из предустановленных цветов, используя палитру гаммы или кликнуть дважды на маленькой палитре справа от названия цвета.
- Также, вы можете установить свои собственные параметры гаммы, кликнув на элемент «Дополнительные параметры» и регулировать прозрачность и насыщенность цвета фона плиток.
- После того, как вы выбрали желаемый цвет, кликните на кнопку «Применить» для сохранения изменений.
Теперь вы сможете насладиться новым оформлением плиток на рабочем столе Windows. Если вам нужно удаление плиток, вы можете использовать технику «pin» или удаление приложений из меню пуска. Также вам доступны параметры просмотра живых плиток и создания своих собственных плиток.
Проверка изменений
После того, как вы внесли изменения в цвет фона плиток на вашем рабочем экране, настал момент проверить результаты вашей работы. Проверка изменений осуществляется с помощью некоторых простых шагов.
- Нажмите на кнопку «Пуск» в левом нижнем углу вашего экрана.
- В окне стартового меню найдите приложение «Параметры».
- Кликните на приложение «Параметры».
- В открывшемся окне «Параметры» выберите пункт «Плитки пуска» в левой панели.
- Появится описание всех плиток на вашем рабочем экране.
- Найдите плитку с измененным фоновым цветом.
- Дважды кликните на ней.
- Далее откроется контекстное меню с различными операциями с этой плиткой.
- Выберите пункт «Показать больше» в контекстном меню.
- Появится группировка плиток, связанных с этой плиткой.
- Выберите плитку с тем же фоновым цветом в группировке.
- Убедитесь, что цвет фона и прозрачность плитки изменились так, как вы задали.
Если вы видите, что изменения были успешно внесены и плитка отображается в новом цвете, значит ваша работа выполнена! Теперь ваш рабочий экран оформлен с использованием своих собственных цветов и фоновых изображений.
Применение к другим плиткам
Когда вы уже освоили изменение цвета фона плиток на рабочем столе в Windows, вы можете использовать ту же технику для применения к другим плиткам в интерфейсе операционной системы. Это открывает возможности для создания собственного стиля и оформления для различных элементов вашего рабочего стола.
Если вы хотите изменить фоновый цвет других плиток, вам необходимо выполнить некоторые дополнительные шаги:
1. Нажмите правую кнопку мыши на плитке, фоновый цвет которой вы хотите изменить.
Когда вы нажимаете правую кнопку мыши на плитке, открывается контекстное меню с различными параметрами.
2. Выберите параметр «Персонализация».
При выборе этого параметра откроется окно настройки персонализации вашего рабочего стола, которое позволяет вносить различные изменения в интерфейс Windows.
3. В окне персонализации выберете пункт «Цвета».
После выбора этого пункта вам будет предоставлено количество возможностей для изменения цветовой схемы вашего рабочего стола.
4. Настройте фоновый цвет плитки.
В окне цветов вы можете выбрать цвет или установить свои собственные параметры для изменения фонового цвета плитки. Нажмите на соответствующую панель или содержимое и выберите нужный цвет.
5. Примените изменения и закрепите новый стиль.
После выбора цвета фона плитки нажмите кнопку «Применить», чтобы сохранить изменения. В своих программах или на рабочем столе вы увидите новый фоновый стиль для плитки.
Надеюсь, данная инструкция поможет вам просто и легко изменить фоновый цвет плиток на вашем рабочем столе в Windows. Вы также можете отключить живые плитки или изменить количество плиток, отображаемых на экране, используя настройки персонализации Windows.
Для более интересного оформления вашего рабочего стола вы можете скачать и установить программы из Windows Store, которые предлагают различные стили и изображения для живых плиток.
Создание групп плиток
Группы плиток представляют собой сгруппированные вместе плитки, которые можно закрепить в меню «Пуск» или окне «Пуск». Начиная с Windows 10, пользователи могут создавать свои собственные группы плиток и настраивать их параметры.
Для создания новой группы плиток необходимо выполнить следующие шаги:
Шаг 1: Создание новой группы
1. На начальном экране, щелкните правой кнопкой мыши на плитку, которую хотите добавить в новую группу.
2. В раскрывающемся меню выберите опцию «Закрепить на плитку».
3. Новая плитка появится на начальном экране.
4. Щелкните правой кнопкой мыши на новой плитке и выберите опцию «Переименовать группу».
Шаг 2: Настройка параметров группы плиток
1. Щелкните правой кнопкой мыши на плитке и выберите опцию «Настройки».
2. В окне настроек выберите вкладку «Параметры», где вы сможете настроить цветовую гамму группы плиток.
3. Выберите цветовую палитру с помощью инструментов, предоставленных в окне настроек.
4. Нажмите кнопку «Применить» для сохранения изменений.
Шаг 3: Обзор новой группы плиток
1. Чтобы просмотреть новую группу плиток, щелкните правой кнопкой мыши на любую плитку на начальном экране и выберите опцию «Отобразить все плитки».
2. В окне «Пуск» откроется обзор всех групп плиток.
3. Щелкните правой кнопкой мыши на группу плиток и выберите опцию «Удаление группы» для удаления группы плиток.
4. Чтобы удалить лишнюю плитку из группы, щелкните правой кнопкой мыши на плитку и выберите опцию «Удаление плитки».
Таким образом, сегодня мы рассмотрели, как создавать группы плиток в операционной системе Windows 10. Несмотря на то, что эта функция доступна только для пользователей данной ОС, она позволяет настроить свой начальный экран и выделить живые плитки с помощью различных параметров и цветового оформления.
Видео:
💥СВИТАН: На Авдеевку прет НОВАЯ АРМИЯ! Худшее впереди. Смерть Путина – ПРАВДА?! Странный знак Кремля
💥СВИТАН: На Авдеевку прет НОВАЯ АРМИЯ! Худшее впереди. Смерть Путина – ПРАВДА?! Странный знак Кремля by Фабрика новин 29,131 views 53 minutes ago 39 minutes