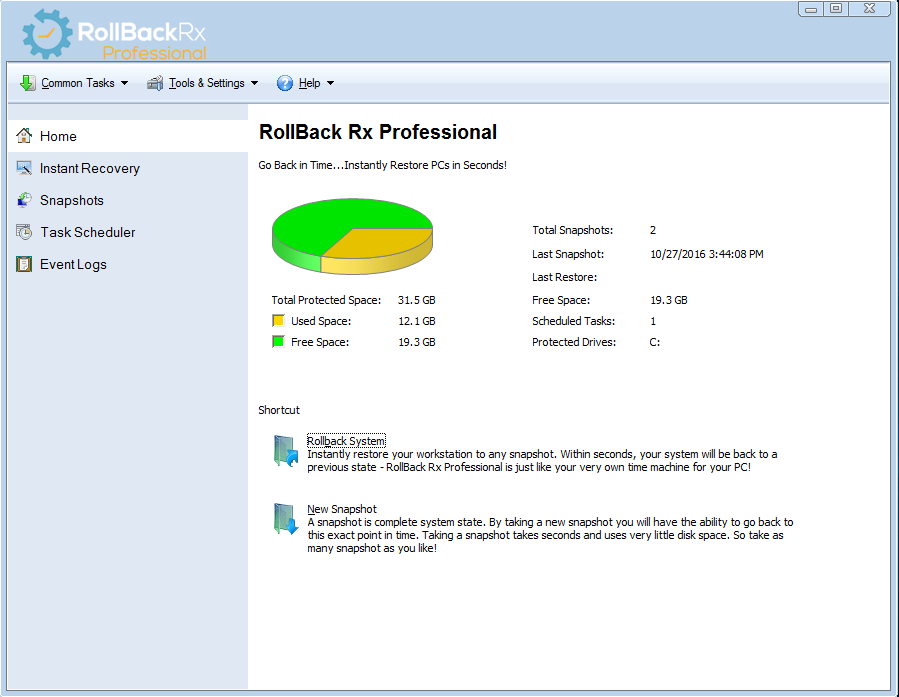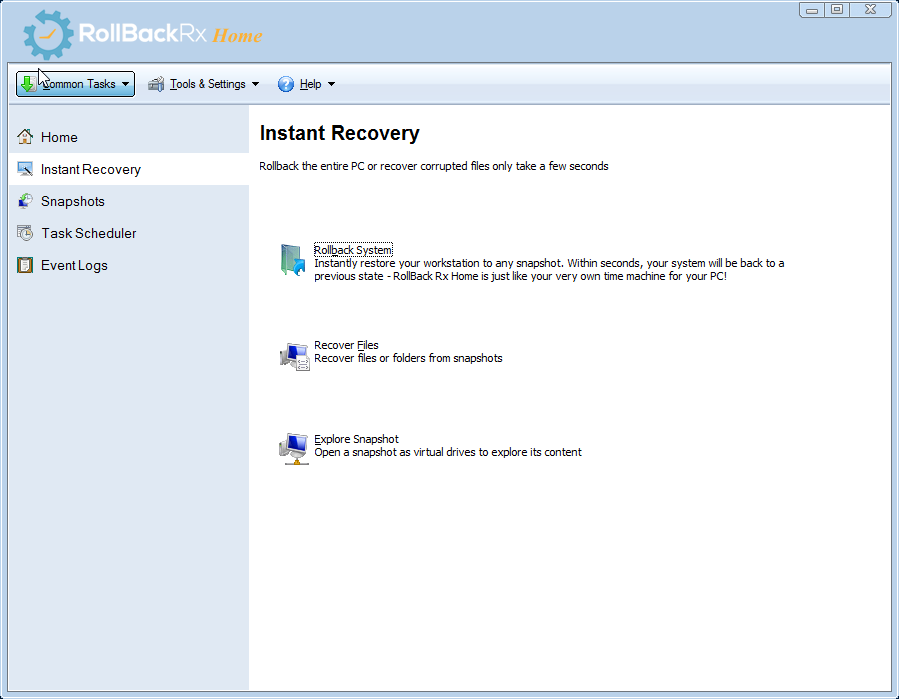- Программа RollBack RX для Windows: возможности создания и восстановления снапшотов.
- Как сделать снимок экрана через ScreenShooter
- Функции Monosnap
- Как сделать снимок экрана через Screen Capture
- MONOSNAP
- Функции Joxi
- Создание и сохранение скриншотов
- Редактирование скриншотов
- Отправка скриншотов
- Программы для создания скриншотов
- Программа «Screencapture.ru»
- Программа «Monosnap» и «Joxi»
- Программа «Lightshot»
- Функции Screen Capture
- Встроенный инструмент Screen Capture
- Мониторинг и сохранение скриншотов
- Дополнительные способы создания скриншотов
- Как сделать снимок экрана через Joxi
- Видео:
- Бекап, восстановление и перенос Windows за 10 мин. Acronis True Image программы с реаниматора
Программа RollBack RX для Windows: возможности создания и восстановления снапшотов.
RollBack RX — это мощный инструмент, который позволяет создавать снимки системы и восстанавливать их при необходимости. Он имеет интуитивно понятный и удобный интерфейс, который позволяет легко настроить настройки и использовать различные функции программы.
С помощью RollBack RX вы можете создавать снимки системы, чтобы защитить свои данные и программное обеспечение от потенциальных сбоев и ошибок. Это особенно полезно, если вы работаете с большим объемом информации или отправляете их по электронной почте.
Создание снимков в RollBack RX очень просто. Для этого вам потребуется всего лишь кликнуть правой кнопкой мыши на активном окне и выбрать опцию «Создать снимок» во всплывающем меню. Вы также можете использовать горячую клавишу или стандартные инструменты на панели инструментов.
После создания снимка, все изменения и настройки будут сохранены в отдельной папке на вашем компьютере. Вы можете отправить этот снимок по электронной почте или в облако для обмена данными с другими пользователями или для резервного копирования.
Восстановление снимка в RollBack RX также просто. Просто откройте программу, выберите нужный снимок на вкладке «Восстановление» и нажмите кнопку «Восстановить». Вы также можете настроить параметры восстановления, чтобы восстановить систему целиком или только выбранную часть.
RollBack RX также имеет встроенный графический редактор, который позволяет редактировать изображения снимков. Вы можете использовать инструменты, такие как карандаш, кисть, гумка и многое другое, чтобы настроить снимок согласно своим требованиям.
Таким образом, RollBack RX предоставляет мощный и бесплатный функционал для создания и восстановления снимков в Windows. Он прост в использовании и требует минимум усилий для настройки и выполнения задач. Безопасность ваших данных — дело первостепенной важности, поэтому неотложными являются создание и восстановление снимков системы.
Как сделать снимок экрана через ScreenShooter
Прежде всего, для использования ScreenShooter необходимо установить программу на компьютер. После установки вы можете открыть программу и настроить параметры съемки с помощью вкладки «Настройки».
Для сделать снимок экрана с помощью ScreenShooter используйте следующие комбинации клавиш:
- Ctrl + Print Screen — создание скриншота всего экрана
- Ctrl + Shift + Print Screen — съемка активного окна
- Ctrl + Alt + Print Screen — захват области экрана
Когда вы нажмете одну из комбинаций указанных выше, программа автоматически сохранит снимок экрана в формате PNG. Название файла будет состоять из текущей даты и времени.
После съемки экрана, вы можете открыть снимок во встроенном редакторе ScreenShooter для добавления дополнительной информации, рисунков или наложения текста.
Сохранение снимков экрана можно осуществить в различных режимах:
- Сохранение на компьютере
- Отправка по электронной почте
- Публикация в социальных сетях (Facebook, Twitter и др.)
- Сохранение на внешнем устройстве (например, в Dropbox)
ScreenShooter также позволяет делать скриншоты с использованием горячих клавиш выбранной вами программы, такой как Paint или любые другие графические редакторы. Для этого необходимо настроить соответствующие параметры в программе.
Благодаря простому интерфейсу и удобству использования, ScreenShooter является отличным инструментом для создания и сохранения снимков экрана на компьютере. Более того, программа имеет дополнительные функции для наложения текста, рисунков или фигур на изображении, что позволяет делать скриншоты более информативными и наглядными.
Функции Monosnap
В интерфейсе Monosnap имеется множество инструментов для редактирования снимков. Он включает в себя режимы рисования, текста, стрелок, карандаша, графических объектов и дополнительно позволяет скопировать снимок в буфер обмена или отправить его на сервер Monosnap для сохранения или отправки ссылки.
Вкладка «Монитор» позволяет настроить функции съемки в режимах «функционал программы» и «системном режиме». Также можно настроить использование горячих клавиш для быстрой съемки снимка экрана.
Monosnap также предоставляет облачное сохранение снимков, что делает его идеальным инструментом для работы с изображениями на удаленном сервере. Кроме того, программа бесплатна для использования и наслаждения всем своим функционалом.
Однако основной функцией Monosnap является возможность создания и восстановления снимков. За счет этого, пользователь может делать снимки экрана на момент создания снимка, что позволяет управлять состоянием Windows в случае непредвиденных сбоев или ошибок.
Дополнительно к функциям создания и восстановления снимков, можно настроить управление и сохранение снимков по определенной дате и времени, а также копировать их в отдельные папки для дальнейшего использования.
Встроенный редактор Monosnap позволяет редактировать снимки экрана прямо в программе. С ее помощью можно редактировать изображение, добавлять текст, рисовать стрелки, окружности, прямоугольники и многое другое. Также есть возможность выбирать цвет линий и фона.
Функции Monosnap также включают режим снимка экрана в полноэкранном режиме и режиме «Print Screen», захват окон отдельно на каждом мониторе, отправка снимков на Twitter и многое другое.
Как сделать снимок экрана через Screen Capture
В операционной системе Windows имеется несколько встроенных способов создания снимков экрана, и одним из них является Screen Capture (захват экрана). В этом режиме можно легко создавать и сохранять снимки экрана.
Есть несколько способов сделать снимок экрана через Screen Capture:
- Использование сочетания клавиш: Нажмите комбинацию клавиш «Печать экрана» или «PrtSc» на клавиатуре. Это сделает снимок всего экрана, и его можно сохранить в буфер обмена или в файл.
- Использование горячих клавиш: Различные программы и инструменты, такие как Joxi и Lightshot, имеют свои собственные функции скриншотов, которые позволяют делать снимки определенного окна, выделенной области или всего экрана.
- Использование программы Screen Capture: Существует много программ, которые позволяют делать скриншоты с расширенными функциями. Одна из таких программ — Screen Capture, который имеет простой и интуитивно понятный интерфейс.
Для создания снимка экрана через Screen Capture с использованием сочетания клавиш, нажмите клавишу «PrtSc» на клавиатуре. Это сделает снимок всего экрана и сохранит его в буфер обмена. Чтобы сохранить снимок экрана в файл, откройте программу Paint или другой графический редактор, и вставьте изображение из буфера обмена (нажмите клавиши Ctrl+V) и сохраните файл.
Для создания снимка экрана через горячие клавиши программы Joxi, следует установить и запустить программу, нажать комбинацию клавиш (по умолчанию — Shift+Ctrl+D), и после этого курсор мыши принимает форму карандаша, что позволяет выделить область для скриншота. После выделения области скриншот будет автоматически открыться в окне программы Joxi, где его можно сохранить в файл или поделиться через социальные сети или Dropbox.
Независимо от выбранного способа создания снимка экрана, его можно сохранить в различных форматах, таких как JPEG, PNG, BMP и других, в соответствии с настройками программы или инструмента скриншотов. Также можно добавить дополнительные объекты, такие как стрелки, подписи и т. д., чтобы сделать скриншот более информативным.
Таким образом, снимок экрана через Screen Capture является простым и удобным способом зафиксировать текущий вид экрана для дальнейшей работы, публикации или обмена информацией.
MONOSNAP
Для установки Monosnap на компьютер необходимо скачать установочный файл с официального сайта и запустить его. В процессе установки можно выбрать настройки и тарифный план для использования программы. После установки Monosnap появится значок в системном трее, а также в панели задач. Чтобы сделать снимок экрана, можно нажать комбинацию клавиш Print Screen или выбрать нужную кнопку на панели инструментов Monosnap.
Monosnap имеет множество функций, таких как наложение маркеров, обводок, текста и других элементов на снимок, быстрая отправка на сервер, создание и восстановление снапшотов, настройка горячих клавиш, съемка с экрана монитора или ноутбука, скриншот окна или приложения, скриншот всего экрана или выбранного участка, отправка скриншота на социальных сетях (Twitter, Facebook) и многое другое.
Monosnap интегрируется с системным буфером обмена, что позволяет легко копировать и вставлять изображения в другие программы. С помощью Monosnap также можно делать скриншоты видео в режиме работы с маркером.
Monosnap – это отличный инструмент для создания и восстановления снимков в Windows. Мониторя вашу систему и делая регулярные снимки, Monosnap позволяет легко восстановить ваш компьютер в случае сбоев или ошибок. Благодаря функции «rollback» вы всегда можете вернуть систему к предыдущему снимку и исправить проблемы.
Функции Joxi
Создание и сохранение скриншотов
Для создания скриншота с помощью Joxi необходимо запустить программу и нажать клавишу Print Screen на клавиатуре. После этого в окне Joxi появится снимок экрана, который можно сохранить на компьютере. Значительным преимуществом данной программы является возможность легко и быстро создавать скриншоты не только полного экрана, но и определенных областей.
Управление областью для создания скриншота происходит с помощью мыши или горячих клавиш. В режиме создания скриншота можно использовать комбинации клавиш Shift, Ctrl, Alt, чтобы выбрать нужный режим или функцию Joxi.
Редактирование скриншотов
После создания скриншота пользователю доступны различные инструменты для его редактирования. В Joxi имеется встроенный редактор, который позволяет изменять размер, поворачивать изображение, добавлять различные элементы (кружки, стрелки, текстовые надписи и др.), а также рисовать на скриншоте с помощью карандаша.
Кроме того, в программе есть функция создания скриншота активного окна, создания снимков только с текстом или только с графическим содержимым. Joxi также поддерживает режими работы в том числе и настройка яркости и контрастности изображения, что позволяет получать наиболее качественные и четкие снимки.
Отправка скриншотов
После редактирования скриншота в Joxi, вы можете сохранить его на компьютере в виде файла или скопировать в буфер обмена. Также можно отправить скриншот напрямую с помощью комплекса сервисов программы Joxi. Для этого необходимо выбрать вкладку «Отправить» и нажать кнопку «Сохранить на диск» или «Ссылка». В разделе «Сохранить на диск» можно выбрать папку для сохранения файла, а «Ссылка» позволяет получить быструю ссылку на скриншот для отправки его другим пользователям.
Также Joxi имеет функцию создания и использования собственной учетной записи, благодаря которой можно просматривать и управлять всеми своими скриншотами, создавать альбомы и даже делиться ими с другими пользователями. Это позволяет удобно организовывать и хранить большое количество скриншотов.
Кроме того, Joxi имеет встроенный текстовый редактор, в котором можно добавлять подписи и комментарии к скриншотам. Пользователи также могут создавать снимки экрана с заданной периодичностью, настраивая журнал скриншотов и монитора.
Таким образом, Joxi предоставляет множество удобных функций для создания и редактирования скриншотов в операционной системе Windows. Ее интуитивно понятный интерфейс, возможность настройки горячих клавиш и режимов работы позволяют сделать процесс съемки экрана максимально удобным и эффективным.
Программы для создания скриншотов
Создание скриншотов на компьютере может приходиться делать в различных ситуациях. Необходимость захватить изображение может возникнуть, например, для отправки активного экрана через системный буфер обмена или для быстрой отправки скриншота на Dropbox или другие сервисы. Для этих задач на Windows существует несколько программ, которые позволяют сделать скриншоты и настроить функционал области изображения.
В стандартном режиме на Windows для создания скриншота можно использовать стандартный маркер или кнопку «Print Screen» на клавиатуре. Однако, чтобы скопировать только выделенную область или сделать скриншот окна, следует дополнительно настроить программы.
Программа «Screencapture.ru»
Одной из бесплатных программ для создания скриншотов и их редактирования является «Screencapture.ru». Эта программа позволяет сделать скриншот всего экрана, выделенной области или окна. Скриншоты можно быстро отредактировать и отправить на Dropbox или настройка других сервисов для обмена изображениями.
Программа «Monosnap» и «Joxi»
Другие популярные программы для создания и редактирования скриншотов — «Monosnap» и «Joxi». Обе программы бесплатны и имеют большой функционал. «Monosnap» позволяет делать скриншоты активного окна или выделенной области и быстро отправлять их на Dropbox или другие сервисы для обмена изображениями. «Joxi» предлагает более широкие возможности для настройки скриншотов и их редактирования.
Программа «Lightshot»
«Lightshot» — еще одна популярная программа для создания скриншотов на компьютере. Эта программа позволяет сделать скриншот всего экрана, выделенной области или окна, после чего можно быстро редактировать скриншот и отправить его на Dropbox или другие сервисы для обмена изображениями.
Использование программ для создания скриншотов позволяет более гибко настроить функционал и область изображения. Также программы обладают дополнительными возможностями для редактирования и отправки скриншотов, что делает процесс создания скриншотов более удобным и быстрым.
Функции Screen Capture
Встроенный инструмент Screen Capture
RollBack RX поставляется с встроенным инструментом Screen Capture, который позволяет легко создавать снимки экрана и сохранять их в файлы изображений. Чтобы воспользоваться этой функцией, следует выполнить следующие шаги:
- Откройте программу RollBack RX на своем компьютере.
- Перейдите в раздел «Screen Capture».
- Нажмите на кнопку «Capture» или используйте соответствующую комбинацию клавиш на клавиатуре, чтобы сделать скриншот активного окна или целого экрана.
- После создания скриншота, вы увидите его в области редактирования. Здесь можно дополнительно отредактировать снимок с помощью различных инструментов, таких как маркеры, текст и наложения.
- Сохраните скриншот в папку на вашем компьютере. Для этого щелкните правой кнопкой мыши на снимке и выберите пункт «Сохранить».
Мониторинг и сохранение скриншотов
RollBack RX также позволяет вести журнал и сохранять все созданные скриншоты на вашем компьютере. Для этого следует выполнить следующие настройки:
- Откройте программу RollBack RX и перейдите в раздел «Настройки».
- Перейдите в раздел «Снимки» и выберите желаемый тарифный план (объем места для хранения снимков).
- Установите желаемые настройки для сохранения скриншотов, такие как частота создания, формат файла и папка сохранения.
После настройки программы RollBack RX будет автоматически создавать скриншоты в соответствии с заданными параметрами и сохранять их на вашем компьютере. Вы также можете выбрать другие опции сохранения, такие как использование встроенного редактора для дополнительной обработки снимков или отправку скриншотов на социальные сети или посредством электронной почты.
Дополнительные способы создания скриншотов
Помимо встроенного инструмента Screen Capture, в Windows также доступны стандартные средства для создания скриншотов, такие как нажатие клавиши Print Screen на клавиатуре. После нажатия этой клавиши можно скопировать скриншот в буфер обмена и вставить его в любой графический редактор или программу для сохранения и редактирования снимков.
Также существует большое количество бесплатных программ и онлайн-сервисов, таких как Joxi, LightShot и Dropbox, которые позволяют делать скриншоты с помощью встроенных инструментов и сохранять их в различных форматах. Эти программы обычно имеют более широкий набор функций редактирования и возможность мгновенной отправки скриншотов на социальные сети или по электронной почте.
Используя функции Screen Capture в программе RollBack RX или других способов создания скриншотов в Windows, вы можете быстро зафиксировать визуальное состояние вашего компьютера для дальнейшего сохранения, редактирования или отправки.
Как сделать снимок экрана через Joxi
Для начала установите данную программу, перейдя на официальный сайт Joxi и загрузив ее на свой компьютер (доступна версия как для ПК, так и для ноутбуков).
После установки Joxi будет автоматически запущена в системном трее (в правом нижнем углу экрана). Чтобы создать снимок экрана, выполните следующие действия:
- Выберите режим, в котором вы хотите сделать скриншот: fullscreen (весь экран), area (выделенная область), или window (активное окно).
- Нажмите нужную комбинацию клавиш: для полного экрана — Ctrl+Print Screen, для выделенной области — Ctrl+Shift+Print Screen, для активного окна — Alt+Print Screen.
- После этого выделите нужную область на экране, щелкнув мышью и зажав кнопку. Можно также сделать скриншот всего экрана, просто нажав клавишу Print Screen.
- Снимок будет автоматически сохранен в папку «Скриншоты» на вашем компьютере.
- Если у вас имеется учетная запись Joxi, вы также можете настроить отправку скриншота непосредственно на сервер Joxi для быстрой и удобной обработки и обмена.
Кроме основной функции создания скриншотов, программа Joxi предлагает и другие полезные функции:
- Редактирование изображений. После создания скриншота, Joxi предоставляет редактор, который позволяет редактировать изображение: выделить, скопировать, увеличить, наложить текст и другое.
- Обмен скриншотами в социальных сетях и мессенджерах. Joxi интегрируется с популярными социальными сетями, такими как Facebook, Twitter, а также с популярными мессенджерами, такими как WhatsApp, Telegram и другими.
- Создание GIF-анимации. Joxi позволяет создавать анимированные GIF-изображения из нескольких скриншотов.
- Настройки программы. В программе Joxi можно настроить различные параметры, такие как расположение панели инструментов, тарифный план, продолжительность анимации и многое другое.
Создание снимков экрана посредством программы Joxi – это быстрый и удобный способ делать скриншоты, редактировать изображения и делиться ими в социальных сетях. Программа предоставляет множество полезных функций для работы с изображениями, а также обеспечивает дополнительные возможности для удобства пользователей.
Видео:
Бекап, восстановление и перенос Windows за 10 мин. Acronis True Image программы с реаниматора
Бекап, восстановление и перенос Windows за 10 мин. Acronis True Image программы с реаниматора by Павел Мудрый 218,991 views 6 years ago 17 minutes