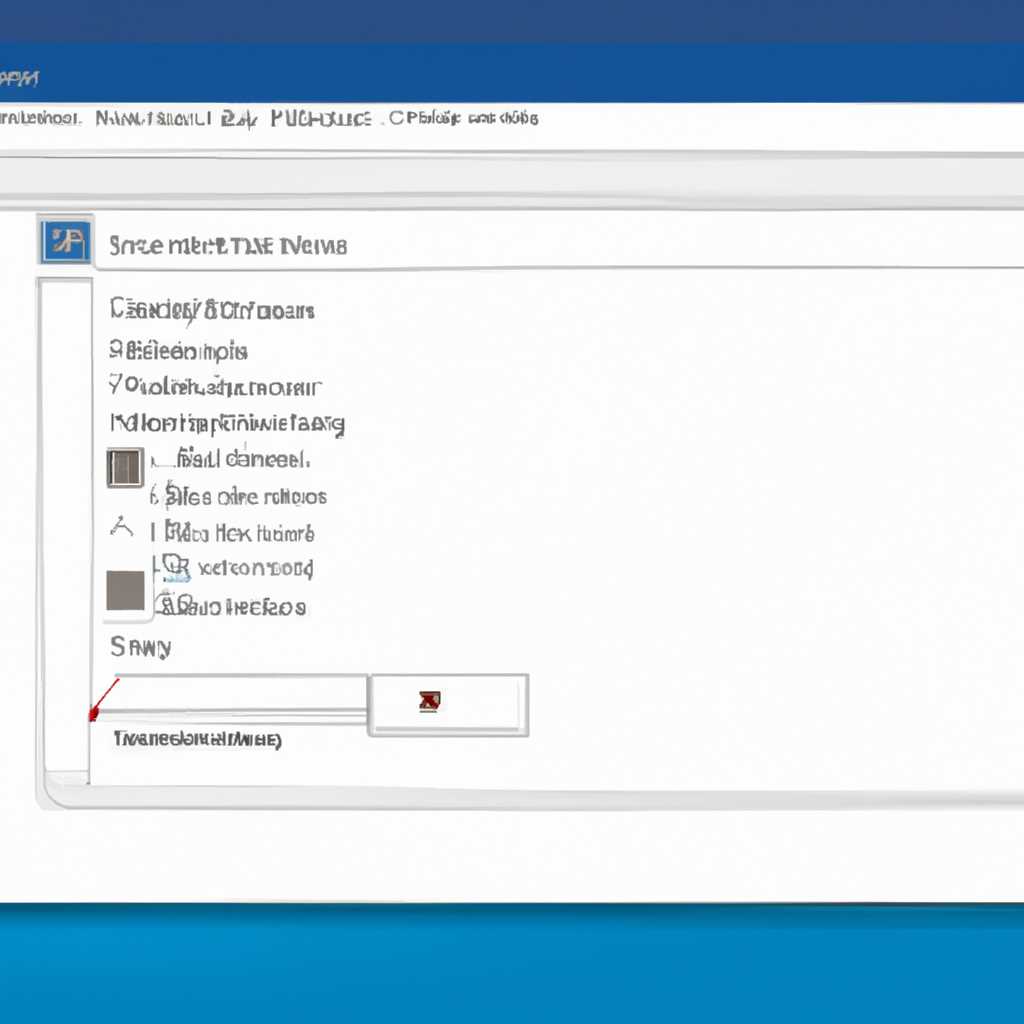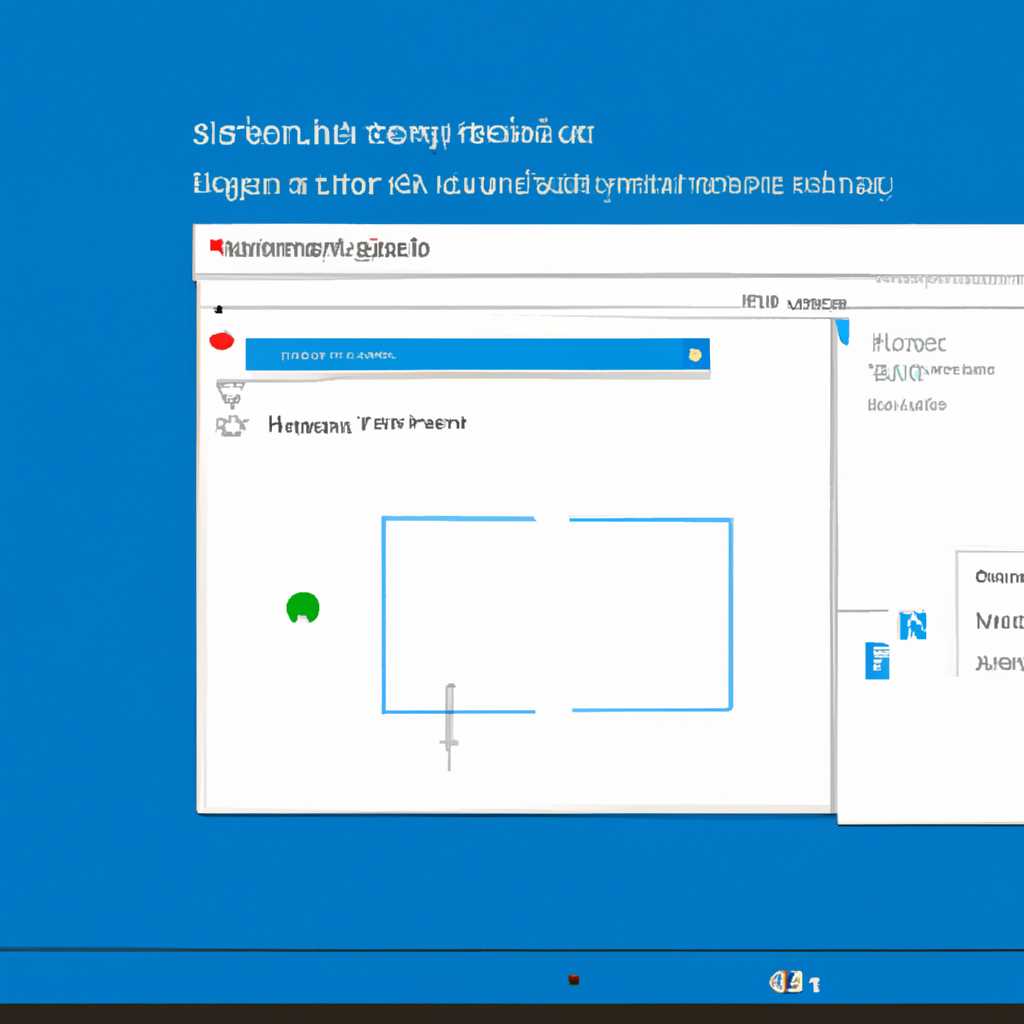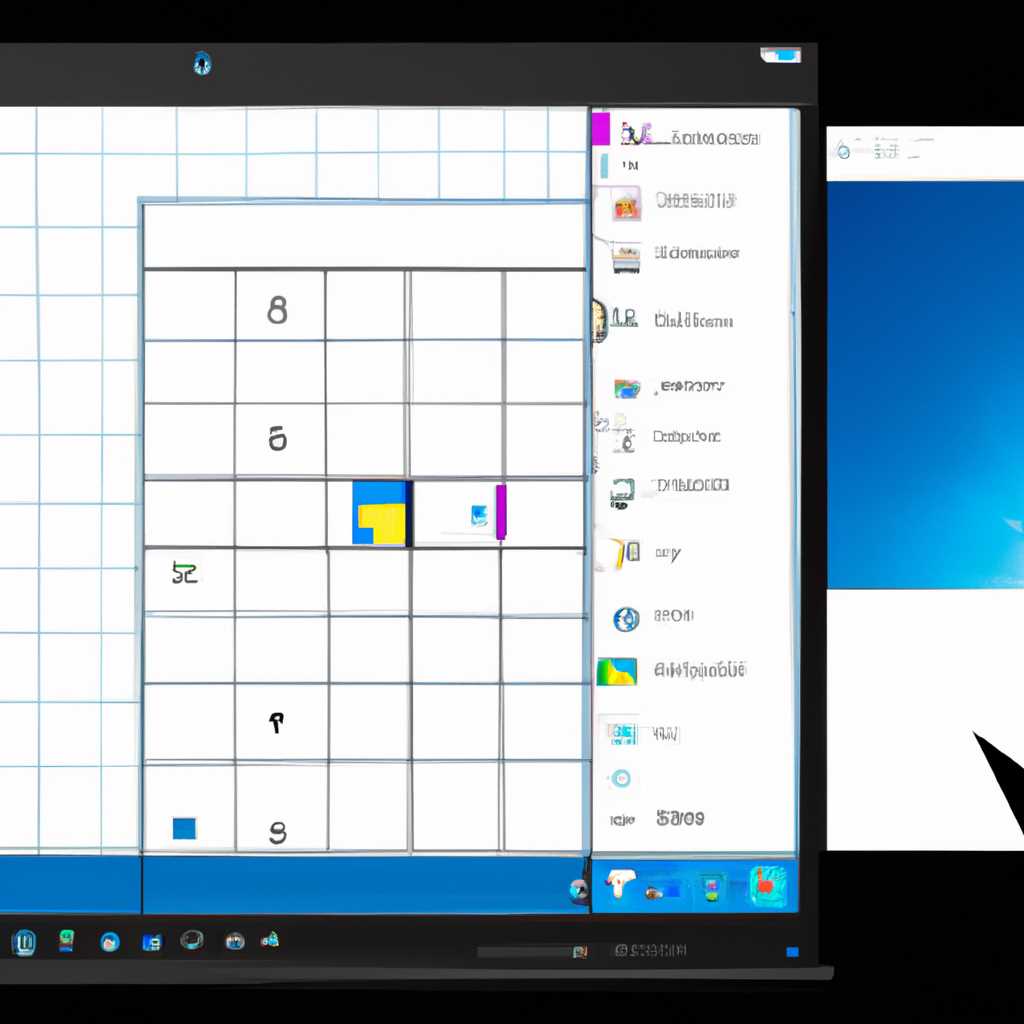- Руководство: как сделать скриншот экрана в Windows 10 с подробными инструкциями
- Нажмите клавишу Print Screen
- Используйте комбинацию клавиш Win + Print Screen
- Используйте инструмент Snipping Tool
- Используйте команду Snip & Sketch
- Сделайте снимок только активного окна
- Используйте комбинацию клавиш Alt + PrtScn
- Используйте приложение «Фрагменты»
- Используйте специальное программное обеспечение для создания снимков экрана
- Шаг 1: Вызов приложения «Snip & Sketch»
- Шаг 2: Создание скриншота
- Шаг 3: Работа с созданным скриншотом
- Изменение папки сохранения скриншотов
- Откройте настройки Windows
- Видео:
- 4 способа сделать снимок экрана в Windows 10 без сторонних программ
Руководство: как сделать скриншот экрана в Windows 10 с подробными инструкциями
В Windows 10 создание снимков экрана — это очень полезная функция, которая может пригодиться во многих ситуациях. Например, вы можете запечатлеть интересное место в видеоигре, сохранить важную информацию с веб-страницы или сделать набросок для вашего нового проекта. В этой инструкции мы рассмотрим различные способы сделать снимок экрана в Windows 10.
Самый простой способ сделать снимок экрана — использовать комбинацию клавиш Win + PrtScn. При таком способе снимок экрана будет автоматически сохранен в папку «Снимки экрана» в папке «Изображения» на вашем компьютере. Этот способ идеально подходит, если вы хотите сделать полноэкранный снимок.
Если вам нужно сделать снимок только определенной области экрана, вы можете использовать программу «Ножницы». Для этого нажмите клавишу Win + Shift + S. В результате на экране появится «фактический» набросок, где вы можете выбрать нужную область для создания снимка экрана. После этого снимок будет скопирован в буфер обмена, и вы сможете вставить его в любой редактор изображений или приложении, например, в Paint.
Также, если вы используете Windows 10 на устройстве с сенсорным экраном или планшете, вы можете создать снимок экрана с помощью пера или пальца. Для этого перейдите к панели «Рабочая область» и нажмите на кнопку «Скриншот». После этого вы сможете сохранить снимок экрана в виде изображения.
Как вы видите, в Windows 10 есть множество способов сделать снимок экрана. Вы можете выбрать наиболее удобный для вас и использовать его по своему усмотрению. Будь то полноэкранный снимок с использованием комбинации клавиш Win + PrtScn, выборочный снимок с помощью программы «Ножницы» или создание снимка экрана на сенсорном устройстве — все эти способы позволяют вам легко и быстро получить нужную вам информацию. Удачи в использовании! Спасибо за внимание!
Нажмите клавишу Print Screen
Как сделать снимок экрана на компьютере с Windows 10? Сохранить скриншотом можно все, что видно на экране. Итак, давайте разберемся, как сделать скриншот в Windows 10.
Существует несколько способов сделать снимок экрана в Windows 10. Самый простой – нажать клавишу Print Screen на клавиатуре. Это позволит сохранить весь экран в буфер обмена. Теперь вам нужно открыть приложение для редактирования изображений, такое как Paint или другое графическое приложение, и вставить скриншот, нажав сочетание клавиш Ctrl + V.
Однако, в Windows 10 есть более удобный способ сделать снимок экрана. Нажмите комбинацию клавиш Win + Shift + S. Откроется панель «Фрагмент и рисунок» (для вашей информации, этот функционал появился в системе с обновлением Windows 10 Creators Update).
В панели «Фрагмент и рисунок» у вас есть несколько вариантов. Кликните на одну из кнопок, чтобы сохранить в буфер обмена фрагмент или весь экран, создать набросок или записать видео с экрана. После того, как вы выберете один из вариантов, вы сможете вставить скриншот в любое приложение с помощью сочетания клавиш Ctrl + V.
Кстати, есть и другие способы сделать снимок экрана в Windows 10. Например, можно использовать программу «Ножницы», которая предустановлена в системе. Чтобы найти и открыть ее, перейдите в папку Windows Accessories в меню пуск. Также можно просто открыть панель задач, щелкнуть правой кнопкой мыши на панели задач и выбрать пункт «Ножницы».
Кстати, если вы хотите сделать скриншот только определенного фрагмента экрана, вам не нужно использовать ни программу «Ножницы», ни панель «Фрагмент и рисунок». Просто нажмите клавишу Win + Shift + S, и ваш курсор превратится в крестик. Выделите нужный фрагмент, отпустите кнопку мыши, и этот фрагмент будет скопирован в буфер обмена. Затем, вставьте его в любое приложение при помощи сочетания клавиш Ctrl + V.
Итак, вот несколько способов сделать снимок экрана в Windows 10. Мы рассмотрели самые простые и удобные варианты, которые можно использовать на вашем компьютере. Спасибо за внимание!
Используйте комбинацию клавиш Win + Print Screen
Давайте рассмотрим этот процесс более подробно:
- Открываем любое окно, которое нужно сфотографировать, и убедитесь, что его содержимое полностью видно на экране компьютера.
- Нажимаем сочетание клавиш Win + Print Screen одновременно. Клавиша Win обычно находится рядом с клавишей пробела на клавиатуре, и у нее есть изображение фрагмента малого окна. Клавиша Print Screen или PrtScn располагается обычно в верхнем правом углу клавиатуры, возможно, вместе с другими функциональными клавишами.
- На данный момент ваш экран мигнет, что означает, что скриншот был сохранен. Обычно на экране также появляется надпись «Спасибо! Скриншот сделан».
- Теперь скриншот можно найти в папке «Изображения» на вашем компьютере. Открываем эту папку и находим там рисунок, который представляет собой снимок экрана, который только что создали.
Инструкция по созданию скриншота с помощью комбинации клавиш Win + Print Screen проста и эффективна. Если вы хотите создать скриншот только определенного фрагмента экрана или окна, вы можете использовать другие сочетания клавиш, такие как Win + Shift + S или Win + G в Windows 10. Кроме того, вы можете использовать программу Paint или другую программу редактирования изображений для изменения и сохранения скриншотов в нужном формате.
Используйте инструмент Snipping Tool
Если у вас Windows 10, у вас уже есть инструмент «Ножницы». Он предоставляется по умолчанию в вашей системе и позволяет делать скриншоты выбранной части экрана или всего экрана.
Чтобы открыть «Ножницы», есть несколько способов. Рассмотрим один из них:
1. Используя клавиатуру
Вы можете открыть «Ножницы» на клавиатуре, просто нажав клавишу Win+Shift+S. После этого ваш экран затемнится и появится панель инструментов «Ножницы». Вы можете выбрать один из четырех режимов снимка: прямоугольник, окно, свободная форма или весь экран. После выбора региона для снимка, «Ножницы» сохранят его в буфер обмена и вы сможете вставить его в любое приложение, поддерживающее изображения, например, в редакторе Paint или Word. Спасибо, SmartScreen, которая помогает сохранить комерческую информацию!
2. Используя панель инструментов «Ножницы»
Вы также можете открыть «Ножницы», щелкнув правой кнопкой мыши на панели задач и выбрав опцию «Ножницы». После этого откроется окно «Ножницы» со следующими инструментами:
- Скриншот в виде окна — позволяет сделать снимок экрана конкретного окна, которое вы хотите захватить.
- Скриншот прямоугольника — позволяет выбрать часть экрана, которую вы хотите захватить, обводя ее мышью.
- Скриншот всего экрана — позволяет сделать снимок всего экрана.
- Набросок — позволяет рисовать или вписывать надписи на скриншоте с помощью инструментов редактирования.
После создания скриншота, вы можете сохранить его в файл, отправить его в папку или скопировать в буфер обмена для последующего использования.
Теперь, когда вы знаете основные способы создания скриншотов с помощью инструмента «Ножницы», вы можете легко делать снимки экрана в Windows 10. Используйте этот инструмент, чтобы захватить интересующую вас информацию, создавать инструкции, делиться игровыми фрагментами или просто сохранить полезные изображения для будущего использования. С «Ножницами» на вашем рабочем столе вы всегда будете иметь доступ к инструменту для создания скриншотов и обработки содержимого экрана по вашему усмотрению.
Используйте команду Snip & Sketch
В операционной системе Windows 10 можно сделать снимок экрана с помощью команды Snip & Sketch. Это инструмент, который позволяет создавать и изменять скриншоты и рисунки прямо на экране вашего компьютера.
Существует несколько способов вызвать программу Snip & Sketch:
- Используя комбинацию клавиш Win+Shift+S для создания и изменения снимка экрана или его фрагмента.
- Открыв программу «Ножницы» через меню «Пуск» или поиск.
- Нажав правой кнопкой мыши на значок «Ножницы» в панели задач и выбрав «Создать набросок».
После вызова программы Snip & Sketch у вас появится возможность создать изображение или изменить уже существующий скриншот. Инструкция по использованию этого приложения достаточно проста:
- Создать новый снимок или открыть существующий.
- Внести изменения, используя доступные инструменты рисования, такие как карандаш, кисть, стиралка и текстовое поле.
- Сохранить полученный рисунок или скриншот в нужной вам папке на компьютере. Файл будет автоматически сохранен в формате PNG с именем вида «Screenshot (дата и время)».
Теперь вы знаете, как сделать снимок экрана или его фрагмента, используя команду Snip & Sketch в операционной системе Windows 10. Этот инструмент позволяет вам создавать и изменять скриншоты без необходимости использования сторонних программ или сервисов.
Источник: remontkapro.ru
Сделайте снимок только активного окна
Существует несколько способов создания снимка экрана в Windows 10, но если вам нужно сделать скриншот только активного окна, есть несколько простых способов сделать это, не прибегая к использованию сторонних приложений.
Используйте комбинацию клавиш Alt + PrtScn
Этот способ позволяет сразу сохранить изображение активного окна в буфер обмена, после чего вы можете его открыть в любом графическом редакторе или просто вставить в документ, например, в Paint.
- Перейдите на экран, который хотите сфотографировать.
- Нажмите и удерживайте клавишу Alt, затем нажмите клавишу PrtScn.
- Откройте приложение «Paint» или другой редактор изображений.
- Нажмите комбинацию клавиш Ctrl + V или выберите пункт «Вставить» в меню.
- В редакторе изображений вы можете изменить или обрезать скриншот по вашему усмотрению.
- Сохраните изображение в выбранную вами папку на вашем компьютере.
Используйте приложение «Фрагменты»
В Windows 10 есть специальное приложение «Фрагменты», которое позволяет делать снимки экрана и сохранять их в нужные вам папки.
- Нажмите комбинацию клавиш Win + Shift + S, чтобы открыть приложение «Фрагменты».
- На экране появится инструкция по использованию «Фрагментов».
- Выберите нужный вариант выделения области экрана: прямоугольник, окно или свободная форма.
- Когда выделение выполнено, изображение автоматически сохраняется в буфер обмена и вы можете его вставить в редактор изображений или в другое приложение.
- Измените или обрежьте скриншот по вашему усмотрению.
- Сохраните изображение в нужную вам папку и дайте ему имя.
Теперь у вас есть несколько способов создания скриншотов активного окна в Windows 10 без использования сторонних приложений. Вы можете выбрать наиболее удобный для вас метод и сохранять интересующие вас моменты на вашем компьютере.
Используйте специальное программное обеспечение для создания снимков экрана
Если у вас есть на компьютере Windows 10, вы можете найти приложение «Snipping Tool» в папке «Аксессуары» на рабочем столе или в меню «Пуск». Если вы не можете найти его, вам следует воспользоваться поиском.
В этой инструкции мы будем использовать другое приложение — «Snip & Sketch». Оно имеет больше функций и является улучшенной версией «Snipping Tool».
Шаг 1: Вызов приложения «Snip & Sketch»
Существует несколько способов вызвать приложение «Snip & Sketch». Мы рассмотрим два наиболее удобных варианта.
Вариант 1: Используя сочетание клавиш Win+Shift+S
Нажмите сочетание клавиш Win+Shift+S на клавиатуре. После этого экран затемнится и в левом верхнем углу появится панель с инструментами для создания скриншота.
Вариант 2: Через панель задач
Нажмите правой кнопкой мыши на панели задач Windows и выберите «Snip & Sketch» из списка приложений. Если вы не видите его в списке, найдите в поиске приложения и выполните работу.
Шаг 2: Создание скриншота
Когда вы вызвали приложение «Snip & Sketch», вы увидите прямоугольник с надписью «Создать набросок». Активное окно будет затемнено, и вы сможете выделить нужную область для создания скриншота.
Вы можете создать полный скриншот всего экрана или выбрать «Фрагмент» для создания скриншота только нужной вам области. После выделения области отпустите мышку для создания скриншота.
Шаг 3: Работа с созданным скриншотом
После создания скриншота он будет открыт в редакторе «Snip & Sketch», где вы сможете вносить различные изменения. В редакторе вы можете добавить надписи, рисунки, обрезать изображение и многое другое.
Если вы хотите сохранить скриншот, нажмите на кнопку «Сохранить» в верхней правой части окна. Выберите папку на компьютере, где хотите сохранить скриншот, и нажмите «Сохранить».
Вы также можете воспользоваться комбинацией клавиш Win+Print Screen для создания полного скриншота экрана. Изображение будет сохранено автоматически в папке «Скриншоты» на вашем компьютере.
Вот и все! Теперь вы знаете, как использовать специальное программное обеспечение для создания снимков экрана в Windows 10. Пользуйтесь этой информацией и удобными сочетаниями клавиш, чтобы делать скриншоты на вашем компьютере.
Изменение папки сохранения скриншотов
В Windows 10 по умолчанию скриншоты сохраняются в папке «Рисунки» на диске C. Однако, если вы хотите изменить папку сохранения, это можно сделать очень просто.
Вот инструкция, как изменить папку сохранения скриншотов:
- Открываем меню «Пуск» и в поисковой строке вводим «Настройка захвата экрана». Кликаем на найденную программу.
- В открывшемся окне настраиваем параметры скриншотов под свои предпочтения. Нажимаем на кнопку «Изменить папку сохранения скриншотов».
- Выбираем папку, в которую вы хотите сохранять скриншоты. Нажимаем «Выбрать папку».
- На этом все! Теперь все скриншоты будут сохраняться в указанной вами папке.
Например, чтобы изменить папку сохранения на рабочий стол, вы можете выбрать папку с именем «Рабочий стол».
Если же вы предпочитаете более гибкое сочетание клавиш, вы можете использовать следующую комбинацию: нажмите клавишу Win+G, чтобы открыть игровую панель, затем нажмите клавишу Win+Alt+PrntScrn, чтобы создать снимок экрана с игровой панелью.
Если вы хотите сделать скриншот только определенной области экрана, вы можете использовать инструмент «ножницы». Нажмите клавишу Win+Shift+S, чтобы открыть инструмент «ножницы», затем выделите нужный фрагмент и сохраните его в буфер обмена или в файл.
Как видите, в Windows 10 есть несколько способов сделать скриншот экрана. И вы можете легко изменить папку сохранения скриншотов в системе, чтобы удобно организовать свои изображения.
Спасибо за внимание и удачи в использовании Windows 10!
Откройте настройки Windows
Перед тем как создать скриншоты на Windows 10, необходимо открыть настройки операционной системы. Для этого выполните следующие шаги:
- Нажмите на иконку «Пуск» в левом нижнем углу экрана или нажмите клавишу Win на клавиатуре
- В открывшемся меню выберите панель управления
- На панели управления найдите иконку «Обновление и безопасность» и кликните по ней
- В новом окне выберите вкладку «Обновление и безопасность» в верхней части окна
- На левой панели найдите и выберите пункт «Резервное копирование»
- В рабочей области окна появится раздел «Создать образ» с кнопкой «Создать» внутри. Перейдите в этот раздел.
После выполнения этих действий вы попадете на страницу настроек Windows, где можно изменить различные параметры и настроить работу операционной системы по своим предпочтениям.
Однако, если вам просто нужно сделать снимок экрана, вы можете воспользоваться комбинацией клавиш Win+PrintScreen, которая мгновенно создаст скриншот всего экрана и сохранит его в специальной папке на жестком диске.
Если вы хотите сделать снимок только определенной области экрана, вы можете использовать комбинацию клавиш Win+Shift+S. При ее нажатии курсор мыши превратится в крестик, а вы сможете выделить нужный фрагмент экрана. После этого снимок будет сохранен в буфер обмена и вы сможете вставить его в любую программу для дальнейшего использования.
Если вы часто делаете скриншоты и вам необходимо изменить директорию сохранения изображений, вы можете открыть настройки программы и указать новый путь к папке для сохранения снимков. Для этого выполните следующие действия:
- Откройте папку «Этот компьютер» на рабочем столе
- Перейдите в папку «Pictures»
- Откройте папку «Screenshots»
- В папке «Screenshots» найдите файл с именем «Screenshot (N).png», где N — порядковый номер созданного снимка
- Выполните правый клик на файле и выберите пункт «Свойства»
- В открывшемся окне выберите вкладку «Совместное использование»
- Нажмите на кнопку «Дополнительные права доступа»
- Установите флажок рядом с пунктом «Все пользователи»
- Нажмите кнопку «Изменить» и укажите новый путь к папке для сохранения скриншотов
Теперь, когда вы знаете, как открыть настройки Windows и изменить путь сохранения снимков, вы можете комфортно использовать снимки экрана для своих задач. Спасибо за прочтение статьи и удачи в использовании функции скриншотов в Windows 10!
Видео:
4 способа сделать снимок экрана в Windows 10 без сторонних программ
4 способа сделать снимок экрана в Windows 10 без сторонних программ by OneGeeks – Windows, Android, iPhone 2,011 views 6 years ago 2 minutes, 36 seconds