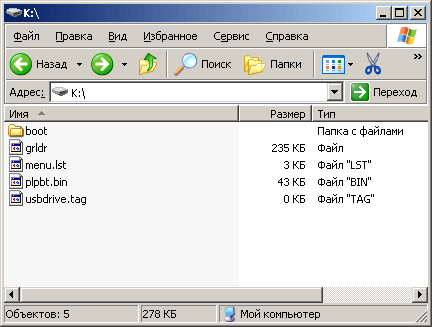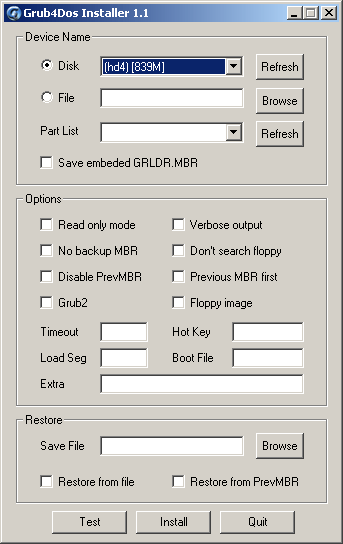- Создание загрузочной флешки Windows и сервисных утилит без установки на HDD
- Создание загрузочного LiveCD/DVD/USB устройства и его применение
- Выбор необходимой программы для создания загрузочной флешки или диска
- Создание загрузочной флешки или диска с помощью программы WinSetupFromUSB
- Применение загрузочного LiveCD/DVD/USB устройства
- Как создать LiveUSB-флешку
- Что необходимо для создания загрузочного LiveCD/DVD/USB-устройства
- 1. Компьютер с возможностью загрузки с CD/DVD или USB-устройств
- 2. Загрузочный набор с необходимыми программами и файлами
- 3. Утилита для записи образа на носитель
- 4. Образ загрузочного диска или USB-флешки
- 5. Поддержка загрузки с CD/DVD или USB-устройства в BIOS
- C Windows Windows PE
- Что такое Windows PE
- Создание загрузочного диска с Windows PE
- Загрузка и использование Windows PE
- Создание загрузочной liveusb-флешки с антивирусными программами NOD32, DrWeb и др.
- Инструкция по созданию загрузочного LiveCD/DVD/USB-флешки или диска с Windows и сервисными утилитами
- Создание загрузочного Live CDDVDUSB устройства с помощью программы A
- Шаг 1: Загрузка программы A
- Шаг 2: Создание загрузочного устройства
- Шаг 3: Настройка загрузочного устройства
- Шаг 4: Создание загрузочного устройства
- Применение загрузочного Live CD/DVD/USB устройства
- Создание загрузочного Live CD/DVD/USB устройства
- Применение загрузочного Live CD/DVD/USB устройства
- Видео:
- Как сделать загрузочную флешку с Windows и программами ➤ Создаем реаниматор на базе Windows PE
Создание загрузочной флешки Windows и сервисных утилит без установки на HDD
Загрузочный диск или флешка с Windows и сервисными утилитами – это полезный инструмент, который может спасти ваш компьютер в случае непредвиденных ситуаций. С его помощью можно восстановить работоспособность операционной системы, удалить вирусы, разделить жесткий диск и многое другое. В данной статье я расскажу вам о том, как создать такой загрузочный диск или флешку без необходимости установки Windows на жесткий диск.
Для создания загрузочных дисков или флешек с Windows и сервисными утилитами существует множество инструментов. Один из самых популярных способов – использование программы WinSetupFromUSB. Эта программа позволяет создавать загрузочные диски и флешки с Windows и сервисными утилитами на основе оригинальных образов операционной системы.
Создание загрузочной флешки или диска с помощью WinSetupFromUSB очень просто. Сначала вам необходимо скачать программу WinSetupFromUSB и установить ее на свой компьютер. После установки запускаем программу и выбираем устройство, на которое хотим записать образ Windows.
Затем выбираем образ Windows, который вы хотите записать на флешку или диск. Он может быть в формате ISO или в виде папки с файлами. После выбора образа нажимаем кнопку «GO» и процесс создания загрузочной флешки или диска начинается. В процессе создания можно выбрать, какие дополнительные утилиты и сервисные программы вы хотите добавить на флешку или диск.
Создание загрузочного LiveCD/DVD/USB устройства и его применение
Выбор необходимой программы для создания загрузочной флешки или диска
Первым шагом для создания загрузочного устройства необходимо выбрать программу, которая позволит записать образ на флешку или диск. Одной из популярных программ для записи образов является ImgBurn. Эта программы поддерживает запись образов различных форматов, включая .iso и .img. Более подробно о программе ImgBurn можно прочитать на официальном сайте разработчика.
Создание загрузочной флешки или диска с помощью программы WinSetupFromUSB
Для создания загрузочной флешки или диска с Windows и сервисными утилитами, используя WinSetupFromUSB, вам потребуется следующее:
- Флешка или диск USB с достаточным объемом памяти.
- Образ .iso или .img файла с Windows и сервисными утилитами.
- Программа WinSetupFromUSB.
Приступая к созданию загрузочного устройства, вам необходимо выполнить следующие шаги:
- Запустите программу WinSetupFromUSB.
- В окне программы выберите нужное вам устройство — флешку или диск USB.
- Выберите источник образа для загрузки, указав путь к .iso или .img файлу.
- Убедитесь, что выбран правильный порт USB, который будет использоваться для загрузки.
- Нажмите кнопку «GO!», чтобы начать процесс создания загрузочного устройства.
В процессе создания загрузочного устройства WinSetupFromUSB может потребоваться установка драйверов или выбор настроек для загрузчика, таких как GRUB4DOS. В утилите есть многое для редактирования, но в целом, если вы хотите просто создать загрузочное устройство, то большинство настроек можно оставить по умолчанию.
Применение загрузочного LiveCD/DVD/USB устройства
После успешного создания загрузочного устройства вы можете использовать его для восстановления системы, запуска сервисных утилит и многого другого. При загрузке с такого устройства вам будет предложено выбрать нужное вам действие.
Восстановление системы: загрузившись с загрузочной флешки или диска, вы сможете использовать инструменты для восстановления системы, например, восстановление резервной копии, восстановление системных файлов, восстановление загрузчика и т. д.
Редактирование настроек и настройка системы: с помощью загрузочного устройства вы сможете редактировать различные настройки системы, исправлять проблемы с драйверами, менять параметры загрузки и многое другое.
Запуск сервисных утилит: загрузочное устройство также позволяет запускать различные сервисные утилиты, такие как антивирусные программы, программы для проверки и восстановления жесткого диска и т. д. Например, вы можете использовать Dr.Web LiveCD, чтобы проверить и очистить вашу систему от вредоносных программ.
Важно помнить, что использование загрузочного устройства требует некоторых навыков работы с командной строкой и знаний о системе. Не забывайте сохранять резервные копии важных данных перед выполнением любых действий на загрузочном устройстве.
В данной статье мы подробно рассмотрели процесс создания загрузочного LiveCD/DVD/USB устройства с Windows и сервисными утилитами без установки на жесткий диск, а также применение такого устройства для аварийного восстановления и редактирования настроек системы. Надеемся, эта информация будет полезна для вас.
Как создать LiveUSB-флешку
Для создания LiveUSB-флешки потребуются следующие компоненты:
- USB-флешка с достаточным объемом памяти (рекомендуется не менее 4 ГБ);
- Загрузочный образ Windows или образ системы восстановления (например, Windows PE или файлы WinRE);
- Сервисные утилиты (например, Dr.Web LiveDisk или Hirens BootCD).
Прежде чем начать, убедитесь, что у вас есть все необходимые файлы и образы. Если у вас нет нужных образов, их можно загрузить с официального сайта Microsoft или со специализированных ресурсов.
Далее перейдем к созданию LiveUSB-флешки:
- Подключите USB-флешку к компьютеру.
- Запустите программу WinSetupFromUSB.
- В окне программы выберите нужный вариант загрузки. Если вы хотите создать LiveUSB-флешку с Windows, выберите пункт «Windows 2000/XP/2003 Setup», если нужна флешка с сервисными утилитами – выберите «PeToUSB».
- Укажите путь к образу загрузочного диска. Для этого нажмите кнопку «…» рядом с полем «Source path». В открывшемся окне выберите нужный образ и нажмите «Enter».
- Выберите USB-флешку из списка «USB disk selection».
- Настройте параметры загрузки. Если вам необходимо установить дополнительные драйвера, выберите соответствующую опцию.
- Нажмите кнопку «GO» и дождитесь завершения процесса создания загрузочной флешки.
- После завершения процесса можно использовать созданную LiveUSB-флешку.
Теперь у вас есть загрузочная флешка, с помощью которой можно восстанавливать систему или работать с сервисными утилитами при аварийной загрузке компьютера.
Важно помнить, что создание LiveUSB-флешки для загрузки Windows зависит от типа образа и версии операционной системы. Также учтите, что при использовании флешки со службой восстановления Windows PE может потребоваться настроить BIOS или вызвать меню загрузки, чтобы выбрать нужное устройство для загрузки.
Что необходимо для создания загрузочного LiveCD/DVD/USB-устройства
Для создания загрузочного LiveCD/DVD/USB-устройства понадобятся следующие компоненты и программы:
1. Компьютер с возможностью загрузки с CD/DVD или USB-устройств
Для успешной загрузки необходим компьютер, на котором можно выбрать порт загрузки и использовать необходимый носитель.
2. Загрузочный набор с необходимыми программами и файлами
Для создания загрузочного диска или USB-устройства необходим загрузочный набор, включающий программы и файлы для загрузки и восстановления системы. Такими программами могут быть ImgBurn, WinSetupFromUSB и другие.
3. Утилита для записи образа на носитель
Для записи образа на CD/DVD или USB-флешку можно использовать такие утилиты, как ImgBurn или LiveUSB-флешку.
4. Образ загрузочного диска или USB-флешки
Для создания загрузочного носителя необходимо иметь образ загрузочного диска или USB-флешки, который может быть в формате ISO или IMG. Образ можно скачать из Интернета или создать самостоятельно с помощью соответствующей программы.
5. Поддержка загрузки с CD/DVD или USB-устройства в BIOS
Перед загрузкой с CD/DVD или USB-устройства необходимо убедиться в наличии поддержки данного типа загрузки в BIOS компьютера.
Загрузочный набор с необходимыми программами и файлами, утилита для записи образа на носитель, образ загрузочного диска или USB-флешки и поддержка загрузки с CD/DVD или USB-устройства в BIOS — все это необходимо для создания загрузочного LiveCD/DVD/USB-устройства.
C Windows Windows PE
Что такое Windows PE
Windows PE — это подмножество полноценной операционной системы Windows, которая используется в случаях, когда полноценная установка операционной системы на жесткий диск не требуется или невозможна. Это удобный инструмент для диагностики, восстановления данных, установки драйверов и многого другого.
Создание загрузочного диска с Windows PE
Для создания загрузочного диска с Windows PE вам понадобится программа WinPE Builder, которая позволяет создать образ операционной системы Windows PE с заданным набором программ и настроек. Вы можете скачать WinPE Builder с официального сайта Microsoft.
- Сначала создайте рабочую папку на вашем компьютере, например, C:/WinPE.
- Запустите программу WinPE Builder и укажите созданную папку C:/WinPE в качестве рабочей папки.
- Выберите нужные вам программы и утилиты, которые вы хотите включить в образ Windows PE.
- Нажмите кнопку «Создать образ», чтобы запустить процесс создания образа операционной системы Windows PE.
- После завершения процесса создания образа вы получите файл с расширением .iso.
- Запишите файл .iso на загрузочный диск или создайте загрузочную флешку с помощью программы для записи образов дисков.
Загрузка и использование Windows PE
Чтобы загрузиться с диска или флешки с Windows PE, вам нужно изменить порядок загрузки в настройках компьютера. Некоторые компьютеры позволяют вызвать меню выбора загрузочного устройства, нажимая определенную клавишу (например, F12) при старте компьютера.
После успешной загрузки с диска или флешки вы увидите экран приветствия Windows PE. Здесь вы можете выбрать язык и другие настройки для вашего рабочего окружения.
Далее вы увидите список доступных программ и утилит в Windows PE. Здесь вы можете запустить программы для диагностики и восстановления данных, установки драйверов, выполнения антивирусного сканирования и многое другое.
Например, если вы хотите выполнить сканирование на наличие вредоносных программ, вы можете запустить антивирусную программу ESET NOD32 в Windows PE. Выберите нужную программу из списка и нажмите кнопку «Next» или «Далее», чтобы запустить ее.
Windows PE также поддерживает запуск программ с флешки или диска с помощью загрузчика GRUB4DOS. Вы можете создать многофункциональную мультисистемную загрузочную флешку или диск, включающую различные операционные системы (например, Windows, Linux), сервисные утилиты и многое другое.
В данной статье мы подробно рассмотрели, как создать загрузочный диск с Windows PE и как использовать его для выполнения различных задач на компьютере. Windows PE — это мощный инструмент, который может быть полезен во многих случаях, когда требуется работа с компьютером без установки на жесткий диск.
Создание загрузочной liveusb-флешки с антивирусными программами NOD32, DrWeb и др.
Для работы с антивирусами NOD32, DrWeb и другими сервисными утилитами без установки на жесткий диск можно создать загрузочную liveusb-флешку, которую можно использовать для запуска компьютера в случае аварийной ситуации или для просмотра и удаления вирусов на зараженной системе.
Для создания такой загрузочной флешки нужно многое, так как список необходимых компонентов и программ для создания liveusb-флешки с антивирусами довольно велик. В этой статье мы расскажем о том, как создать загрузочную флешку с антивирусами NOD32, DrWeb и др. с помощью программы WinSetupFromUSB.
- Сначала, чтобы начать создание загрузочной флешки, необходимо скачать образ операционной системы Windows и записать его на CD/DVD-диск или сделать образ этого диска. В качестве операционной системы можно использовать Windows PE или любую другую систему, с которой вам удобнее работать.
- Далее, после создания образа операционной системы, необходимо сделать флешку загрузочной. Сделать это можно с помощью программы WinSetupFromUSB. Установите программу на свой компьютер, затем запустите ее и выберите флешку, которую хотите сделать загрузочной. Нажмите кнопку «GO» и дождитесь завершения процесса.
- После создания загрузочной флешки, на ней будет стандартный набор компонентов и настроек. Для добавления антивирусов NOD32, DrWeb и других сервисных утилит на загрузочную флешку необходимо выполнить следующие шаги:
- Скачайте программы NOD32, DrWeb и другие антивирусы с официального сайта или с других проверенных источников.
- Создайте на загрузочной флешке папку, в которую будете копировать антивирусы.
- Скопируйте файлы антивирусов в созданную папку на загрузочной флешке.
- Для автоматического запуска антивирусов при загрузке компьютера, необходимо создать специальный текстовый файл autorun.inf. В этом файле нужно указать путь к исполняемому файлу антивируса и команду для его запуска при автоматической загрузке флешки.
- После завершения всех шагов создания загрузочной флешки с антивирусными программами, ее можно использовать для загрузки компьютера. В BIOS необходимо настроить загрузку с USB-HDD или USB-флешки, а затем вставить флешку в компьютер и перезагрузить его.
- После загрузки компьютера с загрузочной флешкой, откройте файл авторан.inf и вызовите программу антивируса по заданному пути. Программа будет запущена, и вы сможете использовать антивирусы NOD32, DrWeb и другие сервисные утилиты для сканирования и лечения вашей системы от вирусов.
Таким образом, создание загрузочной liveusb-флешки с антивирусами NOD32, DrWeb и др. позволяет использовать эти программы в удобном и лучшем рабочем окружении без установки на жесткий диск системы. Это удобно для аварийного восстановления системы и просмотра или удаления вирусов на зараженном компьютере.
Инструкция по созданию загрузочного LiveCD/DVD/USB-флешки или диска с Windows и сервисными утилитами
Для устройство загрузочного LiveCD/DVD/USB-флешки или диска с Windows и сервисными утилитами без установки на жесткий диск необходимо выполнить следующие шаги:
| 1. Загрузчик и образы системы |
| — Скачайте необходимый образ системы Windows с официального сайта или с другого источника, убедившись в его подлинности. |
| — Найдите программу ImgBurn и установите ее на компьютер. |
| — Запустите ImgBurn и выберите опцию «Write image file to disc». |
| — В поле «Source» выберите образ системы Windows, который хотите использовать. |
| — Выберите устройство записи (например, DVD-привод или USB-флешку) в поле «Destination». |
| — Нажмите кнопку «Write» и дождитесь окончания процесса записи образа системы на выбранное устройство. |
| 2. Загрузочный грузовик |
| — Скачайте утилиту Grub4Dos с официального сайта и установите ее на компьютер. |
| — Запустите утилиту Grub4Dos и выберите созданное ранее устройство загрузки (например, USB-флешку). |
| — В настройках Grub4Dos выберите нужные опции и настройки для загрузки системы с выбранного устройства. |
| — Сохраните настройки и закройте утилиту Grub4Dos. |
| 3. Добавление сервисных утилит |
| — Скачайте необходимые сервисные утилиты, такие как ESET NOD32 Antivirus, с официальных сайтов или с других источников. |
| — Скопируйте загруженные сервисные утилиты на созданное ранее устройство загрузки. |
| — Убедитесь, что все необходимые драйвера для работы утилит и компонентов Windows также присутствуют на созданном устройстве загрузки. |
| 4. Проверка и использование загрузочного устройства |
| — Подключите загрузочное устройство к компьютеру, с которого планируется загрузка системы. |
| — Перезагрузите компьютер и в BIOS/UEFI настройках выберите загрузку с устройства, которое вы создали. |
| — Когда появится меню загрузчика, выберите нужный образ системы или сервисную утилиту, которую хотите использовать. |
| — Нажмите клавишу «Enter» и дождитесь загрузки выбранного компонента системы или утилиты. |
Теперь вы знаете, как создать загрузочный LiveCD/DVD/USB-флешку или диск с Windows и сервисными утилитами. Этот метод позволяет легко восстановить систему или выполнить необходимые действия в аварийном случае, когда компьютер может быть заражен вредоносным программным обеспечением.
Обратите внимание, что создание и использование такого загрузочного устройства может быть зависимо от программ и компонентов, которые вы использовали. Например, вы можете также использовать другие утилиты вместо Grub4Dos или другие антивирусные продукты вместо ESET NOD32 Antivirus.
Успехов в создании вашей собственной загрузочной LiveCD/DVD/USB-флешки или диска с Windows и сервисными утилитами!
Создание загрузочного Live CDDVDUSB устройства с помощью программы A
Для создания загрузочного Live CDDVDUSB устройства с помощью программы A необходимо выполнить несколько шагов. В этой статье мы подробно расскажем, как создать загрузочную флешку или диск с Windows и сервисными утилитами без установки на жесткий диск.
Шаг 1: Загрузка программы A
Сначала нужно скачать программу A с официального сайта. Она предоставляет возможность создавать загрузочные устройства с различными инструментами и операционными системами.
Шаг 2: Создание загрузочного устройства
После установки программы A нужно запустить ее и выбрать опцию «Создание загрузочного устройства». Откроется окно программы с настройками.
Для создания загрузочного устройства с Windows необходимо указать путь к ISO-образу системы.
Если на вашем компьютере заражение вирусом, следует выбрать опцию «Добавить Dr.Web CureIt!» и указать путь к программе Dr.Web.
Также можно добавить другие утилиты, которые будут доступны при загрузке с созданного устройства. Для этого нужно выбрать соответствующую опцию и указать путь к файлу утилиты.
Шаг 3: Настройка загрузочного устройства
После настройки основных параметров необходимо указать тип загрузочного устройства (CDDVD или USB-флешка) и выбрать его порт.
Далее нужно указать, какую версию BIOS использует ваш компьютер и настроить параметры загрузки (разделение на несколько образов, настройки Grub4dos и другие).
Шаг 4: Создание загрузочного устройства
После того, как все настройки будут завершены, можно приступить к созданию загрузочного устройства. Для этого нужно нажать на кнопку «Создать» и дождаться окончания процесса.
По окончании создания загрузочной флешки или диска, можно его использовать для запуска компьютера и выполнения различных операций, таких как проверка системы на вирусы, восстановление данных и другие.
Создание загрузочного Live CDDVDUSB устройства с помощью программы A — простая и эффективная процедура, которая может вам пригодиться в различных ситуациях. Не забудьте сохранить все важные данные перед началом процесса и следовать инструкциям программы A.
Применение загрузочного Live CD/DVD/USB устройства
Создание загрузочного Live CD/DVD/USB устройства
Создание такого загрузочного устройства возможно с использованием различных программ, таких как WinSetupFromUSB, ImgBurn, Linux LiveUSB Creator и другие. В основе этого процесса лежит создание образа операционной системы и настройка загрузчика.
На самом деле, вам не нужно создавать образ системы. Создатели этих программ уже сделали это за вас, и вы можете найти готовые образы на официальном сайте продуктов. Вы можете скачать образ Windows, Linux или PE (Portable Executable), в зависимости от того, для каких целей вы хотите использовать загрузочное устройство.
После того, как вы скачали нужные образы, вы можете использовать программу WinSetupFromUSB или Linux LiveUSB Creator для создания загрузочной USB-флешки или диска согласно инструкциям на сайте продуктов. Программы проведут вас через несколько шагов, и вы сможете создать загрузочное устройство для своих нужд.
Применение загрузочного Live CD/DVD/USB устройства
После создания загрузочного устройства вы можете использовать его для различных целей. Вот некоторые из них:
- Восстановление системы: Если ваша операционная система не запускается, вы можете загрузиться с загрузочного устройства и использовать различные инструменты для восстановления системы. Вы сможете восстановить поврежденные файлы или восстановить систему до состояния по умолчанию.
- Сохранение данных: Если ваш жесткий диск был заражен вирусом или вы хотите сохранить ваши файлы перед переустановкой системы, вы можете загрузиться с загрузочного устройства и скопировать все важные файлы на другой носитель.
- Настройка компьютера: Вы также можете использовать загрузочное устройство для настройки компьютера. Вы сможете изменить настройки операционной системы, установить или удалить программы, настроить интернет-подключение и многое другое.
Загрузочное Live CD/DVD/USB устройство — самый удобный способ получить доступ к системе без необходимости установки на жесткий диск. Оно может использоваться для множества задач и является незаменимым инструментом для любого компьютерного пользователя.
Видео:
Как сделать загрузочную флешку с Windows и программами ➤ Создаем реаниматор на базе Windows PE
Как сделать загрузочную флешку с Windows и программами ➤ Создаем реаниматор на базе Windows PE by Компьютерные секреты 32,582 views 2 years ago 19 minutes