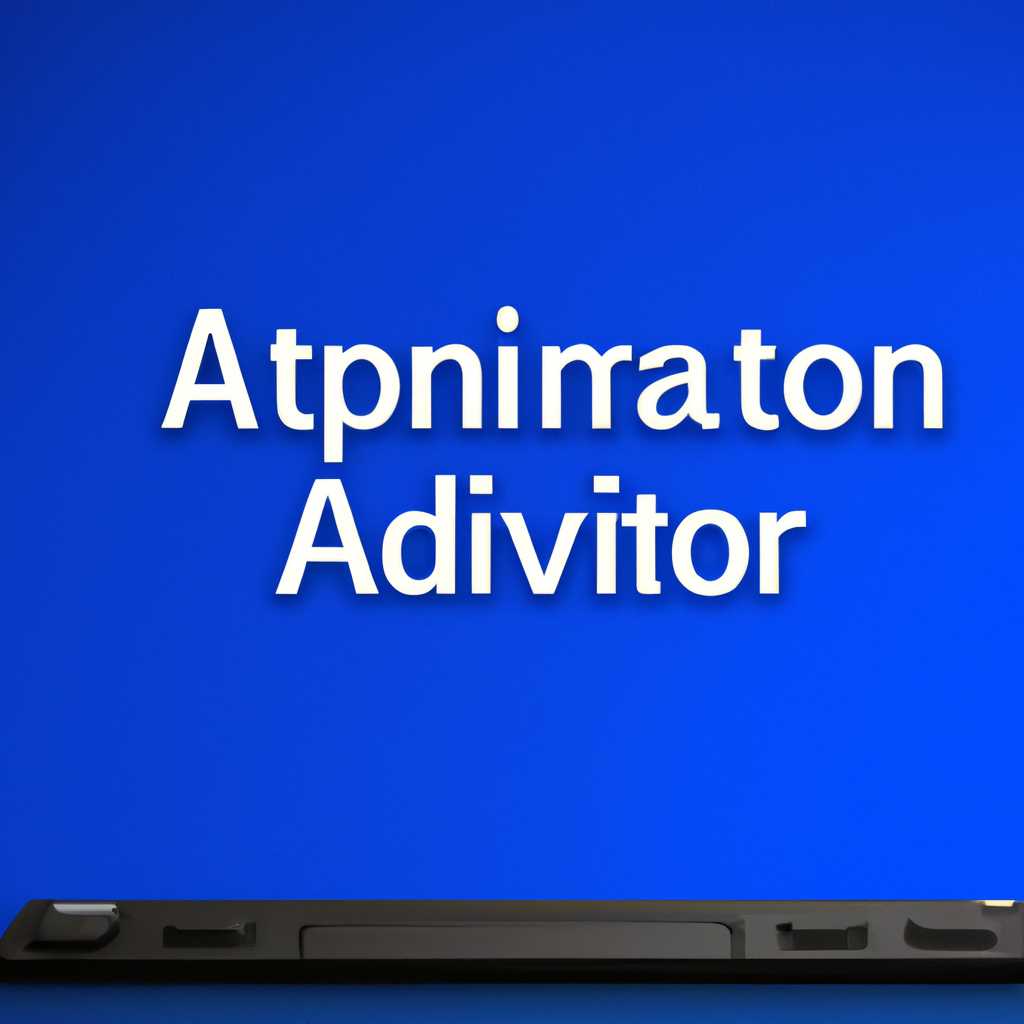- Как программе запускаться от имени администратора в Windows 10/8/7
- Программа всегда запускается от имени администратора в Windows 10/8/7
- Способ 1: Использование ярлыка на рабочем столе
- Способ 2: Использование командной строки
- Способ 3: Использование свойств файла
- Варианты запуска программы как администратора
- Приложение «Запуск от имени» в Windows
- Видео:
- Как запустить игру или программу от Администратора в Windows 10
Как программе запускаться от имени администратора в Windows 10/8/7
В Windows 10/8/7 есть несколько способов запустить программу от имени администратора. Некоторые программы требуют повышенных прав доступа для корректной работы или чтобы получить доступ ко всем функциям и ресурсам операционной системы. В таких случаях полезно знать, каким образом можно настроить запуск приложения от имени администратора.
Один из способов — использовать встроенную утилиту Nircmd. Необходимо сначала скачать эту утилиту и сохранить ее в удобном для вас месте. Затем следует открыть меню «Пуск», перейти в раздел «Все программы» и в появившемся списке правой кнопкой мыши щелкнуть на нужном приложении или ярлыке. В контекстном меню выбираем пункт «Создать ярлык».
Теперь создан ярлык на приложение, для которого мы хотим настроить запуск от имени администратора. Нажимаем правой кнопкой мыши на ярлык и в контекстном меню выбираем пункт «Свойства». В открывшемся окне переходим на вкладку «Ярлык» и в поле «Путь к файлу» добавляем перед путем к приложению команду Nircmd. То есть пишем: C:\path-to-Nircmd
ircmd.exe exec АДРЕС-ПУТИ-К-ПРИЛОЖЕНИЮ. Затем нажимаем кнопку «ОК».
Теперь при запуске данного ярлыка наше приложение будет запускаться от имени администратора. Заметьте, что Nircmd также предоставляет дополнительные команды, которые можно использовать для настройки запуска программ с различными аргументами и в разных режимах.
Программа всегда запускается от имени администратора в Windows 10/8/7
Часто возникает необходимость запускать программу с правами администратора в Windows, особенно когда требуется выполнить определенные задачи или получить доступ к системным настройкам.
В этом руководстве мы рассмотрим несколько способов, как сделать так, чтобы приложение всегда запускалось с привилегиями администратора.
Способ 1: Использование ярлыка на рабочем столе
Один из самых простых способов — использовать ярлык на рабочем столе программы.
- Наберем название программы в поле поиска в меню «Пуск» и найдем ее ярлык.
- Щелкните правой кнопкой мыши на ярлыке и выберите «Свойства».
- Перейдите на вкладку «Ярлык» и нажмите на кнопку «Расширенные».
- Активируйте опцию «Запуск от имени администратора» и сохраните изменения.
Теперь при запуске программы через этот ярлык она будет автоматически запускаться с правами администратора.
Способ 2: Использование командной строки
Если у вас нет ярлыка на рабочем столе, можно использовать командную строку для запуска программы с правами администратора. Вот инструкция:
- Нажмите клавиши «Windows + R» на клавиатуре, чтобы открыть окно «Выполнить».
- Наберите «cmd» в поле поиска и нажмите Enter, чтобы открыть командную строку.
- Наберите путь к программе, поставьте пробел и добавьте «/runas» (например, «C:\Program Files\MyProgram.exe /runas»).
- Нажмите Enter, чтобы запустить программу с правами администратора через командную строку.
Таким образом, вы сможете запустить программу от имени администратора, даже если у вас нет ярлыка на рабочем столе.
Способ 3: Использование свойств файла
Также можно изменить свойства самого файла программы, чтобы она всегда запускалась от имени администратора. Вот инструкция:
- Найдите файл программы в проводнике.
- Щелкните правой кнопкой мыши на файле и выберите «Свойства».
- Перейдите на вкладку «Совместимость».
- Активируйте опцию «Запускать программу от имени администратора» и сохраните изменения.
Теперь при запуске программы из этого файла она будет всегда запускаться с привилегиями администратора.
Таким образом, используя перечисленные выше способы, вы можете сделать так, чтобы программа всегда запускалась от имени администратора в Windows 10/8/7. Это полезная возможность для пользователей, которым требуется доступ к системным настройкам или выполнение задач с повышенными привилегиями безопасности.
Варианты запуска программы как администратора
Если вам необходимо запускать приложения с повышенными правами администратора, то есть несколько способов, как это можно сделать:
- Создание ярлыка для запуска приложения от имени администратора:
- Найдите ярлык приложения на рабочем столе или в меню «Пуск».
- Нажмите правой кнопкой мыши на ярлык и выберите «Свойства».
- В открывшемся окне перейдите на вкладку «Ярлык».
- Нажмите на кнопку «Дополнительные» и поставьте галочку напротив пункта «Запускать от имени администратора».
- Нажмите «OK» для сохранения изменений.
- Использование утилиты nircmd:
- Скачайте утилиту nircmd с официального сайта.
- Создайте ярлык для этой утилиты на рабочем столе или в нужной папке.
- Щелкните правой кнопкой мыши на ярлыке и выберите «Свойства».
- В поле «Объект» добавьте команду «exec hide runas» перед путем к утилите (например, «C:
ircmd
ircmd.exe exec hide runas»).
- Нажмите «OK» для сохранения изменений.
- Теперь вы можете запустить любую программу от имени администратора, используя этот ярлык.
- Использование утилиты psexec:
- Скачайте утилиту psexec с официального сайта Microsoft.
- Разархивируйте скачанный файл на вашем компьютере.
- Откройте командную строку от имени администратора.
- Перейдите в папку с разархивированными файлами утилиты.
- Наберите команду «psexec -i -d -s C:\путь_к_программе\программа.exe» и нажмите Enter.
- Программа будет запущена с повышенными правами администратора.
Выберите удобный для вас способ и следуйте инструкциям, описанным выше. После выполнения этих действий вы сможете запускать любое приложение от имени администратора без необходимости каждый раз вводить данные учетной записи «Администратор».
Заметим, что в данной статье показано всего несколько способов запуска приложений от имени администратора. Существует и другие возможности, но мы остановимся на этих наиболее часто используемых вариантах.
Приложение «Запуск от имени» в Windows
В операционных системах Windows 10/8/7 существует возможность запускать приложения от имени администратора. Это очень полезно, например, если у вас есть игра или утилита, требующая повышенных привилегий.
Чтобы запустить приложение от имени администратора, существует несколько способов. Один из самых простых способов — это создать ярлык на рабочем столе с соответствующими настройками.
В Windows 10/8/7 у вас есть возможность создать ярлык с записью о запуске приложения от имени администратора. Для этого нужно щелкнуть правой кнопкой мыши по ярлыку, выбрать «Свойства» в контекстном меню и затем перейти на вкладку «Совместимость». Там вы найдете опцию «Запуск от имени» — просто поставьте галочку напротив этой опции и примените изменения.
Еще один способ — это использование командной строки. В Windows 10/8/7 вы можете запустить командную строку от имени администратора, введя команду «cmd» в поле поиска меню «Пуск» и затем щелкнув правой кнопкой мыши на значок программы «cmd». В появившемся контекстном меню выберите «Запуск от имени администратора». После этого вы сможете запускать любые программы с повышенными привилегиями.
Для пользователей, желающих иметь возможность запуска приложений от имени администратора всегда, есть дополнительные способы. Один из них — использование утилиты nircmd, которая позволяет создать соответствующий ярлык на рабочем столе.
Чтобы создать такую утилиту, вам нужно войти в командную строку от имени администратора и выполнить команду «nircmd elevate» (без кавычек). После этого на рабочем столе появится ярлык «Запуск от имени», который позволит вам всегда запускать приложения от имени администратора.
Еще один способ — использовать утилиту psexec от Microsoft. Для этого вам нужно выполнить следующую команду в командной строке от имени администратора: «psexec -i -d -s path\to\program.exe» (без кавычек).
Теперь вы знаете несколько способов запуска приложений от имени администратора в Windows 10/8/7. Выберите тот, который вам наиболее удобен, и примените его для запуска нужных вам программ с повышенными привилегиями.
Видео:
Как запустить игру или программу от Администратора в Windows 10
Как запустить игру или программу от Администратора в Windows 10 by remontka.pro video 54,906 views 2 years ago 3 minutes, 52 seconds