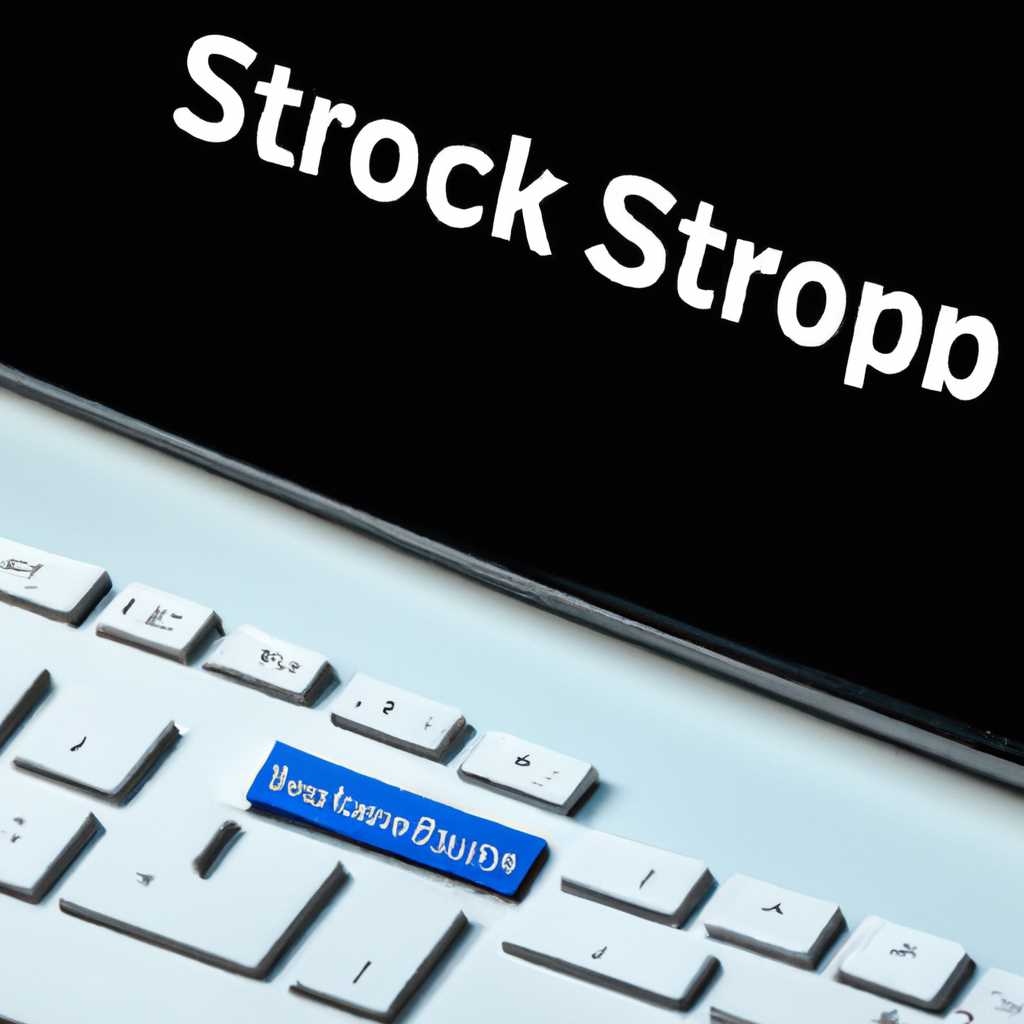- Как сделать ярлык на рабочем столе доступным для всех пользователей в Windows 10
- Ярлык на рабочем столе для всех пользователей в Windows 10 и Windows Server 2016
- Способ 1: Через групповые политики
- Способ 2: Через файловую систему
- Создание доступного ярлыка на рабочем столе в Windows 10
- Создание ярлыка на рабочем столе
- Сделать ярлык доступным для всех пользователей
- Использование групповых политик для создания ярлыка
- Решение для Windows Server 2016: Создание ярлыка для всех пользователей
- Шаг 1: Установка необходимых ролей и функций на сервере
- Шаг 2: Создание общей папки на сервере
- Шаг 3: Создание ярлыка для всех пользователей
- Шаг 4: Настройка политик группового доступа
- Шаг 5: Распространение ярлыка на рабочие столы пользователей
- Видео:
- Как создать ярлык сайта на рабочем столе (для начинающих)
Как сделать ярлык на рабочем столе доступным для всех пользователей в Windows 10
В Windows 10 пользователи могут настроить свою рабочую среду по своему вкусу и потребностям. Однако иногда возникает необходимость сделать определенные файлы и ярлыки доступными для всех пользователей. Существует несколько способов, как сделать ярлык на рабочем столе доступным для всех пользователей в Windows 10.
Один из способов заключается в использовании групповых политик. Откройте групповую политику Windows и выберите вкладку «Компьютерная конфигурация». Затем выберите «Шаблоны администрирования» и перейдите в «Рабочий стол». Скопируйте ярлык в нужную папку на общем для всех пользователей сервере или в каталог синхронизации рабочих файлов на сервере. Теперь ярлык станет доступным для всех пользователей всех ролей, при входе в систему.
Еще один способ заключается в использовании PowerShell. Запустите PowerShell от имени администратора и введите команду: «New-Item -Path $Home\Desktop\<имя ярлыка>.lnk -Target <путь к файлу>«. Вместо «<имя ярлыка>» укажите имя ярлыка, а вместо «<путь к файлу>» — путь к файлу, для которого нужно создать ярлык. Теперь ярлык будет доступен всем пользователям при входе в систему.
В заключение, сделать ярлык на рабочем столе доступным для всех пользователей в Windows 10 — достаточно просто. Способов настройки доступа к файлам и папкам на рабочем столе, сервере или через групповые политики достаточно. Выбираем удобный способ и настраиваем доступ к нужным файлам для всех пользователей.
Ярлык на рабочем столе для всех пользователей в Windows 10 и Windows Server 2016
Часто возникает необходимость создать ярлык на рабочем столе, который будет доступным для всех пользователей на сервере или устройстве с Windows 10 или Windows Server 2016. Это можно сделать с помощью групповых политик или редактирования файловой системы.
Способ 1: Через групповые политики
1. На сервере или устройстве с Windows Server 2016 или Windows 10 откройте групповые политики с помощью команды «gpedit.msc».
2. В групповых политиках выберите «конфигурация пользователя» -> «настройки Windows» -> «папки» -> «рабочий стол».
3. Щелкните правой кнопкой мыши на «рабочий стол» и выберите «новый» -> «ярлык».
4. В качестве пути для ярлыка укажите путь до файла или папки, которую хотите сделать доступной для всех пользователей на рабочем столе.
5. Сохраните групповые политики и перезагрузите сервер или устройство.
Способ 2: Через файловую систему
1. Скопируйте файл или папку, которую хотите сделать доступной для всех пользователей, на сервер или устройство.
2. Откройте командную строку с правами администратора.
3. Введите следующую команду, чтобы перейти в каталог «рабочие столы пользователей»:
| Команда | Описание |
|---|---|
| cd C:\Desktop | Поменяйте «users» на имя пользователя, для которого вы хотите сделать ярлык доступным. |
4. Введите следующую команду, чтобы создать ярлык:
| Команда | Описание |
|---|---|
| powershell -inputformat none -outputformat none -NonInteractive -command «New-Item -ItemType SymbolicLink -Path . -Name «Название ярлыка» -Value «Путь до файла или папки» | Поменяйте «Название ярлыка» на имя ярлыка и «Путь до файла или папки» на путь до файла или папки, которую хотите сделать доступной. |
5. Повторите шаги 3 и 4 для каждого пользователя, для которого вы хотите сделать ярлык доступным.
Теперь ярлык будет доступен для всех пользователей на рабочем столе.
Создание доступного ярлыка на рабочем столе в Windows 10
Создание ярлыка на рабочем столе
Чтобы создать ярлык на рабочем столе, можно воспользоваться командной строкой PowerShell. Ниже приведена команда для создания ярлыка:
powershell New-Item -Path "C:\Users\Public\Desktop" -Name "Ярлык.lnk" -ItemType SymbolicLink -Value "C:\Путь\к\исходному\файлу"
Сделать ярлык доступным для всех пользователей
Чтобы сделать созданный ярлык доступным для всех пользователей, поместите его в папку «C:\Users\Public\Desktop». Эта папка является общей и автоматически доступна всем пользователям.
Использование групповых политик для создания ярлыка
Другой способ — использовать групповые политики (Group Policies) на сервере. С помощью групповых политик можно создавать ярлыки на рабочем столе для всех пользователей на сервере.
- Откройте «Групповую политику» на сервере.
- Выберите нужную политику в «Параметрах рабочих столов» (Users Desktop).
- Настройте параметры ярлыка с помощью политики.
- Щелкните правой кнопкой мыши на групповую политику и выберите «Force Group Policy Update» для применения изменений.
Теперь созданный ярлык будет доступен на рабочих столах всех пользователей, соответствующих выбранной политике.
Создание доступного ярлыка на рабочем столе в Windows 10 может быть полезным для обеспечения единообразия рабочей среды при работе с общими файлами и папками на сервере.
Решение для Windows Server 2016: Создание ярлыка для всех пользователей
Настройка рабочих столов для всех пользователей на сервере Windows Server 2016 может быть осуществлена автоматически при входе на устройство. Данное решение позволяет создать ярлык на рабочем столе, который будет доступен для всех пользователей.
Шаг 1: Установка необходимых ролей и функций на сервере
Для начала необходимо установить роль Active Directory Domain Services (AD DS) и функции File and Storage Services на сервере. Эти компоненты обеспечат доступ к файловым ресурсам и настройку политик доступа.
Шаг 2: Создание общей папки на сервере
Выбираем папку на сервере, которую хотим использовать для размещения ярлыков на рабочих столах пользователей. Настраиваем права доступа к этой папке таким образом, чтобы она была доступна для всех пользователей, использующих сервер.
Шаг 3: Создание ярлыка для всех пользователей
Открываем файловый ресурс (папку) на сервере и создаем ярлык для нужной программы, файлов или папки. Для создания ярлыка можно использовать самые разные способы — например, можно попытаться создать ярлык в файловом ресурсе через команду PowerShell.
| Шаг | Команда PowerShell |
|---|---|
| 1 | powershell New-Item -Path «ПУТЬ_К_ПАПКЕ\НАЗВАНИЕ_ЯРЛЫКА.lnk» -ItemType SymbolicLink -Target «ПУТЬ_К_ЦЕЛЕВОМУ_ФАЙЛУ» |
| 2 | powershell (New-Object -COM WScript.Shell).CreateShortcut(«ПУТЬ_К_ПАПКЕ\НАЗВАНИЕ_ЯРЛЫКА.lnk»).TargetPath = «ПУТЬ_К_ЦЕЛЕВОМУ_ФАЙЛУ»p |
Замените «ПУТЬ_К_ПАПКЕ» на путь к папке, в которой хотите создать ярлык, «НАЗВАНИЕ_ЯРЛЫКА» на имя ярлыка, «ПУТЬ_К_ЦЕЛЕВОМУ_ФАЙЛУ» на путь к файлу или папке, на которую должен указывать ярлык.
Шаг 4: Настройка политик группового доступа
На сервере Windows Server 2016 открываем Компьютерную конфигурацию > Шаблоны администрирования > Компоненты Windows > Проводник. Изменяем параметры «Показывать общие папки и документы на рабочих столах клиента» и «Показывать общую папку на рабочих столах клиента».
Шаг 5: Распространение ярлыка на рабочие столы пользователей
После настройки политик группового доступа и создания ярлыка на сервере, ярлыки автоматически появятся на рабочих столах всех пользователей при входе на устройство.
Видео:
Как создать ярлык сайта на рабочем столе (для начинающих)
Как создать ярлык сайта на рабочем столе (для начинающих) by Уверенный пользователь ПК 177,461 views 9 years ago 5 minutes, 9 seconds