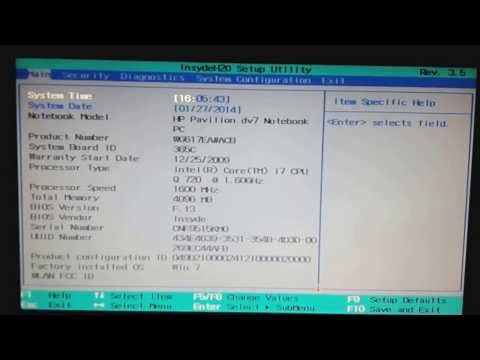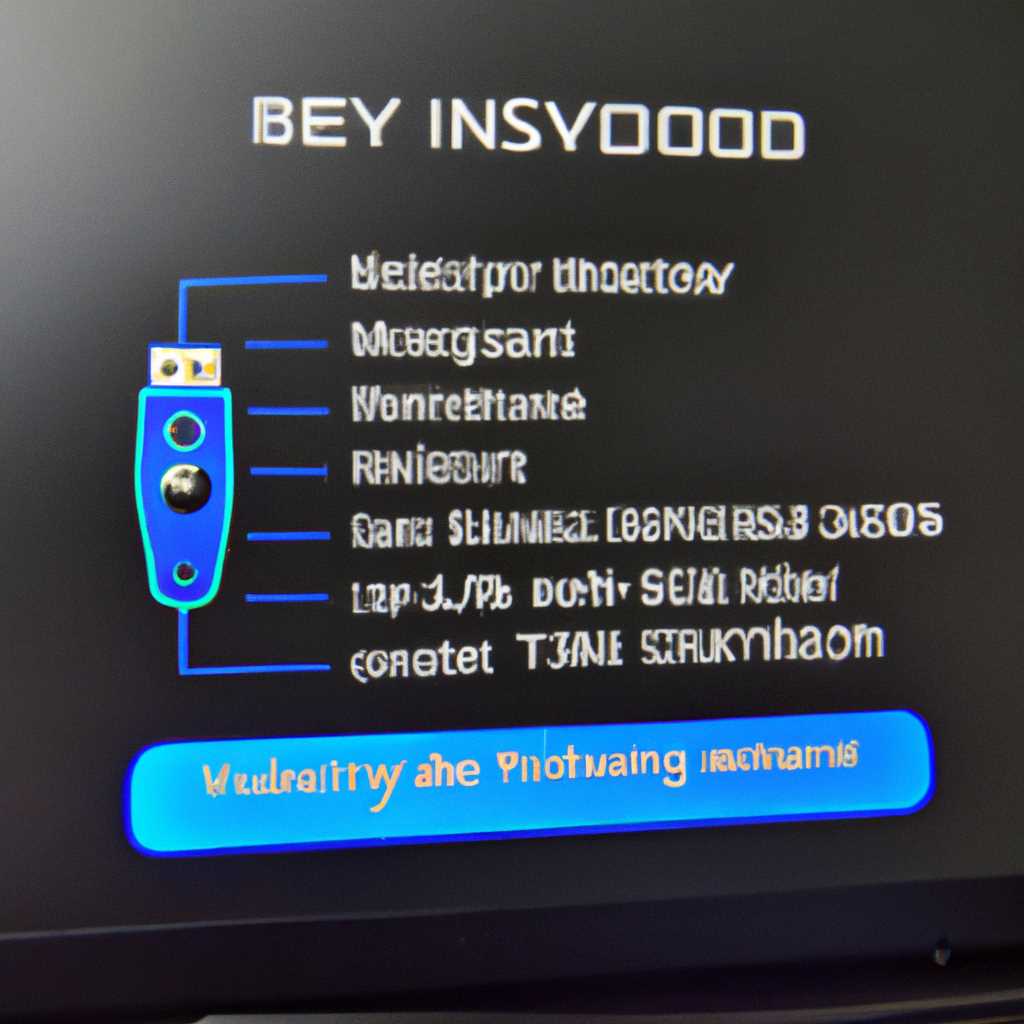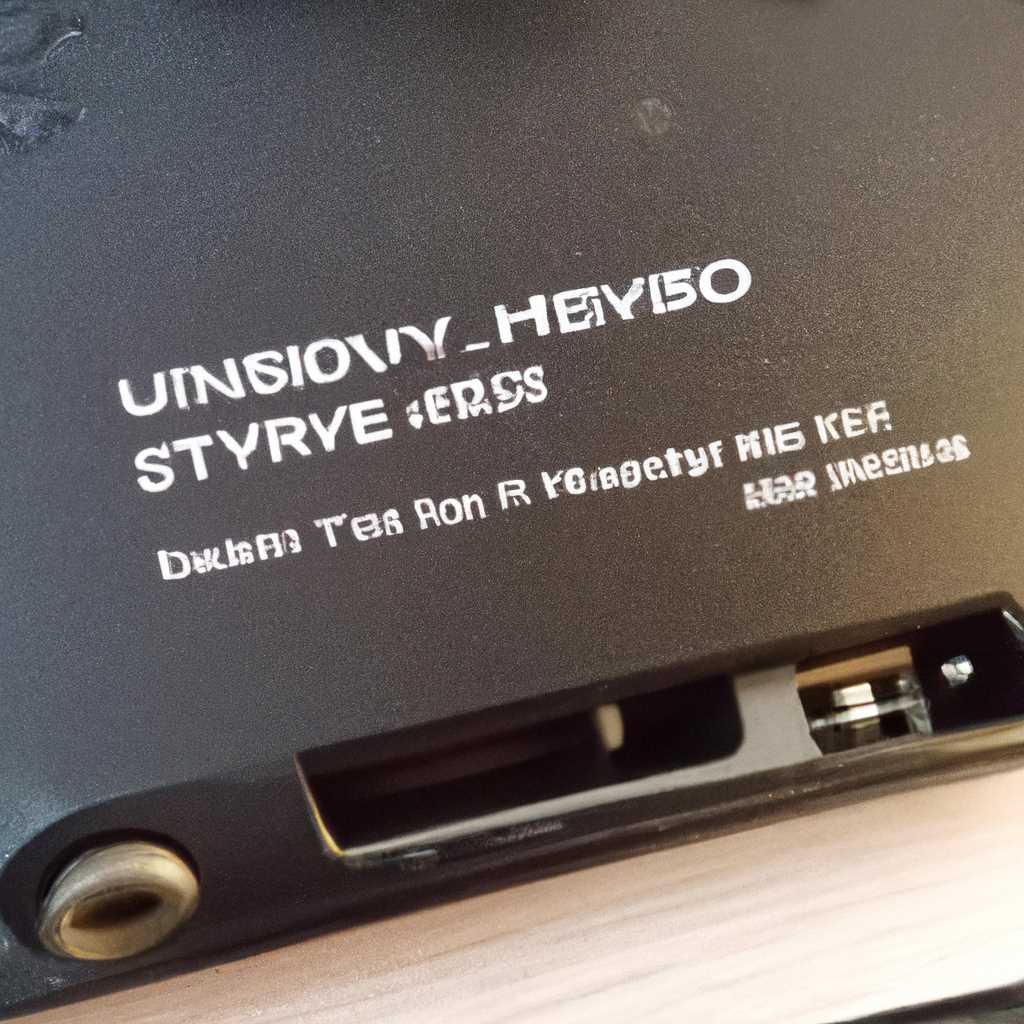- Как настроить загрузку с USB в InsydeH20 Setup Utility rev 50
- Настройка BIOS для загрузки с флешкидиска
- Сброс настроек в оптимальные
- Основы работы
- Основные шаги для загрузки с USB в InsydeH20 Setup Utility rev 50:
- Каким образом сделать загрузку InsydeH20 с USB-носителя
- Пару слов об UEFI
- Почему BIOS не загружается с флешки диска
- Неправильная настройка BIOS
- Проблемы со средствами загрузки
- Проблемы с оборудованием
- Другие причины
- Заключение
- Вход в BIOSUEFI варианты
- AMI BIOS
- Клавиши управления изменения настроек
- Настройка BIOS ноутбука
- Основы настройки BIOS
- Настройка загрузки компьютера
- Сохранение изменений и выход из настроек
- Видео:
- How to make a boot disk with the BIOS InsydeH20 Setup Utility Rev 3.5
Как настроить загрузку с USB в InsydeH20 Setup Utility rev 50
InsydeH20 Setup Utility rev 50 — это основной интерфейс BIOS, который используется в некоторых ноутбуках и компьютерах с системами BIOS. Часто в компьютерах с таким BIOS загрузка с USB по умолчанию выключена, поэтому если у вас есть необходимость загрузиться с USB-носителя (например, для установки операционной системы или восстановления данных), вам потребуется внести некоторые изменения в настройки BIOS.
Для того чтобы включить загрузку с USB в InsydeH20 Setup Utility rev 50, вам нужно выполнить несколько простых шагов. Во-первых, во время загрузки компьютера нажмите определенную клавишу (обычно это F2 или DEL), чтобы войти в BIOS.
После входа в BIOS найдите вкладку «Boot» или «Загрузка». Обратите внимание, что у разных версий BIOS могут быть немного разные названия и расположение опций. Ищите что-то похожее на «Boot» или «Загрузка».
Внутри вкладки «Boot» найдите опцию «Boot Device Priority» или «Приоритет загрузки устройств». Обычно она расположена в самом верху списка.
Перейдите настройки приоритета загрузки устройств и найдите опцию, которая называется «USB-HDD» или «USB Device». Это то, что вам нужно выбрать, чтобы включить загрузку с USB. Настройте приоритет этого устройства так, чтобы оно было в самом верху списка. Изменения приоритета обычно делаются с помощью стрелок на клавиатуре.
После того, как вы настроите приоритет загрузки устройств, сохраните изменения и выйдите из BIOS. Обычно это делается с помощью клавиш F10 или ESC.
Теперь ваш компьютер будет автоматически загружаться с USB-носителя, если он подключен при включении или перезагрузке. Не забудьте отключить загрузку с USB, если она вам больше не нужна, чтобы компьютер загружался с другого устройства (например, с жесткого диска или CD/DVD).
Таким образом, вы сможете настроить загрузку с USB в InsydeH20 Setup Utility rev 50. Этот простой процесс позволит вам использовать USB-носители для установки операционной системы или восстановления данных на вашем компьютере или ноутбуке с таким BIOS.
Настройка BIOS для загрузки с флешкидиска
Какой именно способ входа в BIOS применять для этого зависит от производителя вашего ноутбука или компьютера. В большинстве случаев, на ноутбуках Lenovo это можно сделать по нажатию клавиши F2, а на компьютерах Dell — клавиши F12. Но это не единственные варианты, и встречаются другие комбинации клавиш.
После того как вы успешно вошли в меню BIOS или UEFI, найдите пункт «Boot» или «Загрузка». В этом разделе вам нужно будет изменить порядок загрузки устройств. Убедитесь, что флешка подключена к одному из USB-портов перед тем как продолжить.
Настройки, отображаемые в меню BIOS или UEFI, могут незначительно отличаться в зависимости от версии и модели вашей материнской платы или ноутбука. Однако, обычно, вы найдете функцию, чтобы изменить порядок загрузки устройств в разделе «Boot» или «Загрузка».
Когда вы найдете эту опцию, выберите флешку или USB-носитель в качестве первого загрузочного устройства. Вы можете сделать это, щелкнув на флешке с помощью мыши и перетащив его на первое место, или использовав клавиши стрелок на клавиатуре, чтобы переместить его наверх. После этого сохраните настройки и выйдите из BIOS.
В некоторых случаях настройки BIOS обновятся только после перезагрузки компьютера. Поэтому после сохранения настроек в меню BIOS или UEFI возможно потребуется перезагрузить компьютер.
Теперь ваш компьютер должен начать загрузку с флешкидиска при следующей перезагрузке. У вас должно появиться меню, в котором вы можете выбрать нужное действие, связанное с флешкой, например, установку операционной системы или запуск утилиты для восстановления системы.
Сброс настроек в оптимальные
В некоторых случаях возникает необходимость сбросить настройки BIOS в оптимальные для восстановления нормальной работы компьютера. Если у вас установлена операционная система на жестком диске и вы хотите сбросить настройки BIOS, вам рекомендуется выполнить следующие шаги:
- Перезагрузите компьютер и откройте InsydeH20 Setup Utility, нажав клавишу, которая позволяет открыть настройки BIOS (обычно это клавиша F2 или Delete).
- В меню InsydeH20 Setup Utility найдите пункт «Boot» или «Загрузка».
- В списке устройств для загрузки найдите USB-порты или аналогичный пункт, обозначающий загрузку с USB.
- Переместите USB-порты или аналогичный пункт в самый первый вариант загрузки, используя клавиши со стрелками или курсора.
- Сохраните изменения, выбрав опцию «Save Changes».
- Перезагрузите компьютер, выбрав опцию «Exit» или «Выйти».
После перезагрузки ваш компьютер будет загружен с USB-накопителя или другого устройства, подключенного к USB-порту. Если у вас возникнут сложности в процессе сброса настроек в оптимальные, обратитесь к руководству пользователя вашего компьютера или воспользуйтесь руководством по установке и управлению InsydeH20 Setup Utility для вашей модели компьютера.
Основы работы
Одна из основных задач InsydeH20 Setup Utility rev 50 — это настройка загрузки с USB-портов. Загрузка с USB может понадобиться, например, для установки операционной системы с флешки или для восстановления системы с помощью специального образа.
Основные шаги для загрузки с USB в InsydeH20 Setup Utility rev 50:
1. Включите ноутбук и перейдите в InsydeH20 Setup Utility rev 50. Обычно для этого нужно нажать определенную клавишу (например, F2, F12 или Delete) во время загрузки компьютера. В зависимости от модели ноутбука эта клавиша может быть разной, поэтому естественно, что вместе с этой статьей приведу перечень клавиш для некоторых моделей ноутбуков.
2. В меню InsydeH20 Setup Utility rev 50 найдите опцию «Boot», «Загрузка» или что-то напротив.
3. Включите legacy-поддержку USB. Эта опция может называться «Legacy USB Support» или «USB Controller», она отвечает за активацию USB-портов в режиме совместимости с более старыми устройствами.
4. Выберите USB-носитель в списке загрузочных устройств. Обычно он называется «USB HDD», «USB Flash Drive» или «USB Disk». Если вы хотите загрузиться с флешки или внешнего жесткого диска, выберите соответствующий пункт в списке.
5. Сохраните изменения и перезагрузите ноутбук, чтобы начать загрузку с USB-носителя. Заходить в save & exit и сохранять настройки и перезагружать компьютер.
6. Когда ноутбук перезагружается, подключите USB-носитель (флешку, жесткий диск и т. д.) к компьютеру.
7. Если все сделано правильно, ноутбук загружается с USB-носителя и программа или операционная система с него запускается.
Таким образом, для загрузки с USB в InsydeH20 Setup Utility rev 50 вам понадобится вызвать настройки BIOS, включить legacy-поддержку USB, выбрать USB-носитель в списке загрузочных устройств, сохранить изменения и перезагрузить ноутбук. После этого можно подключить USB-носитель и загрузиться с него.
Каким образом сделать загрузку InsydeH20 с USB-носителя
Первое, что вам понадобится сделать, это включить или перезагрузить ваш ноутбук. Когда он загрузится, вы увидите логотип производителя. В это время выключите ваш ноутбук нажатием сочетания клавиш «Ctrl + Alt + Del». Это позволит вам перейти к настройкам BIOS/UEFI.
После этого вам нужно будет нажать одну из клавиш, которые обычно отображаются на экране во время включения ноутбука. Обычно это клавиша «F2» или «Del». Если вы не видите никаких подсказок на экране, можете попробовать нажать обе клавиши одновременно.
При правильном нажатии клавиш вы увидите меню InsydeH20 Setup Utility. Здесь вы сможете внести необходимые изменения в настройках загрузки.
Прежде всего, рекомендуется установить загрузку с USB-носителя на первое место в списке загрузочных вариантов. Для этого найдите раздел «Boot» или «Boot Options» и выберите его.
В этом разделе вы должны увидеть список доступных устройств для загрузки. Обычно они отображаются в порядке приоритета. Здесь вы можете изменить порядок устройств, нажимая на соответствующие клавиши «стрелка вверх» или «стрелка вниз». Переместите USB-носитель на первое место в списке.
После этого, сохраните изменения и выйдите из InsydeH20 Setup Utility. Обычно это делается путем выбора опции «Save and Exit». В некоторых случаях вам может потребоваться произвести сброс настроек BIOS/UEFI, чтобы изменения вступили в силу.
Теперь ваш ноутбук должен загружаться с USB-носителя вместо жесткого диска. Убедитесь, что ваш USB-накопитель содержит правильную версию операционной системы или программного обеспечения, чтобы избежать проблем с установкой или запуском.
Пару слов об UEFI
Сначала, обратите внимание на загрузочное устройство, оно должно быть изменено. Далее перейдите в настройки системы. Запустите ноутбук и нажмите клавиши F2 или Del, чтобы войти в InsydeH20 Setup Utility.
В верхней части меню Setup посмотрите пункт Boot. Здесь будут показаны все устройства, с которых можно загружать систему. В этом меню вы можете отредактировать порядок загрузки устройств. Видеть Вы можете несколько указанных версий UEFI, убедитесь, что используется последняя.
Естественно, первым в списке должен быть USB-флешка/диск или USB-FDD. Сделать изменения можно с помощью кнопок Навигации. Чтобы установить нужное устройство в начало списка, нажмите клавишу F6. Чтобы переместить его в конец списка, нажмите F9. Загрузку с USB нужно установить в первый вариант.
Пользователям некоторых моделей ноутбуков также может потребоваться активация опции Legacy Boot, чтобы ноутбук видел флешку/диск. В этом случае, в меню Boot Options вы должны найти пункт UEFI/Legacy Boot и установить его в положение Enabled.
Если ноутбук снабжен дополнительным загрузочным устройством, таким как CD/DVD или SD-карта, вы можете настроить их под свои нужды. Например, если вы хотите загрузить систему с CD/DVD, нужно выбрать пункт CD/DVD в меню Setup и переместить его в начало списка. Аналогичные действия нужно проделать для SD-карты.
Если ноутбук не видит флешку/диск или вы не можете прочитать содержимое, попробуйте сделать restore настроек UEFI в соответствующем меню. Сделать это можно с помощью кнопок Навигации.
После того как настройки загрузки выполнены, вы можете сохранить изменения, нажав F10. Ноутбук должен автоматически загрузиться с выбранного вами устройства.
Все описанные операции применимы для всех ноутбуков на базе InsydeH20 Setup Utility rev 50. Конкретные инструкции могут отличаться в зависимости от модели ноутбука. Поэтому рекомендуется обращаться к документации или поддержке производителя для получения подробной информации по настройке загрузки с USB.
Почему BIOS не загружается с флешки диска
Неправильная настройка BIOS
В некоторых версиях BIOS отключена возможность загрузки с USB-носителя по умолчанию. Чтобы изменить эту настройку, найдите соответствующий пункт в меню BIOS и включите загрузку с USB.
Проблемы со средствами загрузки
Если ноутбук не распознает флешку, возможно, проблема в самом USB-порту. Попробуйте использовать другой порт или флешку. Также убедитесь, что флешка правильно отформатирована в файловой системе FAT32.
Проблемы с оборудованием
В редких случаях могут возникнуть проблемы с USB-портом или флешкой, которые могут помешать загрузке с USB. Попробуйте использовать другой ноутбук или флешку, чтобы исключить возможность таких проблем.
Другие причины
Кроме того, внимательно прочитайте инструкции по BIOS вашего ноутбука. Возможно, в вашей модели есть специфические настройки, которые могут вызывать проблемы с загрузкой USB. Если вы не уверены, ознакомьтесь с руководством пользователя или обратитесь за помощью к производителю ноутбука.
Заключение
Если ваш BIOS не загружается с флешки, это может быть вызвано различными причинами, такими как неправильная настройка BIOS, проблемы со средствами загрузки, проблемы с оборудованием и другие. Рекомендуется проанализировать каждый из этих аспектов и принять соответствующие меры для решения проблемы. Если вы не можете самостоятельно решить проблему, обратитесь за помощью к специалисту или производителю вашего ноутбука.
Вход в BIOSUEFI варианты
Существует несколько вариантов входа в BIOSUEFI на компьютерах с данной версией системы:
-
Вход с помощью кнопок: В зависимости от моделей компьютеров и версий BIOSUEFI, для входа в BIOSUEFI может потребоваться нажать определенную комбинацию кнопок на клавиатуре в момент включения компьютера. Обратите внимание, что эта комбинация кнопок может быть различной для разных моделей компьютеров. Чтобы узнать, каким образом войти в BIOSUEFI, обратитесь к документации к вашему компьютеру или найдите соответствующую информацию на официальном веб-сайте производителя.
-
Вход через меню загрузки: Некоторые компьютеры позволяют войти в BIOSUEFI через меню загрузки. Для этого, при включении компьютера нажмите кнопку Boot Menu (меню загрузки). В данном меню выберите опцию, которая позволяет войти в BIOSUEFI.
-
Вход через настройки Windows: Некоторые модели компьютеров позволяют изменить настройки BIOSUEFI прямо из операционной системы Windows. Для этого откройте меню «Параметры», выберите раздел «Обновление и безопасность, а затем раздел «Восстановление». В этом разделе найдите кнопку «Перезагружать сейчас» подписанную «Дополнительные параметры» и нажмите на кнопку. После перезагрузки выберите опцию «Отладка» и в следующем меню выберите «Настройки UEFI». После этого система перезагрузится и вы окажетесь в BIOSUEFI.
-
Вход через CMOS: Если ни один из вышеперечисленных способов не работает, есть возможность сбросить настройки CMOS на материнской плате. Для этого откройте корпус компьютера и найдите батарейку среди других компонентов. Снимите батарейку (она выглядит как маленькая плоская батарейка, похожая на батарейку для часов) и подождите несколько минут. После этого установите батарейку обратно на место и перезагрузите компьютер. Теперь BIOSUEFI будет сброшен и вам нужно будет повторно настроить его.
Эти варианты входа в BIOSUEFI действительно могут быть оптимальными в различных ситуациях. Выберите способ, который подходит вашему компьютеру, и измените настройки BIOSUEFI по необходимости.
AMI BIOS
В некоторых ноутбуках используется BIOS от компании AMI, а не InsydeH20 Setup Utility. Это означает, что меню и настройки могут немного отличаться, но основной процесс загрузки с USB остается примерно таким же.
Для начала, перейдите в BIOS. Обычно это можно сделать, нажимая клавишу Del, F2 или F10 при старте ноутбука. Если не уверены, посмотрите в инструкции к ноутбуку или на сайте производителя.
Когда вы находитесь в BIOS, найдите раздел «Boot» или «Загрузка». Здесь вы можете настроить порядок загрузки устройств.
Выберите «Boot Device Priority» или похожий пункт. Если вы видите несколько вариантов, выберите USB флешку/диск как первое устройство загрузки.
Нажмите клавишу F10 или используйте другую комбинацию клавиш, указанную на экране, чтобы сохранить настройки и выйти из BIOS. В некоторых ноутбуках вы можете использовать графический интерфейс и просто открыть вкладку «Exit» и выбрать «Save Changes and Exit».
После этого ваш ноутбук будет загружаться с USB флешки/диска сразу при включении. Обратите внимание, что при выборе загрузки с USB в BIOS, вы можете быть ограничены выбором других устройств загрузки, таких как CD/DVD или жесткий диск.
Если вам все же нужно изменить настройки загрузки, вы можете вернуться в BIOS и внести необходимые изменения.
Клавиши управления изменения настроек
При загрузке ноутбука в программное окружение InsydeH20 Setup Utility rev 50 есть несколько клавиш, которые позволяют осуществить различные операции по изменению настроек.
Первой клавишей, которую вам может понадобиться, является F2. Она вызывает меню UEFI, где можно увидеть все доступные опции и управлять ими. Если вы хотите изменить настройки загрузки, то вам придется перейти в раздел «Boot».
По умолчанию большинство ноутбуков Dell включены в режиме UEFI, поэтому, в большинстве случаев, достаточно просто выбрать нужное устройство для загрузки, например, флешку или CD/DVD. Если же вы хотите загрузить ноутбук в режиме Legacy, то вам понадобится нажать клавишу F2 для вызова меню UEFI, затем перейти в раздел «Boot» и изменить значение опции «Boot Mode» на «Legacy».
Если у вас возникли проблемы с загрузкой с USB, то вам может понадобиться вызвать меню выбора устройства загрузки. Для этого нажмите клавишу F12 или F9 (в зависимости от модели ноутбука) сразу после включения ноутбука. В этом меню вы увидите список всех доступных устройств и сможете выбрать нужное.
Если ни одна из вышеуказанных клавиш не вызывает нужное меню или устройство, то попробуйте использовать клавиши Delete, Esc или F1. В разных моделях ноутбуков могут использоваться разные клавиши для вызова настроек, так что имеет смысл попробовать все доступные варианты.
В некоторых ноутбуках Lenovo для вызова меню выбора устройства загрузки может потребоваться нажать клавишу Fn вместе с F12 или F9.
Также стоит упомянуть о возможности сбросить все настройки BIOS/UEFI к значениям по умолчанию. Чтобы сделать это, вызовите меню UEFI (обычно клавиша F2) и найдите опцию «Restore Defaults» или «Load Default Settings». После этого сохраните изменения и перезагрузите ноутбук.
Надеемся, что эта статья помогла вам разобраться с клавишами управления изменениями настроек в программном окружении InsydeH20 Setup Utility rev 50.
Настройка BIOS ноутбука
Для успешной настройки BIOS ноутбука нужно выполнить ряд операций. Настройки BIOS позволяют изменить параметры работы компьютера, определить порядок загрузки устройств и сделать другие необходимые изменения.
Основы настройки BIOS
- Перезагрузите компьютер и нажмите нужную клавишу для входа в настройки BIOS. Обратите внимание на сообщение при включении компьютера, чаще всего это клавиша Del, F2, F10 или Esc.
- При входе в настройки BIOS обратите внимание на информацию о текущей версии BIOS.
- Изучите разделы настроек BIOS, такие как загрузка, установка паролей, настройки питания и другие. Обратите внимание на специальные разделы, посвященные настройке USB-портов, жесткого диска и устройств поддержки UEFI.
Настройка загрузки компьютера
- Перейдите в раздел настроек загрузки. Обычно это раздел Boot или Boot Order. В нем можно изменить порядок загрузки устройств.
- Выберите нужное устройство для загрузки, например, USB-устройство, жесткий диск или диск с операционной системой.
- Настройте порядок загрузки устройств, перемещая нужные устройства в список при помощи клавиш со стрелками или установив их приоритет на первое место.
Сохранение изменений и выход из настроек
- После внесения всех необходимых изменений в настройки BIOS сохраните их. Обычно это делается при помощи команды Save & Exit или Exit-Saving Changes.
- Подтвердите сохранение изменений и перезагрузку компьютера.
Сделав все необходимые настройки BIOS, перезагрузите компьютер и проверьте, что выбранные изменения успешно применились. Если вам все же понадобится сброс настроек BIOS, обратитесь к инструкции по использованию специальной команды или удалите батарейку на материнской плате ноутбука на некоторое время.
Видео:
How to make a boot disk with the BIOS InsydeH20 Setup Utility Rev 3.5
How to make a boot disk with the BIOS InsydeH20 Setup Utility Rev 3.5 door celc1or 420.450 weergaven 9 jaar geleden 1 minuut