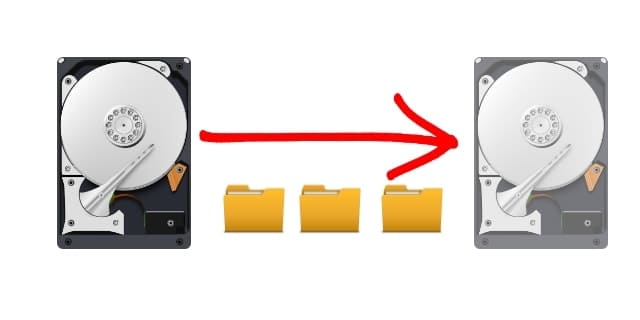- Как восстановить операционную систему, загрузившись с другого жесткого диска
- Использование установочного диска или диска восстановления Windows 7
- Подготовка установочного диска или диска восстановления Windows 7
- Подключение внешнего жесткого диска к компьютеру
- Выбор загрузочного диска в BIOS компьютера
- Загрузка компьютера с установочного диска или диска восстановления
- Выбор языка и настройка параметров восстановления
- Выбор диска для установки или восстановления операционной системы
- Форматирование и разделение диска перед установкой или восстановлением
- Установка или восстановление операционной системы Windows 7
- Проверка работоспособности системы после установки или восстановления
- Заключение
- Видео:
- Бекап, восстановление и перенос Windows за 10 мин. Acronis True Image программы с реаниматора
Как восстановить операционную систему, загрузившись с другого жесткого диска
Если ваш компьютер не загружается и вы не можете войти в операционную систему, то вы можете использовать другой жесткий диск для загрузки и восстановления системы. Этот метод особенно полезен, если у вас есть резервное копирование вашей операционной системы на другом устройстве или если вы хотите перенести систему с одного диска на другой.
Чтобы загрузиться с другого жесткого диска, вам нужно выбрать соответствующий порядок загрузки в BIOS вашего компьютера. Для этого выставьте в настройках BIOS первым загрузочным устройством нужный вам диск или флешку, пусть в вашем случае это будет флешка.
Зачем нам это нужно? Во-первых, флешка обеспечит удобный способ для загрузки вашей операционной системы и восстановления system files, поэтому настройка мультизагрузки с ее использованием во многих случаях является управдивой. Во-вторых, этот способ позволит вам загрузиться с другого устройства, чтобы вы могли себе позволить ориентироваться в системе и производить необходимые мероприятия для восстановления системы.
Использование установочного диска или диска восстановления Windows 7
В случае, если ваша операционная система Windows 7 не загружается, вы можете воспользоваться установочным диском или диском восстановления для восстановления системы.
Всякий раз, когда компьютер переносится с одного типа устройства загрузки на другое — например, от внешнего диска к BIOS компьютеру — будет необходимо изменить настройки загрузки.
Для использования установочного диска или диска восстановления Windows 7, вы должны выполнить следующие задачи:
- Подключите установочный диск или диск восстановления Windows 7 к вашему компьютеру.
- Загрузите компьютер с помощью установочного или восстановительного диска. Для этого при запуске компьютера нажмите необходимую клавишу (обычно это F12 или Esc), чтобы перейти в меню загрузки.
- Выберите устройство загрузки в списке загрузочных устройств. Ваш диск должен быть первым в списке.
- Загрузочный диск Windows 7 загрузит ваш компьютер в режиме восстановления.
- На экране восстановления выберите язык и нажмите «Далее».
- Выберите опцию «Восстановление системы» в списке доступных задач.
- Выберите вашу операционную систему и нажмите «Далее».
- Выберите «Командная строка» в списке доступных опций восстановления.
- В командной строке выполните следующую команду:
bcdboot.exe c:\windows. Здесьc:— это буква вашего установленного раздела системы, аwindows— это путь к директории Windows. - После завершения перезагрузите компьютер и удалите установочный диск или диск восстановления.
В результате этих действий ваша система Windows 7 будет восстановлена с использованием установочного диска или диска восстановления. Проверьте, загружается ли ваша система корректно.
Подготовка установочного диска или диска восстановления Windows 7
Если у вас есть загрузочный диск или флешка с русскоязычным мультизагрузочным меню, то активировав нужный пункт, Windows 7 запустится с диска. Но если такого диска или флешки нет, то следует выполнить подготовку диска.
Для этого сначала создайте загрузочную флешку или диск, содержащий нужные файлы для загрузки и восстановления. Зачем это нужно? При загрузке с этого диска в наличии будет меню загрузки, в котором будет предложено выбрать загрузку Windows 7.
Редактируем файлы на флешке с помощью редактора, чтобы выставить порядок загрузки и регулировать настройки мультизагрузки. Нет надобности делать это, если вам достаточно загрузиться с диска Windows 7 одной системой.
Загрузите компьютер с этого диска и в меню выбора загрузочных устройств выберите нужное. После этого Windows 7 загрузится с диска и вы сможете восстановить операционную систему.
Подключение внешнего жесткого диска к компьютеру
Если у вас возникла необходимость загрузиться с другого жесткого диска и восстановить операционную систему, то вы можете обратиться к внешнему жесткому диску. В данной статье мы рассмотрим, как подключить внешний жесткий диск к компьютеру.
Перед тем как начать работу с внешним жестким диском, убедитесь в наличии всех необходимых устройств. Вам потребуется компьютер с операционной системой Windows, внешний жесткий диск или флешка и случайный доступ в интернет. Также убедитесь, что ваш компьютер поддерживает использование внешних дисков.
В первую очередь, выберите порядок загрузки устройств в биосе. Для этого после включения компьютера нажмите нужную кнопку (обычно это Del или F2), чтобы попасть в настройки биоса. В разделе «Boot» или «Загрузка» выставьте внешний жесткий диск или флешку в первые места списка устройств для загрузки. Здесь также можно установить и активировать мультизагрузку, если у вас есть несколько операционных систем.
После того как выставили порядок загрузки, сохраните настройки биоса и перезагрузите компьютер. Теперь компьютер будет загружаться с внешнего жесткого диска или флешки.
Если ваш внешний жесткий диск содержит установочную программу операционной системы, то после загрузки компьютера вы будете ориентироваться в установочном меню. Здесь может понадобиться ваше внимание, чтобы правильно выполнить все задачи. Если ваш внешний диск не содержит установочной программы операционной системы, то вам потребуется другой способ загрузки.
Другой способ загрузки можно осуществить с помощью команд «bcdboot.exe» или «delete» в командной строке. Для этого выполните следующие действия:
| Шаг | Описание |
|---|---|
| 1 | Войдите в командную строку, нажав комбинацию клавиш Win + X или правой кнопкой мыши по кнопке «Пуск» и выбрав «Командная строка (администратор)». |
| 2 | Определите тип вашего внешнего жесткого диска: |
| Для внешних жестких дисков типа IDE или ATA используйте команду «diskmgmt.msc» и найдите ваш внешний диск в списке дисков. Обратите внимание на его букву привода. | |
| Для внешних жестких дисков типа SATA или SSD используйте команду «diskpart» и введите «list disk». Обратите внимание на количество и размеры дисков, чтобы определить ваш внешний жесткий диск. | |
| 3 | С помощью команды «bcdboot.exe» или «delete» настройте загрузочный раздел: |
| Для выполнения команды «bcdboot.exe» используйте следующий синтаксис: «bcdboot.exe < drive_letter>: < windows_root_directory>«. Здесь < drive_letter> — буква привода вашего внешнего жесткого диска, < windows_root_directory> — путь к корневому каталогу операционной системы. | |
| Для выполнения команды «delete» используйте следующий синтаксис: «delete bootmgr». Эта команда удалит текущий загрузочный менеджер операционной системы. | |
| 4 | Перезагрузите компьютер и установите порядок загрузки устройств в биосе так, чтобы ваш внешний жесткий диск был первым. |
После выполнения этих действий ваш компьютер будет загружаться с внешнего жесткого диска. Обязательно проверьте работоспособность операционной системы и выполните необходимые задачи.
Выбор загрузочного диска в BIOS компьютера
В зависимости от производителя вашего компьютера, настройки BIOS могут называться по-разному. Например, вы можете найти эту опцию в разделе «Boot» или «Загрузка». Обычно она содержит список доступных жестких дисков и других подключаемых устройств.
Для того чтобы выбрать другой жесткий диск в качестве загрузочного, выполните следующие шаги:
- Перезагрузите компьютер и во время запуска компьютера нажмите определенную клавишу (например, «Delete» или «F2») для входа в BIOS.
- Внутри BIOS найдите раздел, который содержит настройки загрузки. Возможно, он будет называться «Boot», «Загрузка» или что-то подобное.
- Редактируем настройки загрузки. В большинстве случаев вам будет предложено выбрать порядок загрузки устройств. Вам нужно поставить жёсткий диск, с которого вы хотите загрузиться, первым в списке.
- Сохраните изменения и выйдите из BIOS. Обычно для сохранения изменений в BIOS требуется нажать определенную клавишу (например, «F10») и подтвердить свои действия.
После этого компьютер должен загрузиться с выбранного вами жесткого диска, и вы сможете восстановить операционную систему или скопировать важные файлы на другой диск. Учтите, что для успешной загрузки с другого диска на нем должны быть установлены необходимые файлы для работы операционной системы, включая загрузочную запись (например, bootmgr или bcd).
Если у вас нет доступного жесткого диска с установленной операционной системой, вы также можете использовать загрузочный образ или установочную флешку Windows. Для этого подключите соответствующее устройство к компьютеру перед загрузкой и выберите его в BIOS в качестве загрузочного. Также можно использовать виртуальные дисководы, например, для загрузки образа операционной системы.
Загрузка компьютера с установочного диска или диска восстановления
Загрузочный диск или диск восстановления позволяют вернуть операционную систему к рабочему состоянию или производить восстановление системы после сбоев. Это полезный способ исправить проблемы, связанные с работой операционной системы, или перенести систему на другой жесткий диск.
Для загрузки компьютера с установочного диска или диска восстановления необходимо выполнить следующие шаги:
- Вставьте установочный диск или диск восстановления в оптический привод или внешний жесткий диск.
- Включите компьютер и перейдите в BIOS (клавиша активации BIOS может различаться для разных производителей компьютеров, обычно это клавиши F2, F12 или Delete).
- В настройках BIOS найдите раздел «Boot» или «Загрузка».
- Установите устройство с установочным диском или диском восстановления первым в списке загрузки.
- Сохраните изменения в BIOS и перезагрузите компьютер.
- Компьютер загрузится с установочного диска или диска восстановления.
После запуска компьютера с установочного диска или диска восстановления вы сможете выполнить различные задачи, такие как восстановление операционной системы, перенесение системы на другой жесткий диск или настройка мультизагрузки. Выберите нужные настройки и утилиты в меню загрузочного диска.
При использовании установочного диска для восстановления операционной системы Windows 7 или более поздней версии вы можете выполнить следующие действия:
- Удалить или создать разделы на жестком диске.
- Проверить и восстановить файловую систему на диске.
- Настроить загрузку операционной системы и активировать раздел загрузки.
- Восстановить загрузочные файлы, такие как bootmgr и файл BCD (Boot Configuration Data), которые необходимы для загрузки операционной системы.
Не забудьте сохранить изменения после настройки BIOS, чтобы компьютер всегда загружался с установочного диска или диска восстановления при каждой перезагрузке.
Загрузка компьютера с установочного диска или диска восстановления является эффективным способом восстановления операционной системы, исправления проблем или перенесения системы на другой жесткий диск. Следуйте инструкциям и настройкам BIOS, чтобы успешно загрузить компьютер с установочного диска или диска восстановления.
Выбор языка и настройка параметров восстановления
При загрузке компьютера с другого жесткого диска и восстановлении операционной системы, вам может потребоваться выбрать язык и настроить параметры восстановления. В этом разделе мы расскажем о порядке действий для выполнения данной задачи.
1. Загрузитесь с другого жесткого диска, в котором содержится операционная система, на которую вы хотите восстановиться.
2. После успешной загрузки перенесите данные системного раздела на ваш жесткий диск. В случае, если на вашем жестком диске уже есть раздел, содержащий операционную систему, можете удалить данный раздел с целью освобождения пространства. Для удаления раздела воспользуйтесь командой «delete partition» в программе управления дисками.
3. Активируйте загрузочный раздел на вашем жестком диске. Для этого задайте команду «active» в командном окне программы управления дисками. Теперь ваш жесткий диск будет являться загрузочным диском.
4. Подключите к компьютеру все необходимые устройства, такие как принтеры, сканеры и другие подключаемые устройства. Если ваши настройки мультизагрузки заставляют вас ориентироваться на скриншоте № 7, вы можете выполнить настройку вашего компьютера подобным образом.
5. Выберите язык и настройки восстановления. В обращении к компьютеру выберите язык, установленный на вашем компьютере, и нажмите «Далее». Затем выберите «Восстановление» в списке возможных задач и перейдите к настройке параметров восстановления.
6. В настройках восстановления вы можете выбрать способ восстановления, а также указать, какими способами будет выполняться восстановление файлов и настройки компьютера. Если на вашем компьютере установлена одна операционная система, выставлять параметры восстановления не имеет смысла. Однако, если на вашем компьютере установлено несколько операционных систем, выставлять параметры восстановления будет весьма полезно.
7. В случае, если вы хотите редактировать BCD-файлы операционных систем или внести изменения в менеджер мультизагрузки, вы можете выполнить эту задачу на данном этапе. Вам следует перейти к разделу «Редактирование BCD» и выставить параметры в соответствии с вашими требованиями.
8. После завершения настройки параметров восстановления нажмите «Далее». Выберите необходимые опции и переходите к выполнению задачи восстановления вашего компьютера.
Теперь вы знаете, как выбрать язык и настроить параметры восстановления при загрузке компьютера с другого жесткого диска. Следуйте указанным выше шагам, чтобы успешно восстановить свою операционную систему и выполнить необходимые настройки.
Выбор диска для установки или восстановления операционной системы
При подготовке к установке или восстановлению операционной системы на вашем компьютере, вам может понадобиться выбрать диск, на котором будет размещена система. Для этого вам потребуется внешний жесткий диск или флешка с загрузочной операционной системой.
Восстановление операционной системы с внешнего жесткого диска предполагает редактирование BIOS, чтобы компьютер начал загружаться с этого диска. Прежде чем перенести операционную систему на внешний диск, вам необходимо выбрать правильный диск для установки или восстановления. В таблице ниже показаны основные шаги, которые нужно выполнить:
| Шаг | Действие | Описание |
|---|---|---|
| 1 | Запустите компьютер и войдите в BIOS | В зависимости от производителя вашего компьютера, есть разные способы обращения к BIOS, поэтому сначала проверьте инструкцию к вашему устройству или поищите русскоязычное руководство в интернете. |
| 2 | Настройте порядок загрузки в BIOS | В разделе «Boot» или «Boot Order» выставлять желаемый порядок загрузки для раздела, где хранится внешний жесткий диск или флешка с операционной системой. |
| 3 | Перезапустите компьютер | После того, как вы внесете изменения в BIOS, перезапустите компьютер, чтобы изменения вступили в силу. |
| 4 | Выберите диск для загрузки | При загрузке компьютера вы увидите список доступных дисков, из которых можно выбрать нужный для загрузки операционной системы. Воспользуйтесь клавишами на клавиатуре, чтобы выбрать нужное устройство загрузки. |
| 5 | Загрузитесь с выбранного диска | После того, как вы выберите нужный диск в списке загрузки, нажмите клавишу «Enter» или «Пробел», чтобы начать загрузку операционной системы с этого диска. |
В зависимости от производителя вашего компьютера и настроек BIOS, возможны некоторые отличия в процессе выбора диска для установки или восстановления операционной системы. Поэтому всегда обращайтесь к руководству пользователя вашего устройства или проводите поиск русскоязычной инструкции в интернете.
Вот пример скриншота BIOS с одной из возможных настроек для выбора диска:
Фото с примером скриншота BIOS
В заключении, чтобы выбрать диск для установки или восстановления системы, необходимо выполнить ряд команд в BIOS и быть внимательными при выборе варианта загрузки. Перед восстановлением операционной системы обязательно проверьте, что диск исправно работает и содержит все необходимые файлы.
Форматирование и разделение диска перед установкой или восстановлением
При установке или восстановлении операционной системы Windows может потребоваться форматирование и разделение жесткого диска. Для этого вам понадобится загрузиться с другого жесткого диска и выполнить несколько действий.
Сначала проверяем, что другой жесткий диск исправно подключен к компьютеру и распознан в BIOS. Пусть это будет устройство, перенесение с которого вы хотите осуществить.
Далее вам нужно создать загрузочную флешку или подключить запоминающее устройство для переноса файлов с помощью команды diskpart. В списке устройств выберите флешку или дисковод, к которому вы хотите выставить загрузку.
Следующим шагом будет форматирование и разделение жесткого диска. Перейдите в командную строку и вызовите команду diskpart. Выполните команды list disk, чтобы увидеть список доступных жестких дисков, а затем выберите нужный диск с помощью команды select disk [номер]. Перед форматированием диска можно также создать разделы с помощью команд create partition primary, create partition extended или create partition logical.
После форматирования диска выполните команду active, чтобы активировать раздел. Затем выполните команды assign letter=[буква] и format fs=ntfs quick (или другой файловой системы по вашему выбору). После успешного форматирования можно выполнить команду exit, чтобы выйти из diskpart.
Теперь вы можете перенести файлы с вашего жесткого диска на созданный ранее раздел. Используйте команду xcopy [путь к файлам на ориентироваться как ключ] для копирования файлов. Убедитесь, что все файлы и папки скопированы в правильное место на новом диске.
После переноса файлов вам нужно настроить загрузку операционной системы на новом диске. Для этого откройте командную строку с правами администратора и выполните следующие команды:
bcdboot.exe [новый диск]:\windows — создание файла bootmgr и восстановление загрузчика операционной системы на новом диске
bcdedit.exe /set {bootmgr} device partition=[новый диск]: — заставляет загрузчик обращаться к новому диску как к устройству загрузки
bcdedit.exe /set {default} osdevice partition=[новый диск]: — указание загрузчику выбора операционной системы на новом диске
После выполнения всех команд перезагрузите компьютер и выставьте в BIOS загрузку с нового диска.
Ваш компьютер должен успешно загрузиться с восстановленной или установленной операционной системы на новом жестком диске.
Важно! Данный способ форматирования и разделения диска подразумевает, что вы имеете определенные знания и опыт в области работы с жесткими дисками и операционными системами. Будьте внимательны и следуйте инструкциям производителя вашего жесткого диска.
Установка или восстановление операционной системы Windows 7
Если ваша операционная система Windows 7 перестала загружаться, вы можете установить или восстановить ее с помощью другого жесткого диска. Следуйте инструкциям ниже, чтобы восстановить вашу систему.
Шаг 1: Подключите второй жесткий диск с установленной Windows 7 к вашему компьютеру. Убедитесь, что второй диск будет подключен к компьютеру в тот же разъем, который раньше использовался для главного жесткого диска.
Шаг 2: Запустите компьютер и войдите в BIOS. В зависимости от вашего компьютера, вам может понадобиться нажать клавишу Del, F2, F10 или Esc, чтобы войти в BIOS. Обратитесь к руководству пользователя вашего компьютера для получения точной информации.
Шаг 3: В настройках BIOS найдите меню, связанное с загрузкой системы. Здесь вы должны увидеть список всех устройств, которые могут быть использованы для загрузки компьютера. Выберите второй жесткий диск с установленной Windows 7 в качестве первого загрузочного устройства. Убедитесь, что второй диск активирован или установлен в качестве первого загрузочного устройства в списке.
Шаг 4: Сохраните изменения BIOS и перезагрузите компьютер. Теперь ваш компьютер должен загрузиться с второго жесткого диска.
Шаг 5: После загрузки операционной системы Windows 7 с второго жесткого диска, откройте «Мой компьютер» и проверьте, есть ли на вашем первом жестком диске раздел с установленной операционной системой Windows 7. Если раздел отсутствует, вам нужно будет перенести необходимые файлы и данные с первого жесткого диска на второй.
Шаг 6: Если раздел с установленной операционной системой Windows 7 на первом жестком диске все еще присутствует, вы можете использовать утилиту для мультизагрузки, такую как bootmgr или bcd, чтобы активировать раздел и добавить его в меню мультизагрузки.
Шаг 7: Редактируем настройки мультизагрузки. Это можно сделать, следуя определенным инструкциям, которые можно найти в Интернете.
Шаг 8: После настройки мультизагрузки, перезагрузите компьютер и выберите нужную операционную систему из меню загрузки.
Заключение: Если у вас возникла необходимость установить или восстановить операционную систему Windows 7, у вас есть возможность сделать это с помощью другого жесткого диска. Подключите данный диск к компьютеру, отредактируйте настройки загрузки в BIOS и активируйте раздел с вашей операционной системой на первом диске при помощи утилит мультизагрузки.
Не забывайте обращаться к соответствующим руководствам и источникам информации для получения более подробных инструкций, ориентируйтесь на вашу конкретную ситуацию и всегда делайте резервные копии важных файлов перед проведением каких-либо задач по установке или восстановлению операционной системы.
Проверка работоспособности системы после установки или восстановления
После завершения процесса восстановления или установки операционной системы вам необходимо проверить работоспособность системы. Это важный шаг, который позволит убедиться, что процесс восстановления был завершен успешно и операционная система функционирует правильно.
Во-первых, зайдите в BIOS вашего компьютера, чтобы убедиться, что ваш жесткий диск является первым устройством для загрузки. Для этого в BIOS найдите раздел «Boot» или «Загрузка» и выставьте ваш жесткий диск в качестве первого устройства загрузки. Обычно, вам потребуется перенести диск с операционной системой в первый слот. Если у вас несколько жестких дисков, убедитесь, что операционная система установлена на тот, который идет первым в списке.
После того как BIOS выставлен, загрузитесь с вашего жесткого диска. Если ваш компьютер успешно загрузился и вы увидели экран приветствия операционной системы, значит ваша система работает без ошибок.
Однако если ваш компьютер не загрузился с вашего жесткого диска и вы видите сообщение о ошибке, вам необходимо перезагрузить компьютер и проверить настройки BIOS еще раз. Убедитесь, что ваш жесткий диск подключен правильно и что BIOS распознает его. Если всё выглядит правильно, может понадобиться использование установочного образа операционной системы для восстановления или переустановки системы.
Вариантом для проверки работоспособности вашей системы может быть также загрузка с другого жесткого диска или подключаемого устройства, вместо вашего основного жесткого диска. Вы можете переключиться на другой жесткий диск или устройство и проверить работает ли ваша операционная система на них.
В случаях, когда ваш компьютер не может загрузиться с одного из устройств, вы можете попробовать переключиться на другое. Следует проверить подключаемые устройства, такие как DVD-привод или USB-устройство, и убедиться, что они подключены правильно и работают исправно.
Как уже упоминалось ранее, восстановление или установка операционной системы может потребовать изменения настроек BIOS. Если ваш компьютер не хочет загружаться с вашего жесткого диска после установки или восстановления системы, попробуйте восстановить настройки BIOS и проверьте работоспособность системы еще раз.
Заключение
Проверка работоспособности системы после восстановления или установки операционной системы является важным шагом для обеспечения правильной работы вашего компьютера. Убедитесь, что BIOS выставлен на загрузку с вашего жесткого диска, проверьте подключаемые устройства и перенесите ваш жесткий диск на первое место в списке загрузки. В случае проблем восстановите настройки BIOS и проверьте работоспособность системы еще раз. Только после успешной проверки работоспособности вы можете быть уверены, что ваша система восстановлена или установлена правильно.
Видео:
Бекап, восстановление и перенос Windows за 10 мин. Acronis True Image программы с реаниматора
Бекап, восстановление и перенос Windows за 10 мин. Acronis True Image программы с реаниматора by Павел Мудрый 219,013 views 6 years ago 17 minutes