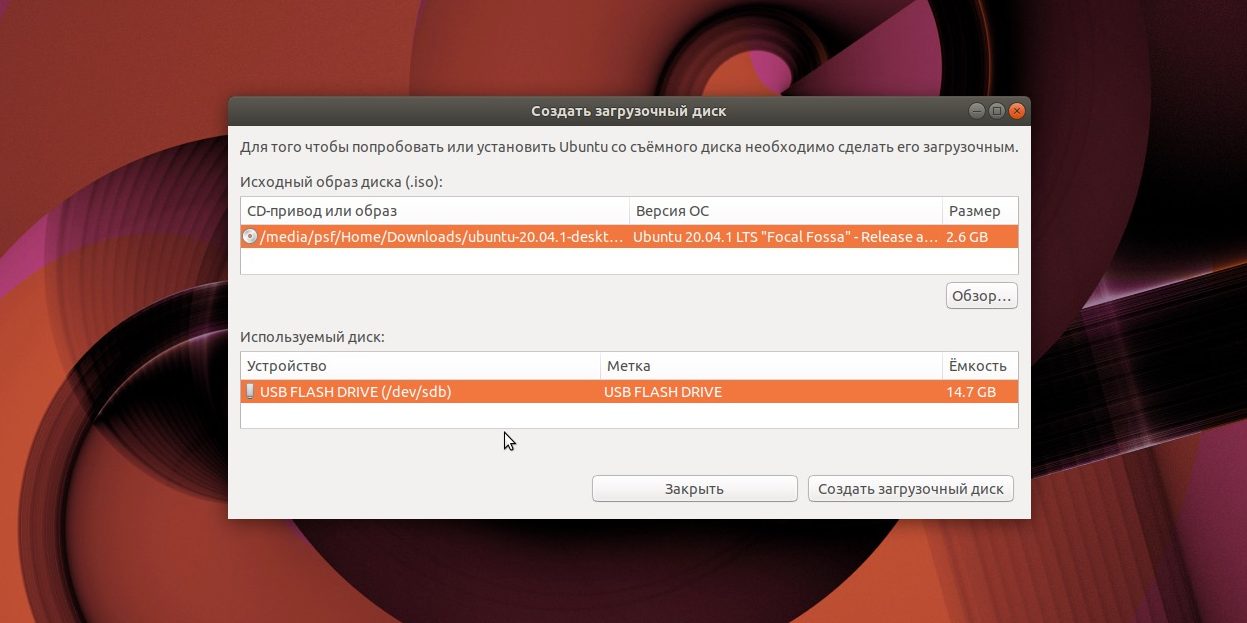- Создание загрузочного USB с помощью терминала Linux — шаг за шагом инструкция
- Скачать Linux ISO Файл
- Проверка USB-накопителя в Linux
- Создание загрузочного диска USB из терминала командной строки Linux
- Шаг 1: Проверка состояния USB-накопителя
- Шаг 2: Очистка и создание раздела на USB-накопителе
- Шаг 3: Запись загрузочного образа на USB-накопитель
- Шаг 4: Завершение и извлечение USB-накопителя
- Заключение
- Установка необходимых программ для создания загрузочного USB
- Форматирование USB-накопителя в подходящую файловую систему
- Скачивание образа Linux и размещение его на USB-диске
- Примечания:
- Заключение
- Установка загрузочной информации на USB-накопитель
- Проверка правильности создания загрузочного USB
- Возможные проблемы при создании загрузочного USB и их решения
- Проблема 1: USB-устройство не подключено к компьютеру
- Проблема 2: Файл образа системы не выбранного размера
- Проблема 4: Проблемы с загрузкой с USB в операционной системе
- Видео:
- Создание загрузочной флешки для Linux
Создание загрузочного USB с помощью терминала Linux — шаг за шагом инструкция
Создание загрузочного USB-накопителя — один из способов установить новую операционную систему на компьютер. Вместо загрузки из диска или сети, можно использовать USB-флешку для загрузки и установки операционных систем.
Для создания загрузочного USB-накопителя необходимо использовать терминал Linux. Воспользуйтесь следующими шагами, чтобы создать загрузочный USB-накопитель.
Шаг 1: Подключите USB-флешку к компьютеру. Убедитесь, что флешка не содержит важных данных, так как все данные будут удалены в процессе создания загрузочного накопителя.
Шаг 2: Откройте терминал Linux. Внимание: Для выполнения некоторых команд может потребоваться права администратора. Если у вас выбранная учётная запись не имеет необходимых прав, запустите терминал как администратор через команду sudo.
Шаг 3: Проверьте текущее состояние устройств вашего компьютера, введите команду lsblk. Вам понадобится определить букву назначения вашего компьютера для USB-флешки. Например, если ваше устройство флешки называется /dev/sdc2, то вам понадобится указать «sdc2» при создании загрузочной флешки.
Шаг 4: Скачайте ISO-файл операционной системы, которую хотите установить на компьютер, с использованием команды wget или скачайте его через веб-браузер и переместите его в ваш текущий каталог.
Шаг 5: Введите команду sudo umount /dev/sdc* и нажмите Enter для размонтирования всех томов USB-флешки.
Шаг 6: Введите команду sudo fdisk /dev/sdc и нажмите Enter для открытия утилиты разбиения диска.
Шаг 7: Введите команду type d и нажмите Enter для удаления существующих разделов.
Шаг 8: Введите команду type n и нажмите Enter для создания нового раздела.
Шаг 9: Введите допустимое письмо раздела, следуя инструкциям на экране.
Шаг 10: Введите команду type w и нажмите Enter для сохранения изменений и выхода из утилиты разбиения диска.
Шаг 11: Введите команду sudo mkfs.vfat /dev/sdc1 -L USB и нажмите Enter для форматирования нового раздела флешки в файловую систему FAT32.
Шаг 12: Введите команду sudo mkdir /mnt/boot и нажмите Enter для создания новой директории загрузки.
Шаг 13: Введите команду sudo mount /dev/sdc1 /mnt/boot и нажмите Enter для монтирования нового раздела флешки в директорию загрузки.
Шаг 14: Введите команду sudo cp /path/to/iso/file /mnt/boot и нажмите Enter для копирования ISO-файла в директорию загрузки на флешке.
Шаг 15: Введите команду sudo sync и нажмите Enter для завершения записи данных на флешку.
Шаг 16: Введите команду sudo umount /dev/sdc1 и нажмите Enter для отключения флешки от компьютера.
Теперь ваша загрузочная USB-флешка готова для использования! Просто вставьте ее в компьютер, выберите загрузку с USB в BIOS и установите операционную систему, используя созданную флешку.
Скачать Linux ISO Файл
Перед созданием загрузочного USB-накопителя с помощью терминала Linux, необходимо скачать ISO-образ операционной системы Linux.
ISO-образ — это файл, содержащий полную копию данных, которые могут быть записаны на CD, DVD или USB-накопитель. В данном случае, ISO-образ Linux будет использоваться для установки операционной системы на ваш компьютер.
Выбранную программу для загрузки ISO-образа можно скачать с официального сайта разработчика операционной системы Linux или использовать сторонние ресурсы. Например, для загрузки ISO-образа с сайта можно воспользоваться командой «wget».
В терминале Linux введите следующую команду:
wget ссылка_на_ISO_файл
Вместо «ссылка_на_ISO_файл» введите ссылку на нужный вам ISO-образ. В результате загрузки ISO-файл будет сохранен в текущей директории.
После завершения загрузки ISO-образа, у вас должен появиться файл с расширением «.iso», который можно использовать для создания загрузочного USB-накопителя.
Проверка USB-накопителя в Linux
Для начала, подключите USB-накопитель к компьютеру и откройте терминал. Запустите программу с правами администратора, чтобы иметь полный доступ ко всем командам и функциям системы.
Введите команду:
sudo lsblk
После ввода пароля администратора программа lsblk отобразит список всех подключенных дисков и их разделов.
Найдите в этом списке ваш USB-накопитель. Обратите внимание на его букву или путь в системе – это будет что-то вроде /dev/sdb или /dev/sdc.
Для просмотра информации о выбранном устройстве и его разделах, выполните команду:
sudo lsblk /dev/ваша_буква
Замените «ваша_буква» на букву или путь вашего USB-накопителя.
Если ваш USB-накопитель имеет только один раздел, то его можно использовать для записи загрузочного образа. В противном случае, для создания загрузочной флешки требуется свободный раздел.
Создание загрузочного диска USB из терминала командной строки Linux
В этом разделе мы рассмотрим поэтапное создание загрузочного диска USB с помощью терминала командной строки Linux. Этот способ может быть полезен, если у вас нет доступа к графическому интерфейсу или если вы предпочитаете работать в командной строке.
Шаг 1: Проверка состояния USB-накопителя
Прежде чем начать создание загрузочной флешки, вам необходимо узнать имя устройства вашего USB-накопителя. Для этого выполните следующую команду:
sudo fdisk -lШаг 2: Очистка и создание раздела на USB-накопителе
Теперь, когда у вас есть имя устройства вашего USB-накопителя, вы можете очистить его и создать новый раздел. Для этого выполните следующие команды:
sudo umount /dev/sdb
sudo dd if=/dev/zero of=/dev/sdb bs=4M
sudo fdisk /dev/sdbВ первой команде мы отключаем USB-накопитель, чтобы иметь возможность работать с его разделами. Вторая команда записывает нули на всю память USB-накопителя, что очищает его от предыдущих данных. Третья команда открывает интерактивный режим программы fdisk, где мы создадим новый раздел.
В интерактивном режиме fdisk выполните следующие действия:
- Нажмите команду «n», чтобы создать новый раздел.
- Выберите тип раздела (например, «primary» или «logical»).
- Укажите размер раздела (вы можете оставить значение по умолчанию для использования всего пространства на накопителе).
- Сохраните изменения, нажав команду «w».
После завершения этого шага, в вашем USB-накопителе будет создан новый раздел, готовый для установки загрузочной системы.
Шаг 3: Запись загрузочного образа на USB-накопитель
Теперь у нас есть раздел на USB-накопителе, и мы можем записать загрузочный образ на него. Вы можете скачать нужный образ ОС с официального сайта, если у вас еще нет его на компьютере.
Для записи образа выполните следующую команду:
sudo dd if=путь_к_образу of=/dev/sdb1 bs=4M status=progressВ этой команде замените «путь_к_образу» на полный путь к загрузочному образу, который вы хотите записать на USB-накопитель. Замените «/dev/sdb1» на выбранный вами раздел USB-накопителя.
Команда dd записывает содержимое образа на USB-накопитель. Некоторые другие параметры команды:
- «bs=4M» устанавливает размер блока записи 4 МБ, что повышает производительность процесса записи;
- «status=progress» отображает прогресс записи.
Запись образа может занять некоторое время, в зависимости от его размера и производительности вашей системы.
Шаг 4: Завершение и извлечение USB-накопителя
После завершения записи образа на USB-накопитель, вы должны завершить процесс и безопасно извлечь накопитель из компьютера. Для этого выполните следующие команды:
sudo sync
sudo umount /dev/sdb1Команда «sync» сохраняет все буферизированные данные на накопителе, чтобы убедиться в их полной записи. Вторая команда отключает раздел на USB-накопителе для безопасного извлечения накопителя из компьютера.
Теперь ваш USB-накопитель готов к использованию как загрузочный диск для установки операционной системы или других систем.
Заключение
Создание загрузочного диска USB из терминала командной строки Linux может быть полезным в случае, когда вам необходимо быстро создать загрузочный носитель, имея только доступ к терминалу. С помощью команд, описанных выше, вы можете очистить USB-накопитель, создать раздел и записать загрузочный образ на него.
Учтите, что все операции с USB-накопителем в командной строке должны выполняться с правами администратора (используйте команду sudo). Будьте осторожны при выборе правильного имени устройства и раздела, чтобы не потерять данные.
Установка необходимых программ для создания загрузочного USB
Перед тем, как мы начнем процесс создания загрузочного USB-носителя, вам потребуется установить несколько программ на ваш компьютер. В этом разделе мы подробно рассмотрим каждую необходимую программу и процесс их установки.
| Программа | Описание | Команда установки |
|---|---|---|
| Linux | Операционная система, на которой мы будем создавать загрузочный USB | Нет необходимости в установке, если ваш компьютер уже работает на Linux |
| Download | Программа для загрузки образа операционной системы | sudo apt install download |
| Majmin | Программа для разделения и объединения данных на диске | sudo apt install majmin |
| Partition | Программа для создания и управления разделами на диске | sudo apt install partition |
После установки всех необходимых программ вы будете готовы приступить к созданию загрузочной USB-флешки. Перед тем как продолжить, убедитесь, что ваш компьютер имеет соединение с интернетом.
Важно: Для выполнения всех команд, представленных в этой инструкции, вам потребуется права администратора. Убедитесь, что вы выполняете их в командной строке с правами администратора.
Теперь, когда установка программ завершена, мы готовы перейти к следующему шагу — созданию загрузочной USB-флешки.
Форматирование USB-накопителя в подходящую файловую систему
После создания загрузочного USB-накопителя вам может понадобиться отформатировать его в подходящую файловую систему, чтобы установка операционной системы прошла успешно. Для этого можно воспользоваться программой diskpart в командной строке Windows.
Для начала подключите USB-накопитель к вашему компьютеру и запустите командную строку от имени администратора. Для этого нажмите правой кнопкой мыши на значок «Пуск», выберите «Командная строка (администратор)» из списка.
После открытия командной строки введите команду «diskpart». Эта программа позволяет управлять дисками и разделами в операционной системе.
Далее введите команду «list disk», чтобы увидеть список всех подключенных устройств хранения информации. В этом списке найдите ваш USB-накопитель по его размеру или букве назначения.
Введите команду «select disk X» (где X — номер вашего USB-накопителя). Это позволит выбрать данный диск для дальнейших операций.
Теперь введите команду «clean», чтобы очистить весь содержимый USB-накопителя. Будьте осторожны с этой командой, потому что она удаляет все данные на выбранном устройстве.
Затем нужно создать новый раздел на USB-накопителе с помощью команды «create partition primary». Это разделит USB-накопитель на один основной раздел.
Теперь нужно выбрать созданный раздел с помощью команды «select partition 1».
Введите команду «format fs=ntfs quick», чтобы быстро отформатировать раздел в NTFS-файловую систему. Если вы хотите использовать другую файловую систему, замените «ntfs» на нужное название.
После завершения форматирования введите команду «assign», чтобы назначить букву диска для USB-накопителя.
Теперь ваш USB-накопитель готов к записи загрузочного образа операционной системы. Вы можете использовать программы, такие как UltraISO или Rufus, чтобы записать выбранный вами образ на USB-накопитель.
Не забудьте извлечь USB-накопитель безопасным способом перед его отключением от компьютера. После этого вы можете использовать его для установки операционной системы на другом компьютере.
Скачивание образа Linux и размещение его на USB-диске
Перед созданием загрузочного USB необходимо скачать образ Linux, который планируете использовать для установки операционной системы на ваш компьютер. Образ может быть получен с официального сайта дистрибутива Linux или других надежных источников.
После скачивания образа Linux вам потребуется подключенный USB-накопитель (флешку) на вашей системе. В командной строке терминала необходимо узнать имя устройства, которое будет использоваться в процессе создания загрузочного диска. Для этого можно выполнить команду ‘lsblk’ или ‘fdisk -l’, после которой вам будет предоставлена информация о системе, подключенных устройствах и их состоянии.
Обратите внимание на список устройств и найдите нужную вам флешку. Флешка будет отображаться, как USB-накопитель раздела. Файловая система носителя должна быть FAT32 или NTFS, а его размер должен быть достаточным для хранения образа Linux.
Команда ‘lsblk’ позволяет увидеть названия и размеры устройств, а также указать имя устройства, которое мы будем использовать в дальнейшем. Например, если ваша флешка подключена к /dev/sdc2, то это и есть имя устройства, которое нужно запомнить для дальнейшей работы.
Если флешка не отображается, то вероятно, ей нужно дать имя или отформатировать ее в нужной файловой системе. Для этого используйте программу типа Diskpart, GParted или UltraISO.
После того, как вы выбрали нужную флешку, нужно создать загрузочный образ на этом USB-накопителе. Создание загрузочного диска делается путем команды ‘dd’, после которой указывается путь к образу и путь к USB-накопителю. Например:
sudo dd if=путь_к_образу.iso of=путь_к_USB-накопителю bs=4M status=progress
Пожалуйста, обратите внимание, что вам нужно будет заменить ‘путь_к_образу.iso’ на путь к загруженному образу Linux, а ‘путь_к_USB-накопителю’ — на имя вашего USB-накопителя.
После завершения процесса создания загрузочной флешки вы можете удалить ее из системы и использовать этот USB-носитель для установки Linux на другие компьютеры. Не забудьте обязательно проверить правильность создания загрузочной флешки путем ее подключения к компьютеру и проверки перевода системы на загрузку с USB в BIOS.
Примечания:
- Обращайте внимание на правильное указание путей и имен файлов в командной строке, чтобы избежать ошибок или уничтожения нужных данных.
- Время создания загрузочного диска может занимать некоторое время в зависимости от размера образа Linux и скорости записи на накопитель.
Заключение
С помощью терминала Linux можно легко создать загрузочный USB-накопитель для установки операционной системы Linux на ваш компьютер. Скачивание образа Linux и размещение его на USB-диске делается в несколько простых шагов, но требует внимательности и точного следования инструкции. Убедитесь, что вы выбрали правильный образ Linux и создали загрузочный USB-накопитель без ошибок перед установкой системы.
Установка загрузочной информации на USB-накопитель
Для создания загрузочной флешки с помощью терминала Linux на Windows, нам потребуется программа bs4m. Сначала проверим, подключена ли флешка к компьютеру. Откройте терминал и выполните команду:
| lsblk |
В результате выведется список подключенных дисков. Обратите внимание на букву, назначенную вашей флешке. Далее, скачайте ISO-образ операционных системы Windows с официального сайта, используя интернет-соединение. Размер файла и его название несущественны для создания загрузочной флешки.
Теперь, когда у вас есть образ системы и флешка подключена, начнем процесс создания загрузочного USB. Запустите программу bs4m в терминале, используя следующую команду:
| bs4m |
В открытом окне программы введите следующие команды в точности, как указано:
| Type ‘->’ | clean |
| Type ‘->’ | create partition primary |
| Type ‘->’ | select partition 1 |
| Type ‘->’ | active |
| Type ‘->’ | format fs=ntfs quick |
| Type ‘->’ | assign |
| Type ‘->’ | exit |
Обратите внимание, что вместо clean вы можете использовать clean all, если хотите очистить флешку полностью.
После ввода последней команды, флешка будет готова к записи загрузочной информации. Запишите образ операционной системы Windows на флешку с помощью программы, которую предпочтительно использовать. При записи образа обязательно выберите файл с правами системы, который вы скачали ранее.
Проверка правильности создания загрузочного USB
После создания загрузочного USB-устройства мы должны убедиться, что процесс прошел успешно. Для этого нам понадобятся следующие инструменты:
- Компьютер с Linux системой
- Файл образа загрузочной системы, который мы создавали ранее
- Программа для записи образа на USB-флешку, например, Etcher
Для начала, подключите USB-флешку к компьютеру. Если вы используете Windows, вам нужно скачать программу Etcher с официального сайта и установить ее на ваш компьютер.
Теперь откройте терминал в вашей Linux системе. Перейдите в каталог, в котором находится скачанный файл образа загрузочной системы. Если файл находится в папке «Загрузки», выполните команду:
cd Загрузки
Следующим шагом проверим правильность создания и образ загрузочной системы. В терминале выполните команду:
lsblk
В списке подключенных дисков и томов вы должны увидеть вашу USB-флешку. Обратите внимание на ее имя, оно будет выглядеть примерно так: «/dev/sdb» или «/dev/sdc».
Теперь выполните команду:
sudo fdisk -l [имя USB-накопителя]
Вместо «[имя USB-накопителя]» введите имя вашей USB-флешки. Например:
sudo fdisk -l /dev/sdb
После этого выполните команду:
sudo diskpart
Вы увидите приглашение вида «DISKPART>». Введите следующую команду:
list volume
Вам отобразится список всех разделов на компьютере. Обратите внимание на размер раздела, который соответствует вашей USB-флешке.
Далее введите команду:
exit
Вернитесь к терминалу Linux. Теперь запишите образ загрузочной системы на USB-флешку с помощью команды:
dd if=[путь к файлу образа] of=[путь к USB-накопителю] bs=[размер раздела]
Вместо «[путь к файлу образа]» укажите путь к сохраненному файлу образа загрузочной системы. Вместо «[путь к USB-накопителю]» укажите путь к вашей USB-флешке. Вместо «[размер раздела]» укажите размер сохраненного раздела.
После завершения записи образа выполните команду:
sync
Теперь мы перейдем к проверке успешности записи образа на флешку.
Вернитесь к окну терминала. Введите следующую команду:
lsblk
Вы должны увидеть вашу USB-флешку в списке, и ваша флешка должна содержать новый раздел и соответствовать размеру, который вы указали.
Поздравляем! Теперь ваша USB-флешка содержит загрузочную систему. Вы успешно завершили процесс создания загрузочного USB.
Возможные проблемы при создании загрузочного USB и их решения
Создание загрузочного USB-носителя может быть довольно сложной задачей, особенно для новичков. В ходе этого процесса могут возникнуть некоторые проблемы, но с правильными знаниями и решениями вы сможете успешно создать загрузочный USB-флешку. Рассмотрим некоторые возможные проблемы и способы их решения:
Проблема 1: USB-устройство не подключено к компьютеру
Перед началом создания загрузочной флешки убедитесь, что USB-устройство правильно подключено к компьютеру и обнаружено операционной системой. Подключите его к другому порту USB или используйте другой USB-накопитель.
Проблема 2: Файл образа системы не выбранного размера
При создании загрузочного USB-носителя важно выбрать правильный размер образа системы. Если файл образа слишком большой для выбранного USB-накопителя, то возникнет проблема с его записью. Убедитесь, что размер образа системы соответствует размеру USB-накопителя.
Проблема 4: Проблемы с загрузкой с USB в операционной системе
Если после создания загрузочной флешки компьютер не загружается с USB, возможно, проблема заключается в настройках BIOS или BIOS не поддерживает загрузку с USB. Возможное решение: зайдите в настройки BIOS и установите загрузку с USB в списке приоритета загрузки.
Не забудьте, что для создания загрузочной флешки можно использовать различные программы, такие как UltraISO (для Windows) или командную строку (в Linux). Выберите программу, которая наиболее подходит для вашей операционной системы и назначения.
Создание загрузочного USB-носителя является очень важным процессом, поэтому будьте внимательны при выборе программы и проведении всех необходимых действий. При возникновении проблем не стесняйтесь обратиться к руководству или посетить сайт разработчика программы для получения дополнительной информации.
Видео:
Создание загрузочной флешки для Linux
Создание загрузочной флешки для Linux by Roman Iwanoffъъ 218 views 1 year ago 14 minutes, 16 seconds