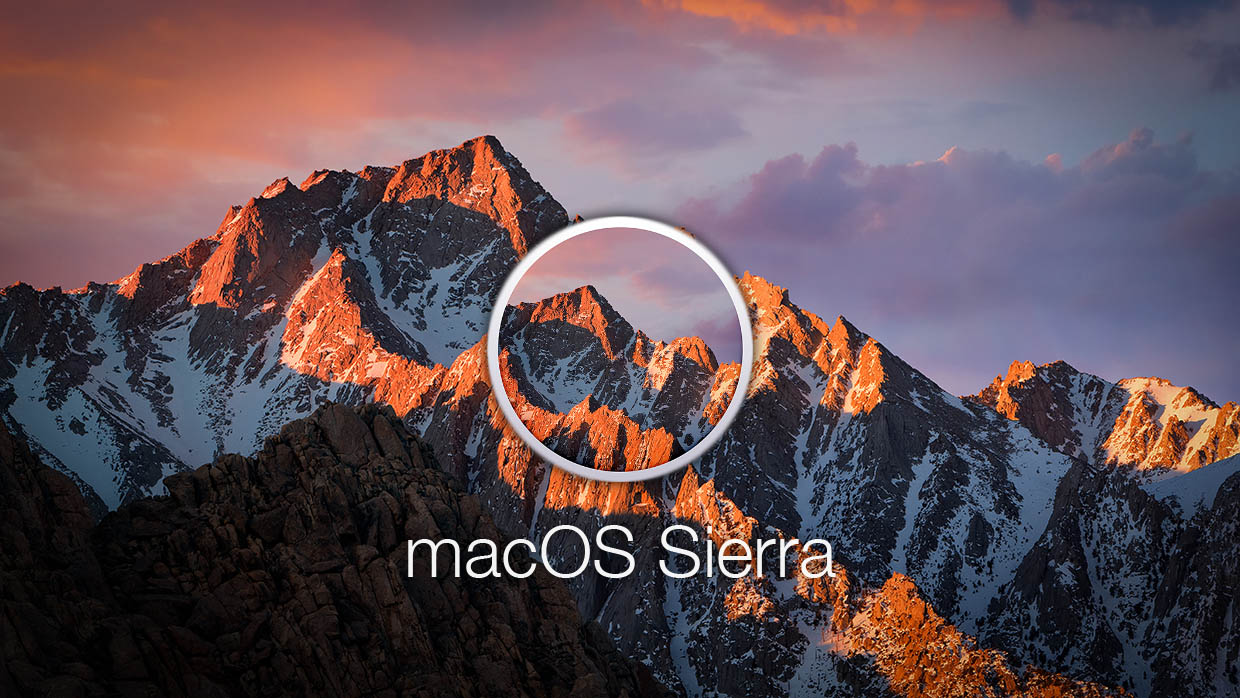- Как создать загрузочную флешку macOS Sierra: два простых способа
- Загрузочная флешка macOS Sierra: создание штатными средствами и с помощью DiskMaker X
- Способ 1: Создание загрузочной флешки macOS Sierra с помощью Терминала
- Подготовительные операции
- Копирование файлов на флешку
- Способ 2: Создание загрузочной флешки macOS Sierra с помощью утилиты DiskMaker X
- Установка macOS High Sierra: подготовка и процесс установки
- Способ №1: Создание загрузочной флешки с помощью утилиты DiskMaker X
- Способ №2: Создание загрузочной флешки с помощью команд в Терминале
- Подготовительные операции перед установкой macOS High Sierra
- Способ №1: Создание загрузочной флешки с помощью штатной утилиты DiskMaker X
- Способ №2: Создание загрузочной флешки с помощью программы DiskMaker X
- Видео:
- Флешка с macOS High Sierra 10.13 — Hackintosh для чайников. Простая установка.
Как создать загрузочную флешку macOS Sierra: два простых способа
Выбор способа создания загрузочной флешки с macOS Sierra зависит от ваших потребностей и опыта работы с компьютером.
Если вам нужно быстрое и простое решение, то первый метод — самый подходящий. Для начала, вам необходимо скачать macOS Sierra из App Store, после чего нажимаем кнопку «Продолжить». Теперь выбирается флешка, которую вы подключили к компьютеру. Важно, чтобы она была совместима с вашим Mac и имела достаточно места для установки. Затем, нажимаем «Далее» и ждем, пока программа скачивает и устанавливает Sierra на флешку.
Второй метод требует несколько больше времени и небольших навыков работы с командами в терминале. Он также порой является более гибким и удобным для опытных пользователей.
Для начала необходимо скачать программу DiskMaker X (она бесплатная) с официального сайта. После установки открываем программу и находим в списке устройств вашу флешку. Нажимаем кнопку «Создать диск загрузки» и выбираем macOS Sierra.
Если у вас macOS Sierra уже установлена, то можно воспользоваться встроенной в систему утилитой Terminal. Открываем терминал, копируем команду и нажимаем Enter. Затем вводим пароль администратора и ждем, пока система создаст загрузочную флешку.
Таким образом, вы можете выбрать один из двух простых способов создания загрузочной флешки с macOS Sierra и быть уверенными в ее надежности и стабильности при установке операционной системы.
Загрузочная флешка macOS Sierra: создание штатными средствами и с помощью DiskMaker X
Для создания загрузочной флешки macOS Sierra у вас есть несколько простых способов. Очень многие пользователи предпочитают использовать штатные средства операционной системы, а другие предпочитают утилиту DiskMaker X.
Штатный способ создания загрузочной флешки macOS Sierra довольно прост. Сначала вам нужно скачать файл Sierra.app из Mac App Store. После скачивания файла следует найти его в папке Applications и нажать кнопку «открыть» с зажатой клавишей Control. В открывшемся окне выбираем пункт «Открыть». Затем следует дождаться появления окна с информацией о процессе подготовки данных для установки на ваше устройство. После этого процесс создания загрузочной флешки macOS Sierra начнется автоматически. Процесс может занять 15-20 минут и после завершения флешка будет готова к использованию.
Если вы предпочитаете использовать утилиту DiskMaker X, то вам необходимо скачать и установить данную программу. После установки запускаем DiskMaker X и выбираем версию macOS Sierra, которую вы хотите установить на загрузочную флешку. Затем выбираем номер вашей флешки в списке устройств и нажимаем кнопку «Choose this disk». Теперь осталось только дождаться окончания процесса создания загрузочной флешки, который может занять несколько минут.
Оба способа создания загрузочной флешки macOS Sierra — штатными средствами и с помощью утилиты DiskMaker X — просты в использовании и выполняются достаточно быстро. Вы можете выбрать тот способ, который наиболее удобен для вас и создать загрузочную флешку для установки новой версии операционной системы macOS Sierra.
Способ 1: Создание загрузочной флешки macOS Sierra с помощью Терминала
Скачивать macOS Sierra можно с помощью официального приложения App Store. После того, как файл загрузится на ваше устройство, приступаем к созданию загрузочной флешки.
Подготовительные операции
| Шаг 1 | Подготовьте флешку, которую будете использовать в качестве загрузочного носителя. Убедитесь, что на ней нет важных данных, так как весь контент будет удален. |
| Шаг 2 | Откройте «Дисковую утилиту» (Disk Utility), которую можно найти в папке «Программы» -> «Утилиты». |
| Шаг 3 | В списке слева выберите флешку. Нажмите на кнопку «Стереть» (Erase). |
| Шаг 4 | В поле «Название» выберите имя для новой файловой системы (например, «Sierra» или «macOS Sierra»). В поле «Формат» выберите «Mac OS Extended (Journaled)». В поле «Схема» выберите «GUID Partition Map». Нажмите кнопку «Стереть». |
Копирование файлов на флешку
| Шаг 1 | Скачайте утилиту DiskMaker X, которая поможет создать загрузочную флешку. Установите программу, следуя инструкциям на экране. |
| Шаг 2 | Запустите DiskMaker X и выберите «Sierra (10.12)» в списке доступных macOS версий. |
| Шаг 3 | Нажмите кнопку «Choose this disk» и выберите ранее подготовленную флешку. |
| Шаг 4 | Подтвердите свой выбор, следуя дальнейшим инструкциям программы. |
| Шаг 5 | Дождитесь окончания операции копирования файлов. Время операции может занять около 15-20 минут. |
| Шаг 6 | После завершения операции ваша загрузочная флешка готова к использованию. Теперь вы можете обновить или переустановить macOS Sierra на любом совместимом устройстве. |
Способ 2: Создание загрузочной флешки macOS Sierra с помощью утилиты DiskMaker X
Для начала, вам потребуется скачать утилиту DiskMaker X. Она доступна для загрузки на официальном сайте разработчика. После загрузки программы, просто установите ее на свой Mac.
Теперь, когда утилита установлена, следуйте этим шагам:
- Скачайте macOS Sierra с помощью Apple App Store или с других источников.
- Подготовьте флешку или внешний жесткий диск, который будет использоваться для создания загрузочного диска. Убедитесь, что на этом устройстве нет важных данных, так как процесс создания загрузочной флешки удалит все файлы.
- Откройте утилиту DiskMaker X и выберите «Использовать вручную скачанный пакет установки macOS».
- Выберите версию macOS Sierra и нажмите «Выбрать».
- В следующем окошке выберите флешку или внешний жесткий диск, на который будет записана загрузочная копия macOS Sierra. Убедитесь, что выбрали правильное устройство, так как весь его содержимое будет стерто!
- Нажмите «Продолжить» и подождите несколько минут, пока утилита создает загрузочную флешку. В процессе создания загрузочного диска может появиться окно с запросом вашего пароля.
- После завершения процесса копирования файлов на флешку, появится окно с надписью «Готово!». Ваша загрузочная флешка готова к использованию.
Теперь вы можете использовать вашу загрузочную флешку для установки macOS Sierra на любое устройство, поддерживающее эту операционную систему, например MacBook, iMac или Mac mini. Просто вставьте флешку в USB-порт и перезагрузите компьютер, удерживая клавишу Option (Alt) на клавиатуре. В появившемся списке выберите название вашей флешки и начните процесс установки.
Установка macOS High Sierra: подготовка и процесс установки
Перед установкой macOS High Sierra необходимо выполнить подготовительные действия. Вам потребуется создать загрузочную флешку с помощью одного из двух простых способов.
Способ №1: Создание загрузочной флешки с помощью утилиты DiskMaker X
1. Скачайте программу DiskMaker X с официального сайта.
2. Скачав утилиту, откройте иконку приложения DiskMaker X в папке «Applications».
3. В появившемся окне выберите версию macOS, которую хотите установить.
4. Дождитесь окончания создания загрузочной флешки. Этот процесс может занять несколько минут.
5. После завершения создания загрузочной флешки можно приступить к установке macOS High Sierra.
Способ №2: Создание загрузочной флешки с помощью команд в Терминале
1. Скачайте файл «sierraapp.dmg» с помощью команды:
sudo proyabloko-macos-usb
2. Сразу после скачивания запустите файл «sierraapp.dmg».
3. В появившемся окне утилиты выберите вашу флешку из списка устройств.
4. Далее нажмите кнопку «Создать» и подождите, пока утилита DiskMaker X преобразует вашу флешку в загрузочную.
5. После завершения создания загрузочной флешки можно приступить к установке macOS High Sierra.
Обратите внимание, что для установки macOS High Sierra вам понадобится Mac совместимый с данной версией macOS. Готовую загрузочную флешку можно использовать для обновления или переустановки системы.
Подготовительные операции перед установкой macOS High Sierra
Перед установкой macOS High Sierra на ваш компьютер Mac необходимо выполнить несколько подготовительных операций. В этой статье мы расскажем вам о двух простых способах создания загрузочной флешки с macOS High Sierra.
Способ №1: Создание загрузочной флешки с помощью штатной утилиты DiskMaker X
1. Сначала скачайте файл macOS High Sierra из Mac App Store. Затем откройте Finder и перейдите в папку «Applications». В списке приложений найдите «Install macOS High Sierra.app».
2. Создайте папку с названием «sierraapp» или любым другим удобным для вас и перетащите файл «Install macOS High Sierra.app» в эту папку.
3. Подключите флешку к вашему Mac. Обратите внимание, что все данные на флешке будут удалены, поэтому сделайте предварительную резервную копию данных, если это необходимо.
4. Откройте Terminal (Терминал). Вы можете найти его в папке «Applications» -> «Utilities».
5. В окне Terminal введите следующую команду:
sudo /Applications/Install\ macOS\ High\ Sierra.app/Contents/Resources/createinstallmedia --volume /Volumes/Untitled --applicationpath /Applications/Install\ macOS\ High\ Sierra.app
Здесь «Untitled» — это название вашего флеш-накопителя, вы можете заменить его на свое.
6. Нажмите Enter и введите пароль вашей учетной записи Mac, если вам будет предложено это сделать. Процесс создания загрузочной флешки начнется и может занять от 15 до 20 минут.
7. После завершения процесса вы получите сообщение «Copy complete. Done.» Теперь ваша загрузочная флешка готова к использованию.
Способ №2: Создание загрузочной флешки с помощью программы DiskMaker X
1. Скачайте программу DiskMaker X с официального сайта разработчика и установите ее на ваш Mac.
2. Подключите флешку к вашему Mac. Обратите внимание, что все данные на флешке будут удалены, поэтому сделайте предварительную резервную копию данных, если это необходимо.
3. Откройте DiskMaker X и выберите «Choose a macOS Install» в главном окне программы. Затем выберите «macOS High Sierra (10.13)» в списке доступных установщиков.
4. В следующем окне выберите носитель для установки. Убедитесь, что выбрана ваша флешка.
5. Нажмите кнопку «Erase Disk» (Удалить диск), чтобы форматировать флешку. Внимание! Все данные на флешке будут удалены!
6. Ждем, пока процесс форматирования флешки завершится. Это может занять несколько минут.
7. После завершения форматирования выберите «Create a MacOS Install Disk» (Создать установочный диск macOS) и нажмите кнопку «Continue» (Продолжить).
8. Введите пароль вашей учетной записи Mac, если вам будет предложено.
9. Дождитесь окончания процесса создания загрузочной флешки.
10. Флешка готова к использованию — вы можете использовать ее для установки macOS High Sierra на любой поддерживаемой модели Mac.
Видео:
Флешка с macOS High Sierra 10.13 — Hackintosh для чайников. Простая установка.
Флешка с macOS High Sierra 10.13 — Hackintosh для чайников. Простая установка. by Aleksey Konovalov 184,614 views 6 years ago 26 minutes