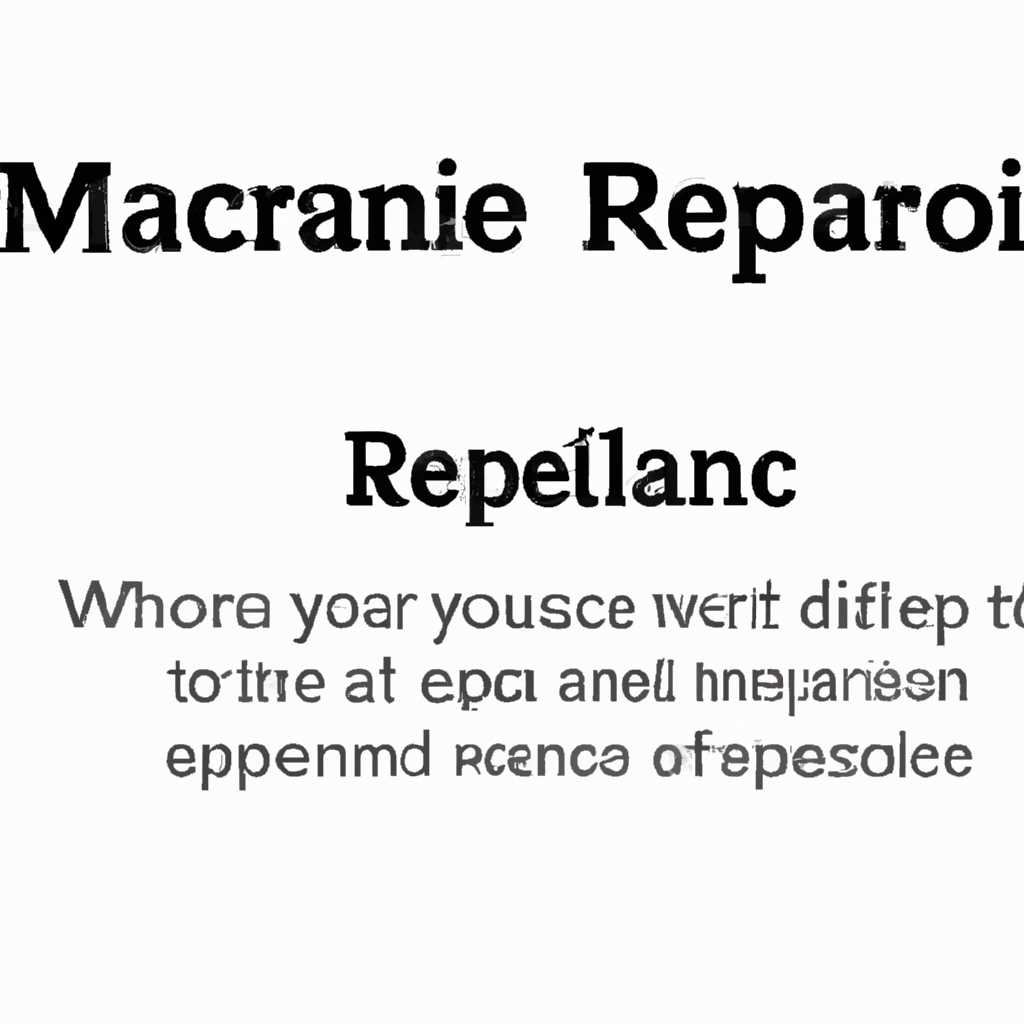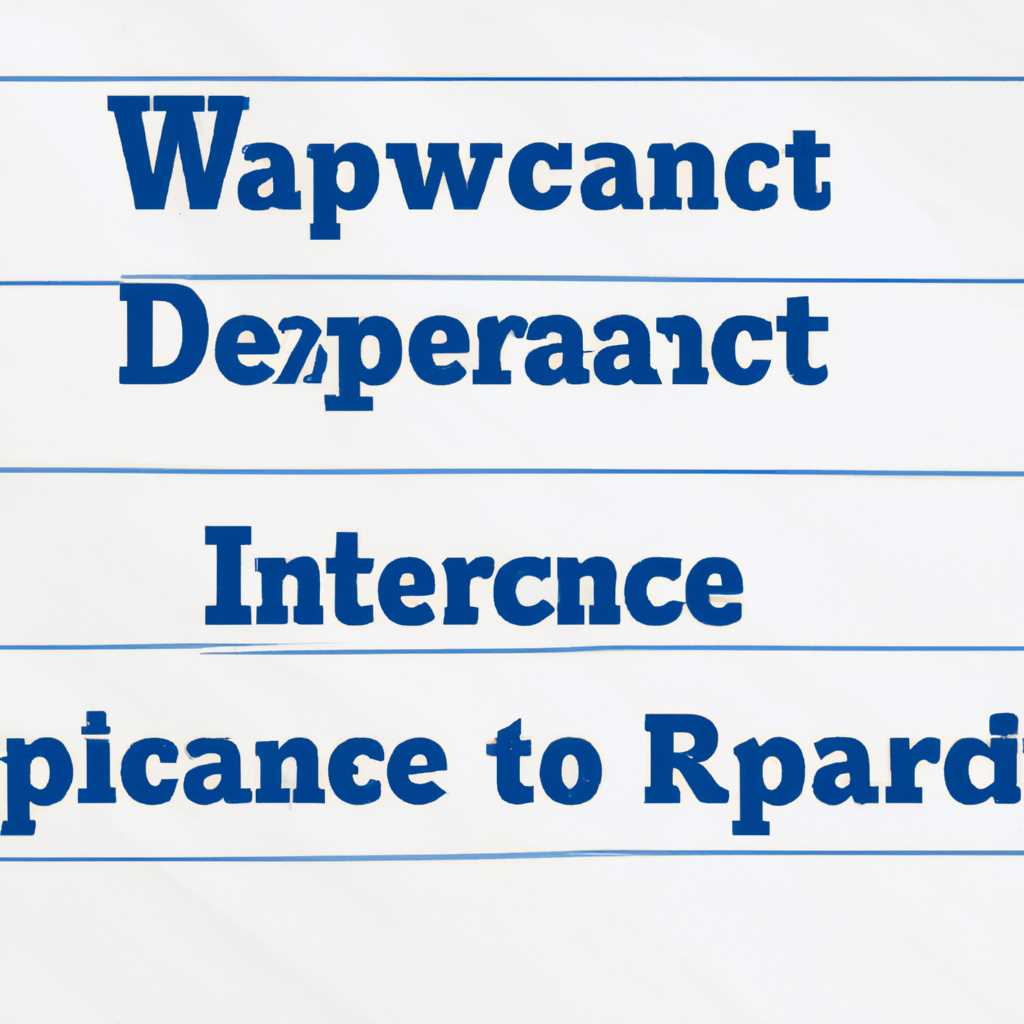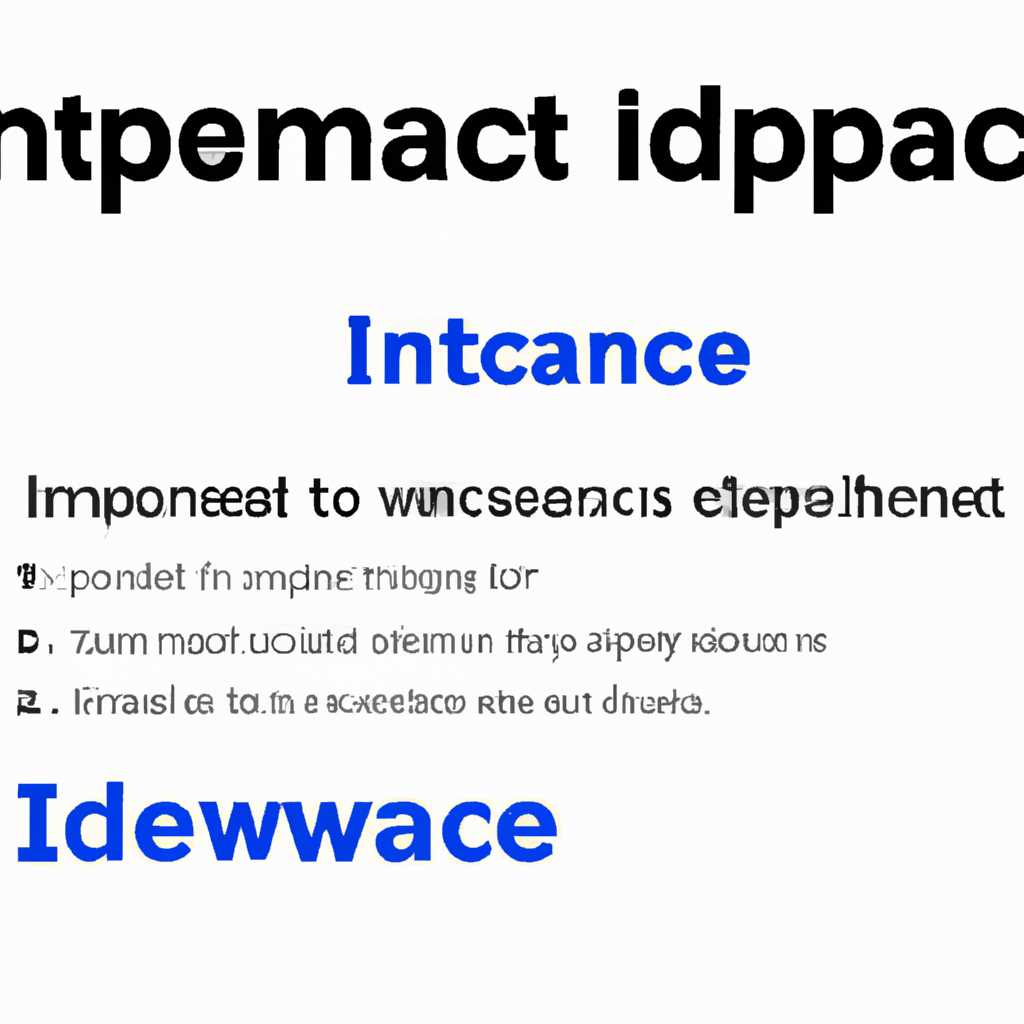- Как сделать замену в Word на Mac: подробная инструкция
- Как сделать замену в Word на Mac
- Подробная инструкция для пользователей Mac
- Почему пакет офисных приложений Apple не подходит для постоянного использования
- Недостатки встроенных офисных программ Apple
- Ограниченные возможности автозамены и автокоррекции
- Отсутствие полной совместимости с форматом Word
- Основные недостатки встроенных офисных программ Apple:
- Возможные альтернативы Word для Mac
- Лучшие замены Word на Mac
- LibreOffice
- Notion
- Google Документы
- OnlyOffice
- Доступные функции замены в Word на Mac
- Как найти и заменить текст в Word на Mac?
- Автозамены и проверка правописания в Word на Mac
- Аналоги Word на Mac
- Что именно можно заменить в Word на Mac
- Видео:
- 1 урок по MacBook. Настройка. Finder — работа с файлами. Быстрый просмотр файлов по очереди. MacPetr
Как сделать замену в Word на Mac: подробная инструкция
Microsoft Word является одним из лучших офисных приложений для работы с текстовыми документами. Один из ключевых элементов работы в Word — это функция поиска и замены текста. Если вы часто используете Word на Mac, и вам необходимо сделать замену определенного слова или фразы на другое, то этот инструмент станет вам отличной помощью.
Первым шагом для замены текста в Word на Mac является открытие нужного документа с текстом. Затем перейдите на вкладку «Правка» в верхнем меню, где вы найдете все необходимые функции для работы с текстом.
Далее вам нужно выбрать опцию «Найти и заменить» в разделе «Поиск», чтобы открыть панель поиска и замены. Здесь вы можете ввести искомое слово или фразу в поле «Найти» и новое слово или фразу, на которую нужно заменить, в поле «Заменить».
Кроме того, в Word на Mac вы можете использовать дополнительные опции для более точного поиска и замены текста. Например, если вам нужно найти и заменить только слово, которое начинается с определенной буквы, вы можете отметить опцию «Только слова целиком».
После того, как вы указали все нужные параметры для замены текста, нажмите на кнопку «Заменить все», чтобы Word автоматически заменил все вхождения искомого слова или фразы на новую. Если вы хотите заменить только одно вхождение, вы можете использовать кнопку «Заменить».
Как сделать замену в Word на Mac
Для многих пользователей Mac поиск и замена текста в Word может быть не совсем очевидным, особенно для тех, кто привык работать с другими офисными программами, такими как LibreOffice или Google Документы. Но несмотря на различия между этими приложениями, есть несколько способов, как сделать замену в Word на Mac.
Если у вас установлен Microsoft Office на вашем Mac, делать замену в Word будет очень просто. Для начала откройте документ, в котором вы хотите сделать замену. Затем выберите меню «Правка» в верхней панели приложения и нажмите на кнопку «Замена».
| Шаг | Действие |
|---|---|
| 1 | Выделите текст, который хотите заменить. |
| 2 | Выберите меню «Правка» и нажмите на кнопку «Замена». |
| 3 | В появившемся окне «Замена» введите текст, который вы хотите вставить вместо выбранного текста. |
| 4 | Нажмите на кнопку «Заменить все», чтобы заменить все случаи выбранного текста, либо нажмите на кнопку «Заменить», чтобы заменить только один случай. |
Для пользователей Mac, которые предпочитают кроссплатформенность и не хотят приобретать Microsoft Office, есть также альтернативные программы для работы с документами, такие как LibreOffice, Google Документы и OnlyOffice. Все они имеют функцию поиска и замены текста, хотя способы использования могут немного отличаться от Word.
Например, в LibreOffice для замены текста вы должны выбрать меню «Правка» и затем выбрать «Найти и заменить» или использовать сочетание клавиш Ctrl+H. В открывшемся окне вы можете ввести текст, который вы хотите найти и заменить, а затем нажать кнопку «Заменить все», чтобы заменить все случаи, или «Заменить», чтобы заменить только один случай. Аналогичные функции доступны и в Google Документах и OnlyOffice.
Таким образом, независимо от того, насколько серьезная работа вы выполняете на Mac, есть много вариантов для замены текста в Word. Будь то офисный пакет от Microsoft или альтернативные программы, которые подходят гейтса кроссплатформенности, вы всегда сможете найти подходящий инструмент для работы с текстом и заменить нужные элементы в вашем документе.
Подробная инструкция для пользователей MacЕсли вы работаете на компьютере с операционной системой macOS и вам нужно сделать замену в тексте вашего документа в приложении Microsoft Word, то в этом руководстве вы найдете все необходимые инструкции по выполнению данной операции. |
Почему пакет офисных приложений Apple не подходит для постоянного использования
Пакет офисных приложений Apple, включающий Pages, Numbers и Keynote, предлагает пользователю функциональность для работы с документами, таблицами и презентациями на компьютерах Mac. Однако, в отличие от Microsoft Office, LibreOffice и Google Docs, этот пакет офисных приложений имеет свои ограничения.
Во-первых, в Pages на Mac отсутствует функция поиска и замены строки в тексте, что может быть крайне неудобно при работе с большими документами или таблицами. Вместо этого, пользователю придется выделить каждое вхождение и заменить его вручную. Это занимает много времени и увеличивает вероятность пропуска некоторых элементов в тексте.
Во-вторых, Pages не обладает подробными функциями автозамены, которые присутствуют в Microsoft Word или Google Docs. Эта функция позволяет заменить определенное слово или фразу на другую во всем документе одним движением. В Pages же пользователю придется каждый раз добавлять замены вручную для каждого вхождения.
В-третьих, Pages также не предлагает возможности создания и использования шаблонов для документов или таблиц, что облегчает и ускоряет работу в будущем. Это особенно важно, когда пользователь работает с документами определенного формата или стиля. В Microsoft Word, например, можно создавать и применять шаблоны на любом компьютере и в любом приложении Microsoft Office.
В-четвертых, Pages не поддерживает работы с документами в формате .docx, используемом в Microsoft Word с 2010 года. Это означает, что при открытии документа в Pages может возникнуть проблема с отображением элементов или форматированием текста. Пользователю придется заново настраивать документы, чтобы они выглядели корректно.
В-пятых, Pages не имеет интеграции с другими популярными офисными приложениями, такими как Google Docs, LibreOffice или Quip. Это означает, что пользователь не сможет легко открыть и редактировать документы, созданные в этих приложениях, а также обмениваться ими с коллегами или клиентами.
В итоге, пакет офисных приложений Apple подходит для базовой работы с документами, таблицами и презентациями на Mac, однако для более продвинутых задач и постоянного использования он может оказаться недостаточным. Пользователи, работающие с большими документами, часто обрабатывающие текст и нуждающиеся в подробных функциях автозамены и шаблонов, будут лучше всего использовать аналоги Microsoft Office или Google Docs для маке.
Недостатки встроенных офисных программ Apple
Ограниченные возможности автозамены и автокоррекции
Одним из главных недостатков встроенных офисных программ Apple является ограниченный функционал автозамены и автокоррекции. В отличие от Microsoft Word, где можно настроить автозамену для замены определенных строк, где, например, вы можете указать, что строку «iphone» нужно заменить на «iPhone», в Pages такие возможности отсутствуют.
Это особенно неудобно для пользователей, которые работают с большим объемом текста или занимаются кулинарным творчеством и используют специализированный список исправлений. В данном случае, пользователь вынужден будет вручную искать строки для замены и потратить на это больше времени и усилий.
Отсутствие полной совместимости с форматом Word
Еще одним недостатком является отсутствие полной совместимости с форматом Word. Хотя Pages позволяет открывать и редактировать документы в формате .docx, некоторые элементы форматирования могут быть неправильно отображены. Это может стать серьезной проблемой, если вы работаете с документами, в которых точно должны быть сохранены определенные параметры.
Кроме того, при переносе документов из Word в Pages и обратно могут возникнуть проблемы с выравниванием, размещением изображений и другими элементами форматирования.
Основные недостатки встроенных офисных программ Apple:
- Ограниченные возможности автозамены и автокоррекции.
- Отсутствие полной совместимости с форматом Word.
В итоге, хотя встроенные офисные программы Apple подходят для базового использования, для серьезной работы или создания сложных документов рекомендуется использовать Microsoft Office suite или другие программы, такие как Google Docs или Quip, которые обеспечивают более широкие возможности и функционал.
Возможные альтернативы Word для Mac
Когда речь идет о редактировании текстовых документов на Mac, многие пользователи сразу думают о Word от Microsoft. Однако, существуют и другие приложения, которые могут быть отличной альтернативой Word и доступны бесплатно.
Один из таких вариантов — это Pages, приложение от Apple, которое является частью iWork Suite. Оно предлагает похожие функции на Word и позволяет создавать и редактировать документы с текстом. Pages также поддерживает автозамену текста, поиск и другие параметры, которые доступны в офисном пакете Microsoft.
Еще одно приложение, которое можно использовать для замены Word на Mac, это Notion. Это мощный инструмент для работы с документами и обладает множеством функций, включая возможность создания лонгридов, шаблонов, поиск и автозамену текста.
Также можно воспользоваться онлайн-сервисом, например, Google Документы или Office Online, чтобы быстро и удобно редактировать текстовые документы в браузере. Эти сервисы также поддерживают автозамену текста, поиск и другие функции, которые доступны в Word.
Когда речь идет о работе с текстовыми документами на Mac, не обязательно использовать Word от Microsoft. Все зависит от ваших потребностей и предпочтений. Попробуйте разные приложения и сервисы, чтобы найти оптимальный вариант для себя.
Почему стоит рассмотреть альтернативные варианты?
Если вы не хотите платить за подписку на Office 365 или не нуждаетесь во всех функциях Word, то использование альтернативного приложения может быть весьма разумным решением. Бесплатные альтернативы Word предоставляют максимально необходимый набор инструментов для работы с текстом и будут хорошим выбором для повседневной работы.
Важно отметить, что при работе с документами, созданными в Word, возможны небольшие изменения форматирования или расположения элементов, когда они открываются в других приложениях. Поэтому стоит проверить и скопировать текст перед его использованием в альтернативной программе или сервисе.
Лучшие замены Word на Mac
LibreOffice
LibreOffice — это бесплатный офисный пакет, который предоставляет большой набор инструментов для работы с документами. В нем есть автозамены и возможность быстро находить и заменять текстовые элементы. LibreOffice также поддерживает совместную работу над документами, поэтому вы можете делиться файлами с другими пользователями Mac или PC.
Notion
Notion — это приложение для создания и организации заметок и проектов. Хотя оно не является полноценной программой для работы с текстом, оно отлично подходит для создания лонгридов и добавления шаблонов. Notion очень интуитивен в использовании, поэтому новичкам будет легко с ним разобраться.
Google Документы
Google Документы — это бесплатный онлайн-сервис от Google, который предоставляет возможность создавать и редактировать текстовые документы, таблицы и презентации. Он работает в браузере и не требует установки дополнительного ПО. Google Документы обладает мощными функциями поиска и замены текста, а также поддерживает совместное редактирование с другими пользователями.
OnlyOffice
OnlyOffice — это офисный пакет, который предоставляет широкий набор инструментов для работы с текстом, таблицами и презентациями. Это отличная альтернатива Word на Mac, которая поддерживает многофункциональную обработку текстов. OnlyOffice легко справляется с большими документами и работает быстро даже на слабом процессоре Mac.
| Название | Бесплатно | Совместная работа | Особенности |
|---|---|---|---|
| LibreOffice | Да | Да | Автозамены, быстрый поиск и замена текста |
| Notion | Да | Да | Создание лонгридов, добавление шаблонов |
| Google Документы | Да | Да | Онлайн-сервис, мощные функции поиска и замены |
| OnlyOffice | Да | Да | Быстрая обработка текстов, работа на слабом процессоре |
Все эти программы предлагают отличные возможности для работы с текстовыми документами на Mac. Они являются отличными альтернативами Word, и каждый пользователь сможет найти себе подходящую замену в зависимости от своих потребностей. И самое лучшее — все они абсолютно бесплатны!
Когда дело доходит до выбора замены Word на Mac, весьма важно учитывать, что каждая из этих программ имеет свои особенности и преимущества. Используйте их силу, чтобы сделать процесс работы с текстом еще более удобным и эффективным.
Доступные функции замены в Word на Mac
Word на Mac предлагает множество функций для замены текста, которые значительно упрощают процесс работы с документами. В этом разделе мы рассмотрим основные возможности замены в Word на Mac, которые помогут вам быстро и эффективно вносить изменения в текст.
Как найти и заменить текст в Word на Mac?
Для того чтобы найти и заменить текст в Word на Mac, вам понадобится выполнить несколько простых действий:
- Откройте документ, в котором необходимо выполнить замену текста.
- Нажмите комбинацию клавиш Cmd + F для открытия окна поиска.
- В поле «Найти» введите слово или фразу, которую вы хотите заменить.
- В поле «Заменить» введите новое слово или фразу, на которую вы хотите заменить найденное.
- Нажмите на кнопку «Заменить все», чтобы произвести замену во всем документе.
Также, во время поиска и замены, вы можете использовать параметры для более точного и быстрого поиска. Например, вы можете указать, что поиск и замена должны производиться только в определенной части документа, в определенных стилях форматирования или при использовании регистронезависимого поиска.
Автозамены и проверка правописания в Word на Mac
Word на Mac также предоставляет возможность использовать автозамены и проверку правописания. С помощью автозамен вы можете настроить замену определенных слов или фраз при их вводе. Например, вы можете настроить замену «hv» на «have» или «cmp» на «company». Это удобно, когда вы часто используете определенные слова или аббревиатуры.
Проверка правописания в Word на Mac также поможет вам избежать ошибок в тексте. Если слово написано с ошибкой, подчеркивание красной линией под словом поможет вам обратить внимание на ошибку и предложит варианты исправления.
Аналоги Word на Mac
Если у вас нет доступа к программе Word на Mac или вы предпочитаете бесплатные аналоги, то есть несколько альтернативных приложений, которые также обладают функцией замены текста:
- LibreOffice — бесплатная альтернатива пакету Microsoft Office, включающая текстовый процессор с функцией замены текста.
- Google Docs — бесплатное онлайн-приложение, которое также позволяет заменять текст.
- Pages — приложение для работы с текстовыми документами на Mac, входящее в пакет iWork.
- iBooks Author — приложение для создания интерактивных книг и брошюр на Mac, также обладает функцией замены текста.
- Keynote — приложение для создания презентаций на Mac, в котором также можно осуществлять замену текста.
Выбор альтернативного приложения для замены текста зависит от ваших потребностей и предпочтений. Каждое из этих приложений имеет свои особенности и возможности. Выберите то, что лучше всего подойдет вам.
Что именно можно заменить в Word на Mac
Текст — это один из основных элементов в Word на Mac. Поэтому замена или изменение текста в этом приложении является одной из самых частых операций. Чтобы заменить текст на Mac, находится кнопка «Заменить», она изображена на верхней панели приложения Word. При нажатии на нее появятся параметры замены. В параметрах вы можете указать текст, который хотите заменить, и текст, на который хотите его заменить. Также, здесь можно указать и другие параметры для замены тексту, такие как регистрозависимость и поиск только внутри выделенных элементов или всего текста.
Для замены текста в таблице в Word на Mac может потребоваться дополнительное действие. Если вы хотите заменить текст, находящийся в таблице, то сначала нужно выделить этот текст в ячейке. Затем нажмите кнопку «Заменить» и заполните параметры замены. Обратите внимание, что замена текста внутри таблицы может потребовать от вас указания дополнительных параметров, таких как выбор диапазона ячеек или строк.
Комбинация клавиш Ctrla+A позволяет выделить весь текст на странице в Word на Mac. Если вы хотите заменить все вхождения определенного текста на странице, то вам нужно будет выделить текст на странице с помощью клавиши ctrla и затем нажать на кнопку «Заменить». В выпадающем списке параметров замены появится уже выделенный текст. После этого найдите текст, на который хотите заменить, и введите его в соответствующее поле.
Для замены текста во всем документе в Word на Mac нужно задать параметры замены поиска в первую очередь. Для этого выделите текст, который хотите заменить, введите его в поле «Найти», а затем введите текст, на который хотите его заменить, в поле «Заменить». После этого просто нажмите на кнопку «Заменить все». Word на Mac автоматически найдет все вхождения текста и заменит их на указанный вами.
Таким образом, вы можете быстро и точно заменить различные элементы в Word на Mac. Будь то текст в таблице, на странице, или во всем документе, приложение Word на Mac предоставляет вам все необходимые инструменты для этого. Вы можете легко изменить текст с помощью параметров замены и управлять заменой в зависимости от ваших потребностей.
Видео:
1 урок по MacBook. Настройка. Finder — работа с файлами. Быстрый просмотр файлов по очереди. MacPetr
1 урок по MacBook. Настройка. Finder — работа с файлами. Быстрый просмотр файлов по очереди. MacPetr by MacPetr 22,489 views 9 months ago 11 minutes, 14 seconds