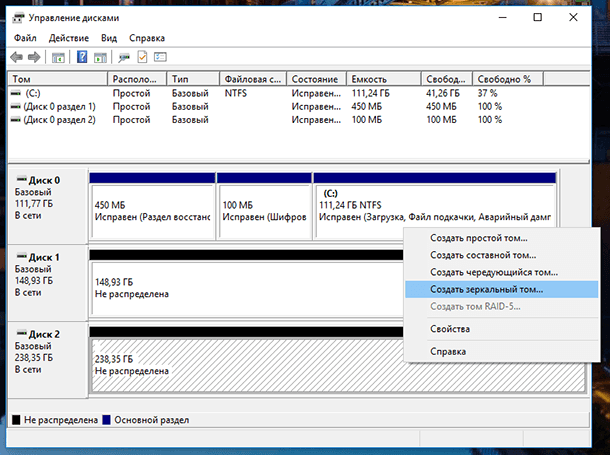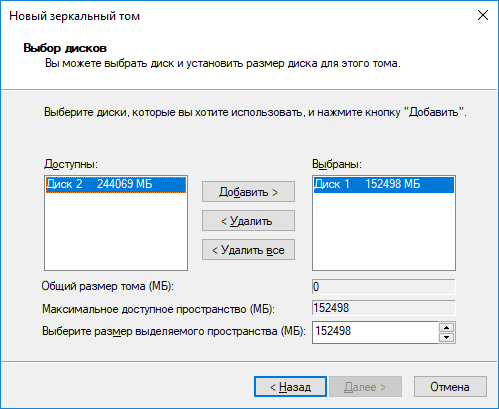- Как создать зеркальный том в Windows 10 2021 — инструкция для начинающих
- Как создать зеркальный том в Windows 10 2021
- Инструкция для начинающих
- Подготовка таблицы разделов для зеркала на 2 диске
- 1. Подготовка дисков
- 2. Создание зеркального тома
- 3. Проверка и подтверждение
- Видео:
- Как установить Windows 10? Руководство для чайников
Как создать зеркальный том в Windows 10 2021 — инструкция для начинающих
Программный способ зеркалирования дисков уже давно пользуется популярностью у пользователей операционной системы Windows. Одним из главных плюсов такого подхода является возможность создания зеркальных разделов на одном физическом диске, что позволяет обеспечить надежность хранения данных. Зеркалирование – это процесс создания двух или более копий данных на разных дисках или разделах для обеспечения их сохранности в случае сбоев или отказов.
В Windows 10 существует несколько способов создания зеркального тома. В этой статье мы расскажем вам о самом простом из них с использованием утилиты «Дисковый раздел» в операционной системе Windows 10 2021.
Чтобы создать зеркальный том, вам нужно выбрать и конфигурировать два физических диска или раздела, на которых будут храниться ваши данные. Затем вы должны создать зеркало на первом диске, настроив его на отображение всех данных с первого диска на второй. Для этого выберите первый диск, затем правой кнопкой мыши щелкните на незанятой области и выберите «создать раздел», затем введите размер раздела и установите флажок «выберите GPT (GUID Partition Table)». Повторите те же действия для второго диска. После этого выберите раздел на первом диске, который вы хотите использовать в качестве зеркала, и щелкните правой кнопкой мыши. В контекстном меню выберите «выберите создать зеркало».
Как создать зеркальный том в Windows 10 2021
Для создания зеркального тома в Windows 10 вам понадобится использовать встроенную утилиту «Управление дисками» (diskmgmt.msc). Вот пошаговая инструкция:
- Для начала подготовьте два жёстких диска с одинаковым объемом, которые будут использоваться для создания зеркального тома.
- Загрузитесь в операционную систему Windows 10.
- Нажмите комбинацию клавиш «Win + X» и выберите «Управление дисками» из контекстного меню.
- В окне «Управление дисками» выберите первый жёсткий диск, который вы хотите использовать для зеркалирования данных.
- Щелкните правой кнопкой мыши и выберите «Добавить зеркало».
- В появившемся окне выберите второй жёсткий диск, который будет служить для создания зеркала.
- Нажмите кнопку «Добавить зеркало».
- Теперь вы можете изменить размер разделов, если это необходимо, и нажмите кнопку «Готово».
В итоге, на втором жёстком диске будет создан зеркальный том, который будет автоматически копировать данные с первого диска. Если первый диск выйдет из строя, то весь доступ к данным будет сохранен на втором диске.
Однако, следует помнить, что у зеркальных томов есть и некоторые минусы. Во-первых, эта конфигурация требует наличия двух дисков с одинаковым объемом, что может быть проблематично. Во-вторых, зеркальный том занимает в два раза больше места на дисках, так как данные дублируются.
Также, при создании зеркального тома на сервере Windows 2016 или Windows 10 с UEFI и GPT разделами, необходимо выбрать для загрузочного раздела диск сразу после создания зеркала.
Выведите загрузочное меню на экран и выберите второй диск (cloned) в качестве загрузочного.
Теперь вы знаете, как создать зеркальный том в Windows 10 2021. Этот метод является программным решением и позволяет создавать зеркало на любых дисках. Он обеспечивает надежную защиту данных, но требует наличия двух физических дисков.
Инструкция для начинающих
Создание зеркального тома в Windows 10 может быть полезным для обеспечения надежности и доступности важных данных. Зеркало на втором диске позволяет автоматически копировать данные с одного диска на другой, создавая отображение данных на двух жёстких дисках.
Для создания зеркала в Windows 10 нужно выполнить следующие шаги:
- Подготовка дисков
- Установите в систему два жёстких диска.
- Откройте диспетчер дисков, нажав клавишу Win + X и выбрав «Диспетчер дисков».
- Выберите диск, который назначим для создания зеркала, и щёлкните правой кнопкой мыши.
- Выберите «Преобразование в динамический диск».
- Выберите диск для создания зеркального тома и щёлкните правой кнопкой мыши.
- Выберите «Добавить зеркало».
- Выберите диск, на котором будет создано зеркало.
- Нажмите «ОК».
- Установка загрузочного раздела
- Откройте командную строку от имени администратора, нажав клавишу Win + X и выбрав «Командная строка (администратор)».
- Введите команду «diskpart» и нажмите Enter.
- Введите команду «list disk» и нажмите Enter.
- Найдите диск с системным разделом и запомните его номер.
- Введите команду «select disk X» (где X — номер диска системного раздела) и нажмите Enter.
- Введите команду «list partition» и нажмите Enter.
- Найдите раздел с EFI-системой и запомните его номер.
- Введите команду «select partition X» (где X — номер раздела EFI) и нажмите Enter.
- Введите команду «set id=ebd0a0a2-b9e5-4433-87c0-68b6b72699c7 override» и нажмите Enter.
- Введите команду «gpt attributes=0x8000000000000001» и нажмите Enter.
- Введите команду «exit» и нажмите Enter.
- Перезагрузитесь.
- Конфигурирование зеркального тома
- Откройте диспетчер дисков, нажав клавишу Win + X и выбрав «Диспетчер дисков».
- В диск-страйпе выберите диск, который назначили для зеркального тома.
- Щёлкните правой кнопкой мыши и выберите «Установить конфигурацию зеркального тома».
- Выберите диск, который будет использоваться для зеркалирования.
- Нажмите «ОК».
Теперь вы только что создали зеркальный том на втором диске в Windows 10. Это означает, что все данные будут автоматически копироваться с первого диска на второй, обеспечивая надежность и доступность важных данных.
У зеркального тома есть свои плюсы и минусы. Плюсы включают возможность автоматического отображения данных на двух дисках, защиту от сбоев и возможность заменить отказавший жёсткий диск без потери данных. Минусы включают удвоение занимаемого места на дисках и возможность сбоя обоих дисков одновременно.
Подготовка таблицы разделов для зеркала на 2 диске
Для создания зеркального тома на двух жестких дисках в Windows 10 необходимо выполнить несколько предварительных шагов:
1. Подготовка дисков
Если у вас уже есть два динамических диска, можно переходить к следующему шагу. В противном случае, если диски имеют разделы с файловой системой GPT, вы можете преобразовать их в динамические диски. Для этого:
- Откройте «Диспетчер дисков», нажав правой кнопкой мыши на кнопку «Пуск» и выбрав «Диспетчер дисков».
- В «Диспетчере дисков» выберите жесткий диск, который хотите использовать для зеркального тома.
- Нажмите правой кнопкой мыши на выбранном диске и выберите «Преобразовать в динамический диск».
Повторите этот шаг для второго жесткого диска.
2. Создание зеркального тома
Теперь, когда все диски подготовлены, можно начать создание зеркального тома:
- Откройте «Диспетчер дисков», нажав правой кнопкой мыши на кнопку «Пуск» и выбрав «Диспетчер дисков».
- В «Диспетчере дисков» выберите один из подготовленных дисков (например, диск 1) и нажмите правой кнопкой мыши на свободном пространстве в разделе диска.
- В контекстном меню выберите «Создание нового зеркального тома».
После этого вы увидите мастер «Создание нового зеркального тома». Выберите второй подготовленный диск (например, диск 2) в качестве второго диска для зеркала.
Когда мастер закончит создание зеркального тома, все данные на первом диске будут скопированы на второй диск, и зеркалирование будет активировано.
3. Проверка и подтверждение
После создания зеркального тома важно убедиться, что он работает корректно:
- Откройте «Диспетчер дисков».
- В «Диспетчере дисков» выберите зеркало RAID1.
- Внизу окна «Диспетчера дисков» будет отображена информация о зеркале, включая статус и вся доступная информация о разделах и дисках.
При возникновении проблем или сообщений об ошибках можно воспользоваться инструментами, такими как «Проверка целостности зеркала» или «Восстановление зеркала» для решения проблем.
Теперь, когда зеркальный том создан и настроен, вы сможете безопасно использовать его для хранения и защиты ваших данных.
Видео:
Как установить Windows 10? Руководство для чайников
Как установить Windows 10? Руководство для чайников by СПРОСИ КОЛЯНА 2,285,985 views 6 years ago 14 minutes, 32 seconds