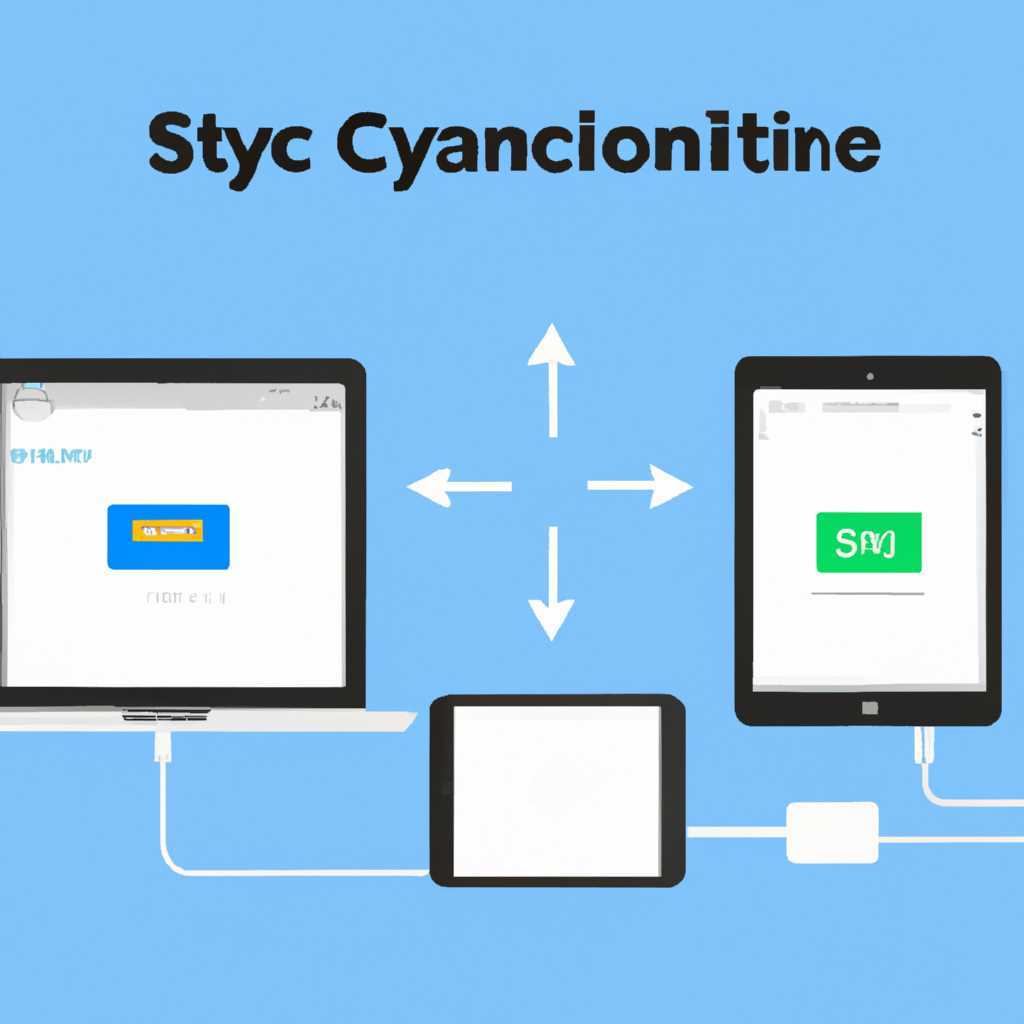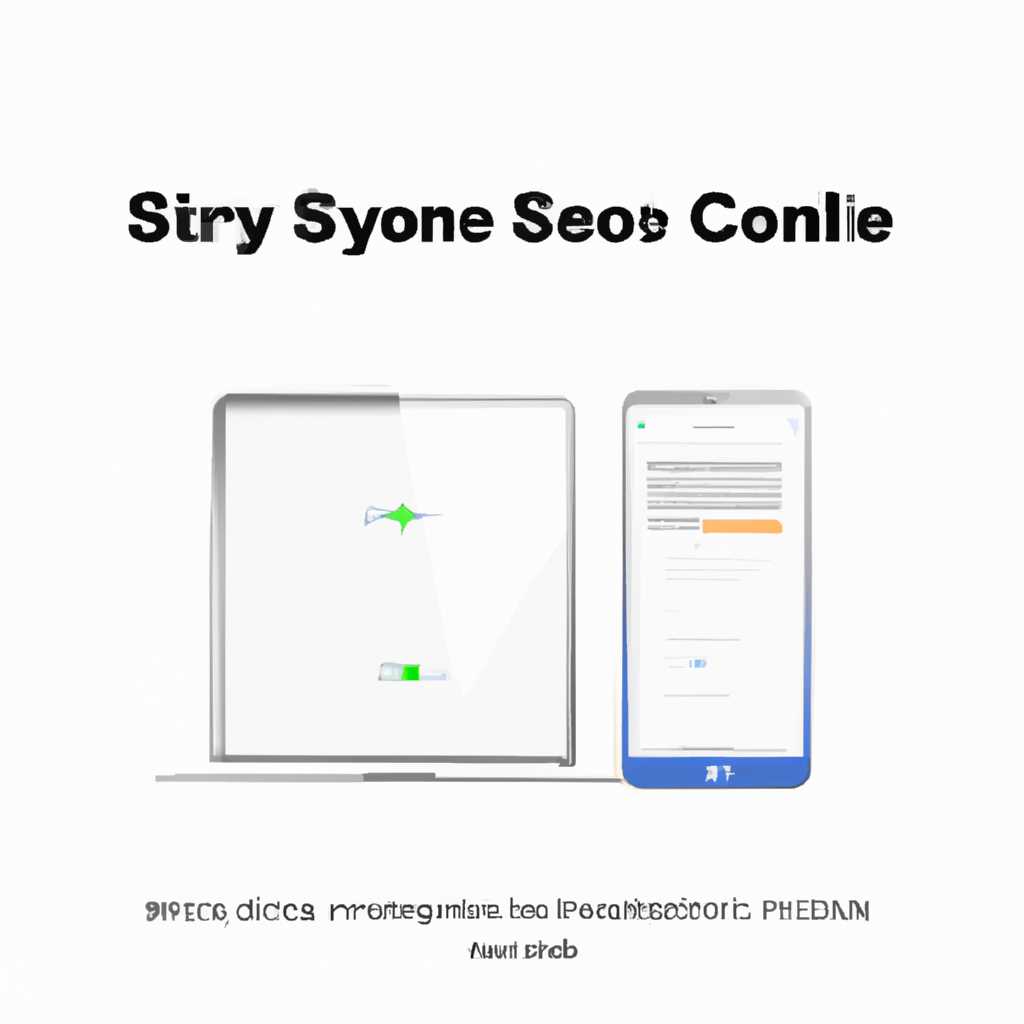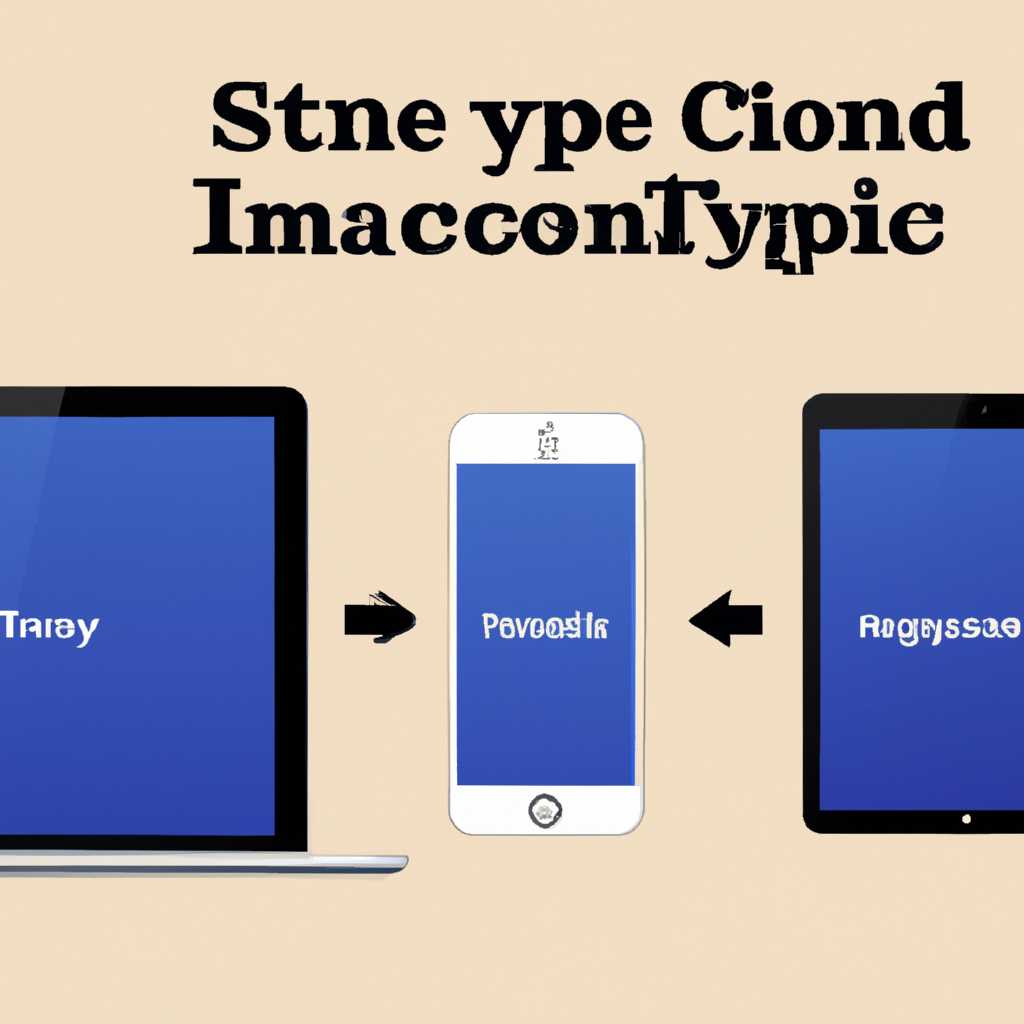- Полное руководство по синхронизации контента на Mac, iPhone и iPad: инструкция и шаги
- Как синхронизировать контент между Mac, iPhone и iPad
- С использованием iCloud
- С использованием функции Handoff
- С использованием функции AirPlay и AirDrop
- Через USB-кабель
- С использованием iMessage и текста через интернет
- Подробные инструкции
- Подключение устройств
- Автоматическая синхронизация
- Видео:
- iOS 17.2 обновление! Такого не ждали! Обзор: все функции, фишки, батарея и скорость Айос 17.2 Beta 1
Полное руководство по синхронизации контента на Mac, iPhone и iPad: инструкция и шаги
В наше время все больше людей пользуются несколькими устройствами одновременно — Mac, iPhone и iPad. Иногда возникает потребность в синхронизации контента между ними. Например, вы можете хотеть получать музыку, фото, тексты, задачи и заметки на всех своих устройствах, чтобы иметь к ним доступ везде и всегда. К счастью, Apple предлагает несколько простых способов для синхронизации контента между вашими устройствами.
Прежде всего, для синхронизации контента между Mac, iPhone и iPad вам понадобятся некоторые системные приложения. Например, приложение «Музыка» позволяет синхронизировать музыку между вашими устройствами. С помощью приложения «Напоминания» вы можете синхронизировать задачи и заметки, а приложение «Контакты» позволяет синхронизировать ваши контакты.
Начать синхронизацию контента можно с помощью iCloud. iCloud позволяет автоматически синхронизировать музыку, фото, тексты, задачи и заметки между вашими устройствами. Для этого вам нужно зайти в настройки вашего Mac, iPhone или iPad, выбрать «iCloud» и включить нужные вам функции синхронизации.
Например, чтобы синхронизировать музыку между Mac, iPhone и iPad, вам нужно включить флажок «Музыка» в настройках iCloud на каждом устройстве. Таким же образом вы можете синхронизировать тексты, задачи и заметки.
Еще один способ синхронизации контента между Mac, iPhone и iPad — использовать USB-C кабель. Подключите ваше устройство к компьютеру Mac с помощью кабеля и откройте приложение Finder. В левой панели Finder найдите ваше устройство и откройте его. В этой папке вы можете синхронизировать музыку, фильмы, фото и другой контент.
Как видите, синхронизация контента между Mac, iPhone и iPad — это просто. Благодаря раздаточному характеру iCloud и возможности синхронизации через кабель вы можете иметь доступ к нужным данным на всех своих устройствах. Всего примеру, вы можете начать писать текст на Mac и закрыть его. Затем вы можете открыть iPhone или iPad и продолжить написание того же текста без проблем.
Как синхронизировать контент между Mac, iPhone и iPad
Синхронизация контента между устройствами Apple может быть очень полезной, позволяя вам обмениваться файлами, текстами, фотографиями и другим контентом с легкостью. В этой статье мы рассмотрим несколько способов, как упростить этот процесс и настроить синхронизацию между Mac, iPhone и iPad.
С использованием iCloud
Один из наиболее простых способов синхронизации контента между различными устройствами Apple — использовать iCloud. Сначала убедитесь, что вы вошли в свою учетную запись iCloud на всех устройствах. Затем вы можете настроить автоматическую синхронизацию различных типов данных, таких как контакты, календари, фотографии, заметки и документы, просто включив соответствующие функции iCloud на каждом устройстве. Теперь все ваши данные будут автоматически доступны на всех ваших устройствах.
С использованием функции Handoff
Еще одна полезная функция, которая позволяет синхронизировать контент между Mac, iPhone и iPad — это Handoff. После включения этой функции на каждом устройстве, вы сможете начать работу над текстом, например, на Mac, а затем продолжить ее на iPhone или iPad (и наоборот). Для этого вам просто нужно нажать кнопку Handoff, которая появится в вашем Dock или на вашем экране блокировки.
С использованием функции AirPlay и AirDrop
Если вам нужно синхронизировать музыку, фильмы или видео между вашим Mac и iPhone, вы можете воспользоваться функцией AirPlay. Просто подключите свой iPhone к тому же Wi-Fi-сети, что и ваш Mac, и выберите ваши устройства AirPlay на панели управления Mac. Теперь вы можете смело воспроизводить музыку или видео с вашего iPhone на вашем Mac.
Если же вам нужно передать файлы между вашим Mac и iPhone, вы можете использовать функцию AirDrop. Убедитесь, что оба устройства подключены к той же Wi-Fi-сети, затем выберите файл на Mac и отправьте его через AirDrop на ваш iPhone. Файл будет автоматически получен на вашем iPhone и сохранен в приложении, связанном с этим типом файла.
Через USB-кабель
Если у вас есть USB-C кабель или Lightning-кабель, вы можете подключить ваш iPhone или iPad к вашему Mac для синхронизации контента. После подключения устройств вы можете использовать приложение Finder на Mac для отображения содержимого вашего iPhone или iPad. Вы можете скопировать файлы, фотографии, музыку и даже вкладки Safari между вашим Mac и устройствами iOS. Просто выберите нужные файлы или вкладки, а затем скопируйте их в нужную папку на вашем Mac.
С использованием iMessage и текста через интернет
Для синхронизации текстовых сообщений и файлов между вашим Mac и iPhone, вы можете использовать iMessage. Убедитесь, что у вас установлено приложение Messages на вашем Mac и iPhone, а также что вы вошли в оба устройства в ваш аккаунт Apple ID. Затем вы сможете отправлять и получать текстовые сообщения и файлы, включая фотографии и видео, между вашим Mac и iPhone.
Как видите, есть множество способов синхронизировать контент между Mac, iPhone и iPad. Важно выбрать наиболее подходящий для вас способ или комбинацию способов, чтобы упростить вашу работу и получить более гармоничный опыт использования ваших устройств Apple.
| Способы синхронизации | Доступные контенты |
|---|---|
| Использование iCloud | Контакты, календари, фотографии, заметки, документы |
| Использование функции Handoff | Тексты, документы |
| Использование функции AirPlay | Музыка, фильмы, видео |
| Использование функции AirDrop | Файлы |
| Подключение через USB-кабель | Файлы, фотографии, музыка, вкладки Safari |
| Использование iMessage | Текстовые сообщения, файлы |
Подробные инструкции
Если у вас есть несколько устройств Apple, таких как Mac, iPhone и iPad, вы можете легко синхронизировать контент между ними. В этом разделе мы расскажем вам, как это сделать.
Safari и iCloud
Синхронизацию закладок, открытых вкладок, паролей и других данных в Safari вы можете осуществить через iCloud. Для этого убедитесь, что на всех ваших устройствах включена функция iCloud. Затем войдите в iCloud на каждом устройстве с использованием одной и той же учетной записи Apple ID. Теперь вы можете беспрепятственно использовать Safari на любом устройстве, и все ваши данные будут автоматически синхронизироваться.
Фото и iCloud
Для синхронизации фотографий и видео вы можете использовать iCloud Фотографии. Убедитесь, что на каждом устройстве у вас включена функция «Фотографии iCloud». После этого все фотографии и видео, которые вы сделаете или импортируете на одном устройстве, автоматически появятся на остальных.
AirDrop
Если вы хотите быстро передать файлы между устройствами, вы можете использовать AirDrop. Убедитесь, что функция AirDrop включена на обоих устройствах. На Mac вы можете включить AirDrop из Finder, а на iPhone или iPad — из центра управления или настройках. После включения AirDrop вы сможете совместно использовать фото, видео, документы и другие файлы, просто выбрав нужный файл и нажав кнопку «Поделиться через AirDrop».
USB или Wi-Fi
Вы также можете использовать USB кабель или Wi-Fi для синхронизации контента между устройствами.
Если вы хотите подключить iPhone или iPad к Mac с помощью USB, убедитесь, что на устройстве отображается значок подключения к компьютеру. Если это не так, вы можете войти в режим восстановления, зажав определенные комбинации кнопок.
Теперь вам нужно открыть Finder на Mac и выбрать устройство в разделе «Местоположения». Вы можете выполнить синхронизацию, выбрав нужные объекты, такие как фото, музыка или документы, и перетащив их на устройство.
Если вы предпочитаете беспроводную синхронизацию, вы можете использовать Wi-Fi. Убедитесь, что ваш Mac и iPhone или iPad находятся в одной Wi-Fi сети, а затем откройте приложение Настройки на устройстве iOS.
В разделе «Системные настройки» выберите «Wi-Fi» и соединитесь с той же сетью, что и ваш Mac. Затем снова откройте Finder на Mac, выберите устройство в разделе «Местоположения» и выполните синхронизацию, перетащив нужные файлы или выбрав определенные настройки синхронизации.
iTunes
Если вы хотите синхронизировать музыку, фильмы, приложения и другой контент между Mac и iPhone или iPad, вы можете использовать iTunes. Убедитесь, что у вас установлена последняя версия iTunes на вашем Mac, и подключите iPhone или iPad к компьютеру с помощью кабеля Lightning или USB-C.
Откройте iTunes и выберите устройство, отображаемое в верхнем левом углу окна. Теперь вы можете выбрать различные категории контента, такие как музыка, фильмы или приложения, и выполнить синхронизацию, выбрав нужные пункты.
Если вы хотите скопировать фильмы или телешоу, вы можете сначала скачать их на Mac, а затем перетащить файлы в iTunes. После этого убедитесь, что на вашем iPhone или iPad установлено соответствующее приложение для воспроизведения видео, и выполните синхронизацию, выбрав нужные фильмы или телешоу.
iCloud Drive
Если вы используете iCloud Drive, вы можете хранить, получать доступ и синхронизировать файлы между Mac, iPhone и iPad. Убедитесь, что у вас включена функция «iCloud Drive» на всех устройствах.
На Mac откройте Finder и выберите «iCloud Drive» в боковом меню. Теперь вы можете создавать папки, перемещать файлы и даже выполнять совместное редактирование документов с другими пользователями.
На iPhone или iPad откройте приложение «Файлы» и выберите «iCloud Drive». Здесь вы можете увидеть все ваши файлы и папки, а также создавать новые или копировать существующие файлы.
Взаимодействие с контентом между различными устройствами Apple очень легко и удобно. С помощью функций, таких как iCloud, AirDrop, USB или Wi-Fi синхронизация, а также iTunes и iCloud Drive, вы можете легко передавать файлы, делиться фотографиями и документами между Mac, iPhone и iPad.
Подключение устройств
Для синхронизации контента между Mac, iPhone и iPad можно использовать различные способы подключения устройств.
| Wi-Fi синхронизация через iCloud Если ваши устройства подключены к одной учетной записи iCloud, то вы можете синхронизировать контент между ними без использования кабеля. Для этого нужно включить функцию «Синхронизация по Wi-Fi» в настройках устройства. После этого ваш Mac автоматически будет получать новые фото, видео и другие файлы с iPhone и iPad, а также синхронизировать изменения в календаре, контактах и прочем. | Синхронизация через кабель Если у вас нет доступа к Wi-Fi или вы предпочитаете использовать кабельное подключение, вы можете воспользоваться кабелем Lightning или USB-C для подключения iPhone или iPad к компьютеру Mac. После подключения откройте приложение iTunes или Finder (для macOS Catalina и выше) на вашем компьютере и выберите свое устройство в меню синхронизации. Затем вы можете выбрать нужные вам категории контента для синхронизации, например, фильмы, музыку, фото и т. д. |
Handoff и AirDrop
Кроме того, если ваши устройства подключены к одному аккаунту Apple ID и находятся вблизи друг друга, вы можете воспользоваться функцией Handoff для передачи задач между устройствами. Например, вы можете начать писать письмо на iPhone, а затем продолжить его на Mac или iPad.
Также, у вас есть возможность использовать AirDrop, чтобы быстро и легко передать файлы между устройствами. Просто откройте вкладку AirDrop на iPhone, iPad или Mac, выберите нужный файл и отправьте его на другое устройство.
Все эти возможности позволяют вам легко и удобно синхронизировать контент между своими устройствами Apple, делая процесс обмена информацией между ними еще более эффективным.
Автоматическая синхронизация
Это еще один удобный способ синхронизировать контент между вашими устройствами Mac, iPhone и iPad. Автоматическая синхронизация позволяет обмениваться файлами только при наличии интернет-соединения и активной функции iCloud на всех устройствах. Необходимо также убедиться, что все устройства используют один и тот же аккаунт Apple ID.
Для начала автоматической синхронизации откройте «Настройки» на вашем устройстве iPad или iPhone и пройдите в раздел «iCloud». На MacOS вы можете найти эту функцию в «Системные настройки».
Передавать текст, заметки, напротив, сначала нужно открыть приложение «Заметки» и затем выбрать примечание, которое вы хотите скопировать. На устройстве iPad или iPhone можно нажать на кнопку «Действия» рядом с выбранным примечанием и выбрать, куда именно вставить эту заметку. При использовании Mac, нужно скопировать нужную заметку, затем открыть другое устройство, которое также использует iCloud, и вставить примечание.
Фильмы, видео и музыку можно воспроизводить в iCloud, чтобы они были доступны на обоих устройствах. Для этого нужно открыть приложение «Музыка» на устройстве и набрать песню, которую вы хотите сделать доступной на всех устройствах. Затем выберите пункт «Добавить в библиотеку» или «Добавить к текущему плейлисту». Повторите эту процедуру на других устройствах, чтобы получить доступ к вашей музыке с любого устройства.
AirDrop является еще одной полезной функцией, которая позволяет быстро передавать файлы между устройствами Apple находящихся рядом друг с другом. Чтобы использовать эту функцию, включите Bluetooth и Wi-Fi на обоих устройствах. На Mac откройте Finder и выберите «AirDrop», чтобы включить функцию. Затем выберите файл, который вы хотите передать, и перетащите его на имя устройства, к которому вы хотите отправить файл. Подтвердите передачу файла на устройстве получателя.
Handoff – это функция, позволяющая начать задачу на одном устройстве и продолжить ее на другом. Чтобы включить Handoff, откройте настройки на вашем устройстве iPad или iPhone и пройдите в раздел «Общие». Затем включите функцию Handoff и она автоматически синхронизирует задачи между вашими устройствами. Например, вы можете начать составление электронного письма на устройстве Mac, а затем продолжить его на вашем iPad.
Также можно синхронизировать фото и видео с помощью функции iCloud фото. Для этого на всех устройствах нужно включить функцию iCloud фото в настройках. Затем все фото и видео будут автоматически загружены в iCloud и станут доступными на каждом устройстве.
Скопированный текст можно отправлять напрямую с Mac на iPad или iPhone, используя функцию Universal Clipboard. Для этого на обоих устройствах должен быть включен Bluetooth, Wi-Fi и Handoff. Затем на Mac скопируйте текст, который хотите отправить, и затем на устройстве iPad или iPhone можете вставить этот текст в нужный документ или приложение.
Набор функций для автоматической синхронизации контента между Mac, iPhone и iPad дает вам возможность удобно работать на разных устройствах, при этом имея доступ к одним и тем же данным. Используйте эти функции смело и задачи, заметки, фото, музыку и другой контент всегда будут автоматически синхронизированы между вашими устройствами Apple.
Видео:
iOS 17.2 обновление! Такого не ждали! Обзор: все функции, фишки, батарея и скорость Айос 17.2 Beta 1
iOS 17.2 обновление! Такого не ждали! Обзор: все функции, фишки, батарея и скорость Айос 17.2 Beta 1 door Apple Explosion 14.046 weergaven 1 dag geleden 10 minuten en 1 seconde