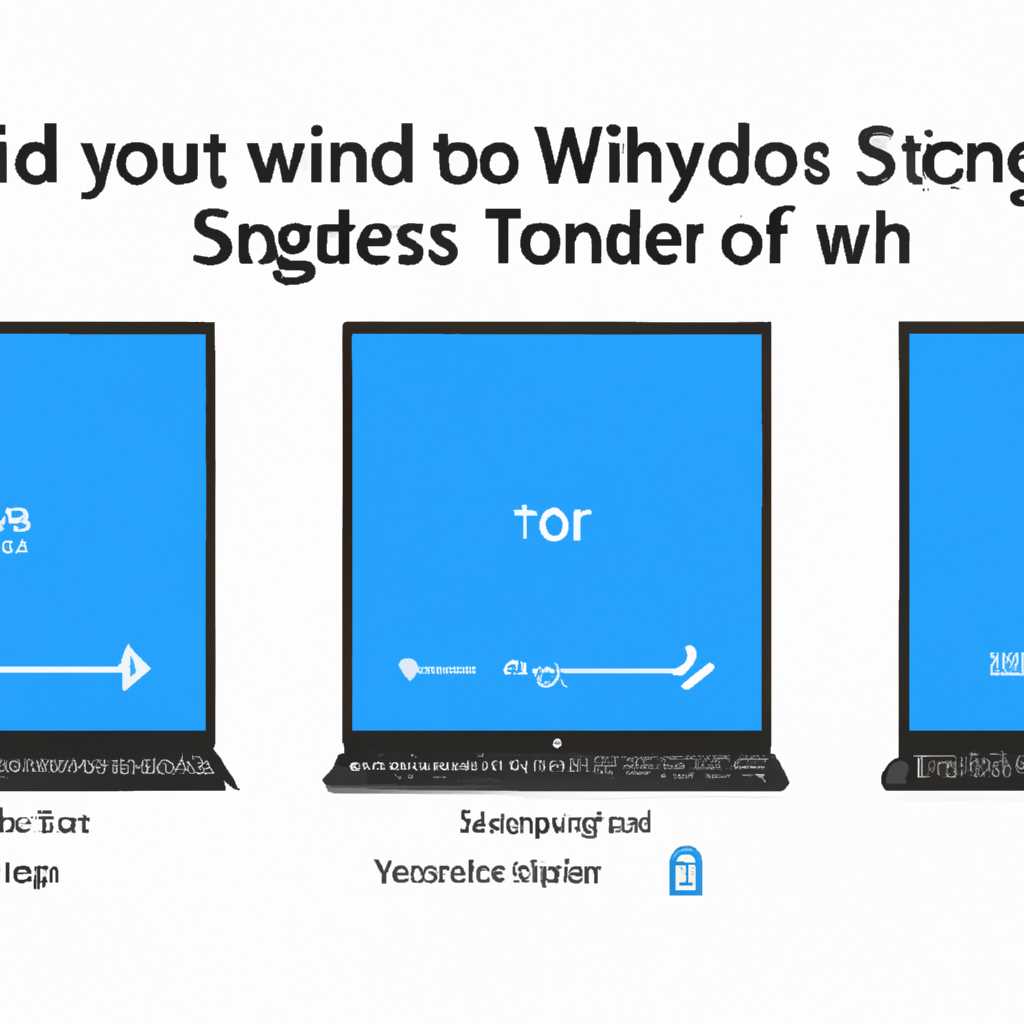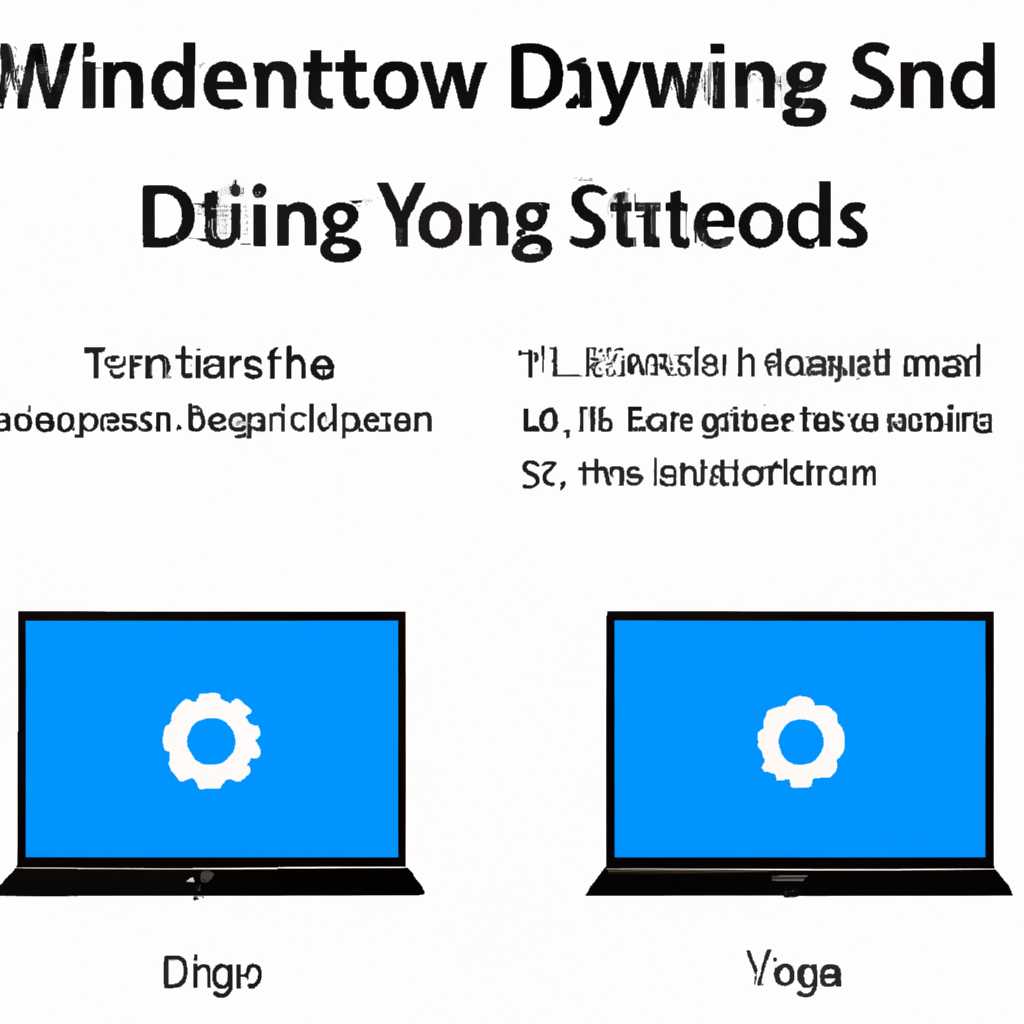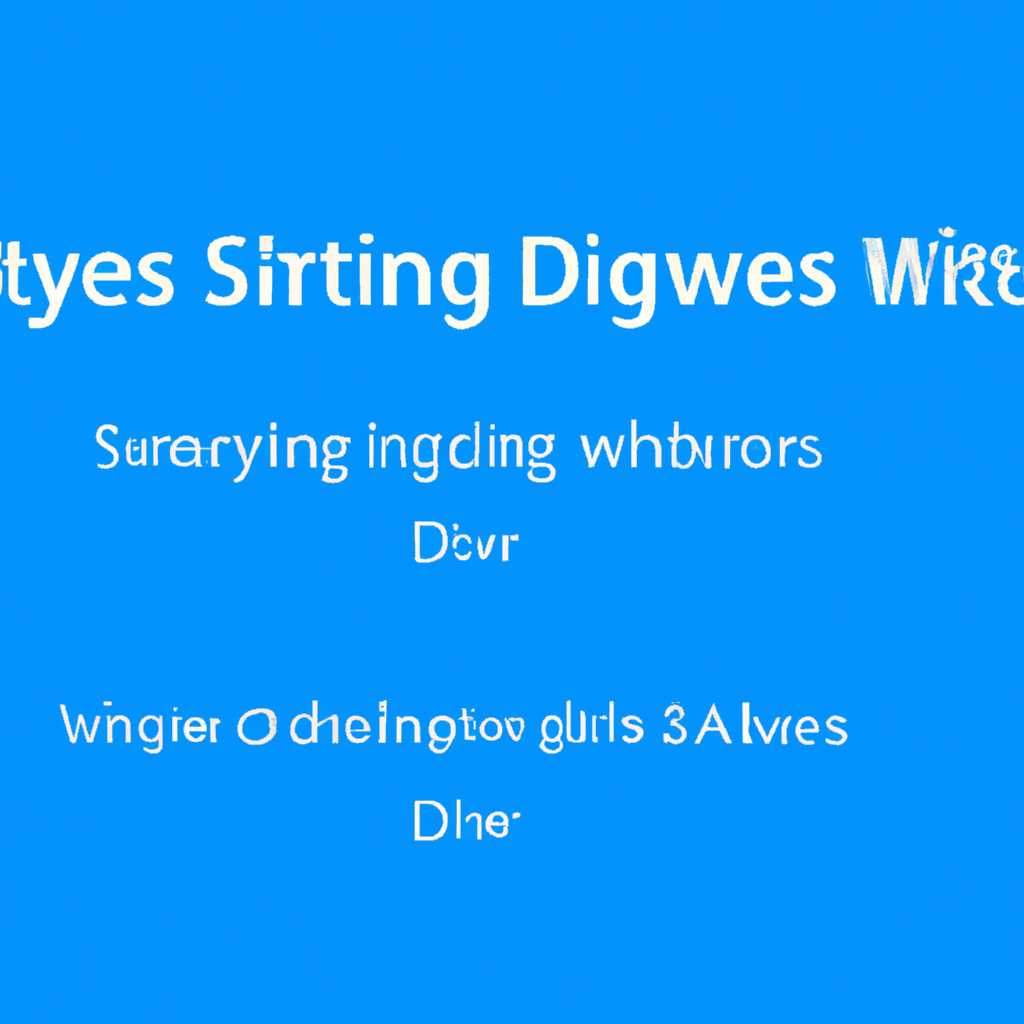- Как синхронизировать настройки Windows 10 между разными устройствами
- Выключить все настройки синхронизации в параметрах
- Включение или выключение синхронизации настроек в Windows 10
- Включить или выключить синхронизацию определенных настроек
- Включить или выключить синхронизацию определенных настроек с помощью редактора реестра
- Шаг 1: Откройте редактор реестра
- Шаг 2: Найдите необходимую ветку реестра
- Шаг 3: Включите или выключите синхронизацию для определенных настроек
- Функция синхронизации Windows 10 – как использовать и когда лучше выключить
- Включение и отключение функции синхронизации
- Когда лучше выключить синхронизацию
- Как использовать функцию синхронизации Windows 10
- Защита вашей учетной записи и шифрование
- Видео:
- 15 горячих клавиш, о которых вы не догадываетесь
Как синхронизировать настройки Windows 10 между разными устройствами
Синхронизация настроек между устройствами в Windows 10 позволяет вам использовать один и тот же рабочий стол, параметры цветов, темы и другие важные параметры на всех ваших устройствах. Это особенно удобно, если у вас есть несколько компьютеров или ноутбуков, и вы хотите, чтобы все они имели одинаковый внешний вид и поведение.
Чтобы включить функцию синхронизации настройки Windows 10, выполните следующие шаги. Сначала откройте центр управления, нажав правой кнопкой мыши на значке «Пуск» в левом нижнем углу экрана и выберите «Параметры». Затем выберите «Учетная запись» в разделе «Параметры» и откройте вкладку «Синхронизация».
На вкладке «Синхронизация» есть несколько полезных функций. Можно включить синхронизацию настроек между устройствами, чтобы они автоматически синхронизировались при входе в систему. Вы также можете включить синхронизацию паролей, чтобы все ваши учетные записи Microsoft были доступны на всех устройствах.
Когда вы включите синхронизацию, Windows будет использовать вашу учетную запись Microsoft и службу OneDrive для хранения и обмена настройками между устройствами. Это гарантирует, что все ваши устройства будут иметь последние изменения и настройки, когда вы войдете в систему.
Выключить все настройки синхронизации в параметрах
Вы можете управлять синхронизацией настройками Windows 10 между разными устройствами при помощи функции синхронизации. Синхронизация позволяет записывать и восстанавливать настройки, например, язык ввода, пароли Wi-Fi, учетные записи электронной почты и другие параметры.
Однако, если вы предпочитаете использовать учетную запись настроенного мобильного устройства и не хотите синхронизировать настройки на другое устройство, вы можете отключить синхронизацию. Вместо этого, вы можете выбрать вручную, какие параметры синхронизировались между устройствами.
Для выключения синхронизации выполните следующие шаги:
- Откройте «Параметры» (щелкните правой кнопкой мыши по значку «Пуск» и выберите «Параметры» или откройте Центр управления и выберите категорию «Параметры»)
- В параметрах выберите категорию «Учетная запись»
- Откройте раздел «Синхронизация Вашей учетной записи Microsoft»
- Включение или выключение синхронизации параметров:
| Параметр | Включение | Выключение |
|---|---|---|
| Запись в реестре | — | √ |
| Настройки системы | √ | √ |
| Учетная запись и вход | — | √ |
| Пароли Wi-Fi | √ | √ |
| Выборочная синхронизация | — | √ |
Когда синхронизация выключена, учетная запись Windows не будет использоваться для синхронизации некоторых настроек и записей между устройствами. Вы также можете использовать редактор групповой политики или редактор реестра для управления синхронизацией.
Теперь, когда все настройки синхронизации выключены в параметрах, ваши данные и личная информация не будут синхронизироваться между разными устройствами.
Включение или выключение синхронизации настроек в Windows 10
Синхронизация настроек в Windows 10 позволяет автоматически сохранять и восстанавливать ваши настройки на разных устройствах, используя учетную запись Microsoft. Это очень удобно, так как вы можете использовать одни и те же настройки на всех своих устройствах без необходимости настраивать их заново.
Чтобы включить или выключить синхронизацию настроек, вам необходимо:
- Зайти в Пуск и выбрать Параметры.
- В окне Параметры выбрать Учетные записи.
- На странице Учетные записи выбрать вашу учетную запись Microsoft.
- В разделе Параметры синхронизации выбрать Запись свойств или Синхронизация вместо автоматической записи.
- Выбрать или снять флажок Включить синхронизацию настроек.
С помощью этой функции вы можете управлять синхронизацией определенных параметров, выбирая, какие настройки будут синхронизироваться и какие нет. Некоторые настройки, такие как настройки рабочего стола, сохраняются только в вашей учетной записи OneDrive, чтобы обеспечить более надежное шифрование.
Когда синхронизация включена, все изменения в настройках Windows 10 будут автоматически синхронизироваться между вашими устройствами, связанными с той же учетной записью Microsoft. Если вы не хотите, чтобы ваши настройки синхронизировались, вы можете в любое время выключить эту функцию в параметрах синхронизации.
Важно знать, что выключение синхронизации настроек в Windows 10 не повлияет на синхронизацию других параметров, таких как настройки поиска и параметры шифрования. Чтобы управлять параметрами синхронизации более подробно, вы можете использовать редактор реестра.
Включить или выключить синхронизацию определенных настроек
Windows 10 предоставляет удобную функцию синхронизации настроек между разными устройствами, используемыми с одной учетной записью Microsoft. Синхронизация параметров и настроек позволяет вам управлять вашими настройками на разных устройствах, чтобы они синхронизировались и оставались актуальными, когда вы входите на другое устройство.
Чтобы включить или выключить синхронизацию определенных настроек, выполните следующие шаги:
| Шаг 1: | Открываем меню «Пуск» и выбираем «Параметры». |
| Шаг 2: | В параметрах выбираем раздел «Учетные записи». |
| Шаг 3: | В разделе учетных записей выбираем «Синхронизация параметров». |
| Шаг 4: | Включаем или выключаем синхронизацию нужных настроек, используя переключатель. |
Также можно управлять синхронизацией параметров и настроек с помощью реестра Windows. Для этого выполните следующие действия:
| Шаг 1: | Открываем редактор реестра, нажав сочетание клавиш Win + R и введя команду «regedit» в окне выполнения. |
| Шаг 2: | В редакторе реестра переходим к ключу «HKEY_CURRENT_USER\Software\Microsoft\Windows\CurrentVersion\SettingsSync». |
| Шаг 3: | Создаем новую запись «SyncPolicy» типа DWORD. |
| Шаг 4: | Задаем значение «0» для отключения синхронизации или «1» для включения синхронизации. |
Обратите внимание, что автоматическая синхронизация всех параметров и настроек может быть полезна, чтобы все ваши устройства работали в единой экосистеме. Однако, если вы хотите выбирать, какие параметры синхронизируются, лучше использовать возможности настройки в параметрах Windows.
Теперь, когда вы знаете, как включить или выключить синхронизацию определенных настроек в Windows 10, вы можете управлять своими настройками и быть уверены, что они синхронизируются только тогда, когда это вам удобно.
Включить или выключить синхронизацию определенных настроек с помощью редактора реестра
Windows 10 предлагает удобную функцию синхронизации настроек между вашими различными устройствами, связанными с одной учетной записью Microsoft. Однако, есть случаи, когда вы можете захотеть выключить синхронизацию определенных параметров для обеспечения большей приватности или лучшего управления своими настройками. С помощью редактора реестра вы можете включить или выключить синхронизацию определенных настроек по вашему усмотрению.
Шаг 1: Откройте редактор реестра
Для открытия редактора реестра нажмите Win + R на клавиатуре, чтобы открыть окно «Выполнить». Введите «regedit» (без кавычек) и нажмите Enter. Это откроет редактор реестра Windows.
Шаг 2: Найдите необходимую ветку реестра
В редакторе реестра перейдите к следующему пути:
HKEY_CURRENT_USER\Software\Microsoft\Windows\CurrentVersion\Explorer\SyncRootManager
Вы можете воспользоваться функцией поиска, чтобы найти путь быстро. Выберите ветку «SyncRootManager».
Шаг 3: Включите или выключите синхронизацию для определенных настроек
В ветке «SyncRootManager» вы найдете различные параметры, отвечающие за синхронизацию разных настроек. Некоторые из наиболее распространенных параметров:
- Personalization — параметры персонализации вашего рабочего стола и тем
- Settings — настройки вашей системы Windows
- WebAccount — учетная запись, связанная с веб-сервисами
Чтобы выключить синхронизацию для определенного параметра, щелкните на нем правой кнопкой мыши, выберите «Modify» и измените значение на «0». Чтобы включить синхронизацию для параметра, измените значение на «1».
Обратите внимание, что некоторые настройки могут быть зависимы от других, поэтому учтите, что изменение значения одного параметра может повлиять на другие параметры.
Когда вы закончите внесение изменений, закройте редактор реестра.
Теперь выбранные вами настройки на вашем устройстве Windows 10 либо будут синхронизироваться, либо не будут синхронизироваться с другими устройствами, связанными с вашей учетной записью Microsoft.
Функция синхронизации Windows 10 – как использовать и когда лучше выключить
Windows 10 предлагает функцию синхронизации настроек между разными устройствами, что позволяет вам сохранить и перенести важные параметры на другие компьютеры и ноутбуки с установленной операционной системой.
Включение и отключение функции синхронизации
Чтобы включить или выключить синхронизацию настроек, выполните следующие шаги:
- Откройте «Параметры Windows» (нажмите правой кнопкой мыши на значке «Пуск», затем выберите «Параметры»).
- Выберите «Учетные записи» в правой части окна.
- Настройки синхронизации находятся в разделе «Синхронизация вашей учетной записи Microsoft».
- Здесь можно включить или выключить синхронизацию параметров Windows 10.
Когда лучше выключить синхронизацию
Выключение синхронизации может быть полезным, когда у вас есть несколько устройств, которые вы используете в различных ситуациях. Например, в рабочем окружении учетная запись Microsoft может быть связана с различными настройками и параметрами, поэтому лучше выключить синхронизацию, чтобы сохранить эти отличия.
Кроме того, если вы используете общественные или общедоступные компьютеры, включение синхронизации может создать потенциальный риск безопасности, так как ваши учетные данные и пароли будут доступны на других устройствах.
Как использовать функцию синхронизации Windows 10
Если вы решите использовать функцию синхронизации, включите ее в настройках своей учетной записи Microsoft. После включения, Windows 10 автоматически синхронизирует настройки между вашими устройствами.
Чтобы включить синхронизацию, выполните следующие шаги:
- Откройте «Параметры Windows» (нажмите правой кнопкой мыши на значке «Пуск», затем выберите «Параметры»).
- Выберите «Учетные записи» в правой части окна.
- Настройки синхронизации находятся в разделе «Синхронизация вашей учетной записи Microsoft».
- Включите параметр «Включить синхронизацию настройки между устройствами».
- Вводите свою учетную запись Microsoft и пароль.
- Перейдите в раздел «Настройки OneDrive» и включите синхронизацию с помощью OneDrive.
Синхронизация настройки Windows 10 также синхронизирует настройки для различных приложений, например настройки поиска, рабочего стола и редактора реестра.
Защита вашей учетной записи и шифрование
Прежде чем использовать функцию синхронизации, обязательно убедитесь, что вы используете надежные и безопасные пароли для своих учетных записей Microsoft. Это поможет предотвратить несанкционированный доступ к вашим данным.
Кроме того, рекомендуется использовать функцию шифрования данных на своих устройствах, чтобы защитить сохраненные настройки и файлы.
| Параметр | Описание |
|---|---|
| Настройки поиска | Синхронизирует настройки поиска между устройствами. |
| Настройки рабочего стола | Синхронизирует настройки рабочего стола, включая фон, расположение значков и т. д. |
| Настройки редактора реестра | Синхронизирует настройки редактора реестра между устройствами. |
| Учетная запись Microsoft | Синхронизирует учетную запись Microsoft для доступа к другим сервисам и приложениям. |
| Настройки OneDrive | Синхронизирует настройки OneDrive для доступа к файлам на других устройствах. |
Видео:
15 горячих клавиш, о которых вы не догадываетесь
15 горячих клавиш, о которых вы не догадываетесь by AdMe 9,058,758 views 4 years ago 12 minutes, 34 seconds