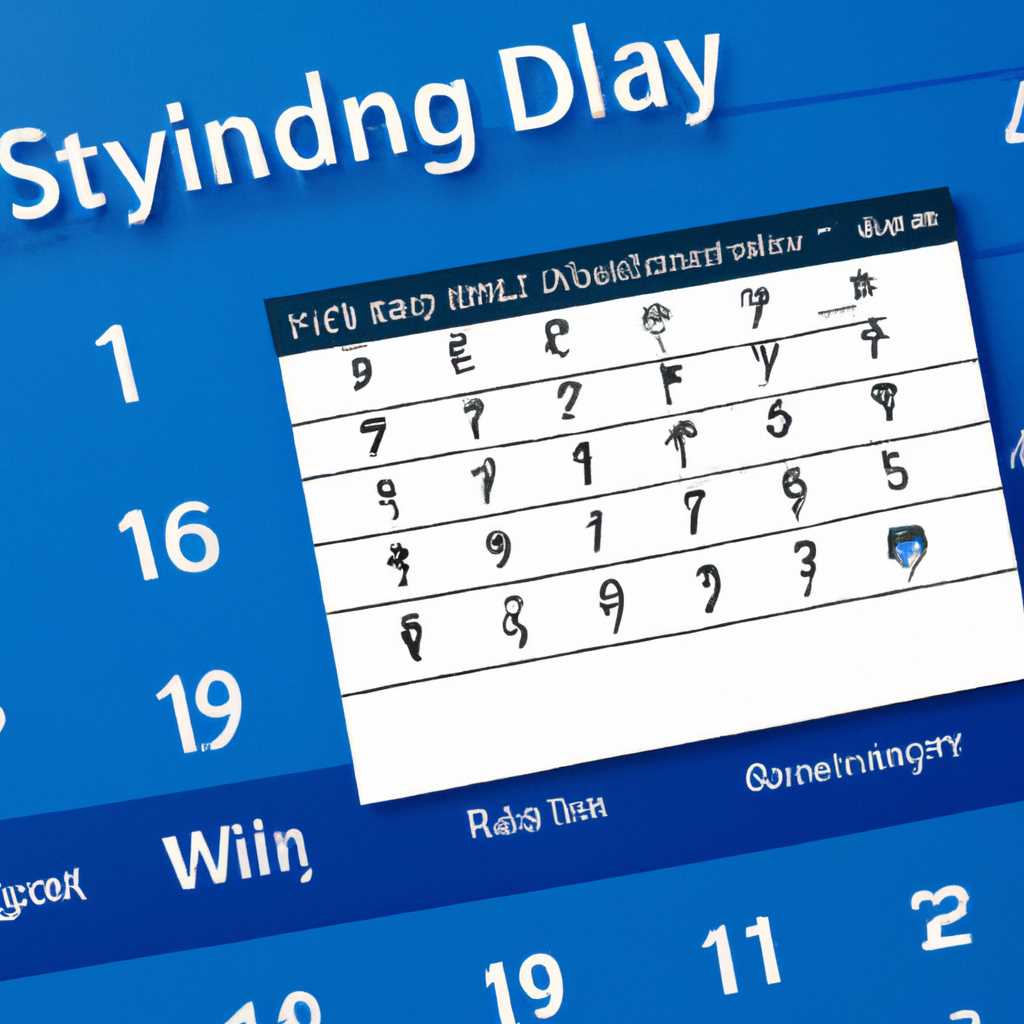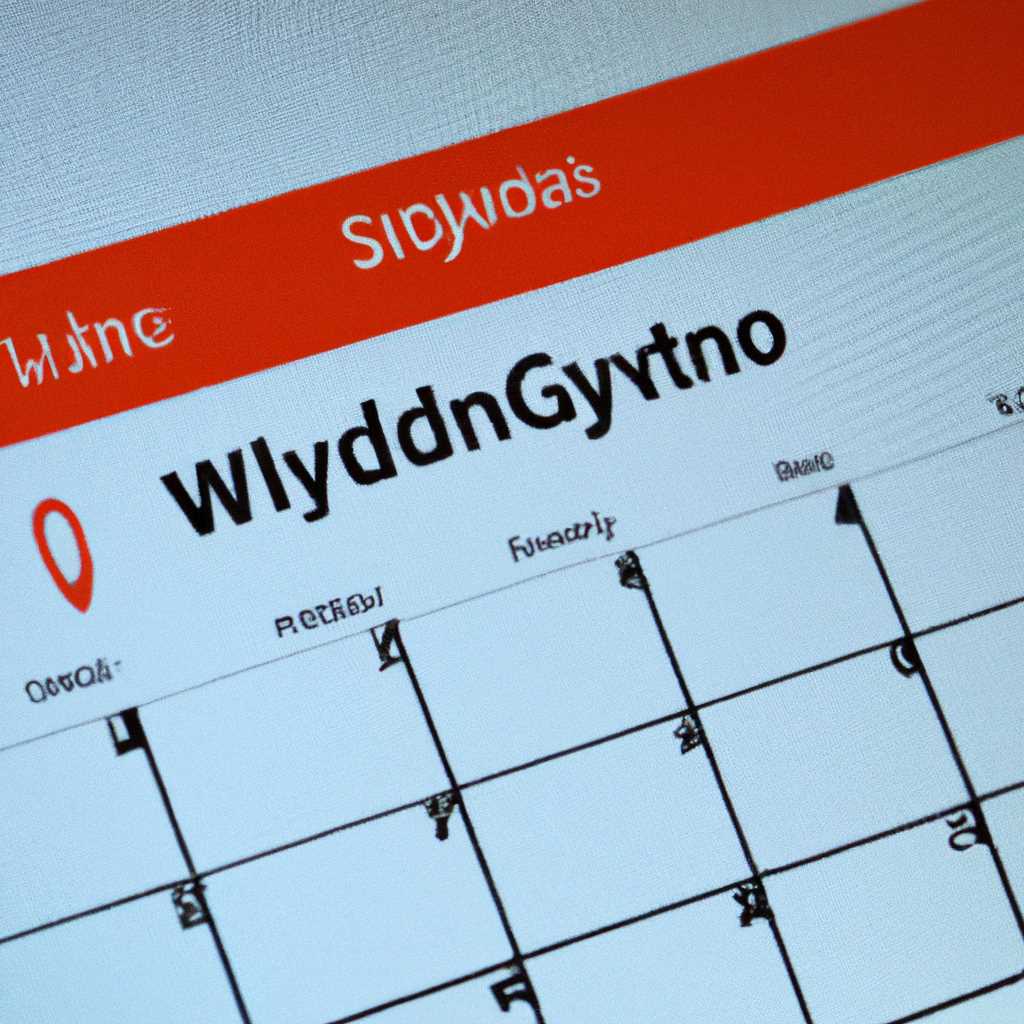- Как настроить синхронизацию событий календаря на Windows 10: Подробное руководство
- Настройка синхронизации «Календаря» в Windows 10
- Шаг 1: Включение синхронизации «Календаря»
- Шаг 2: Проверка синхронизации «Календаря»
- Как включить приложение «Календарь» в Windows 10
- Как добавить событие в приложение «Календарь»
- Как добавить и включить синхронизацию событий в приложении «Календарь» Windows 10
- Синхронизация календаря в Windows 10 Outlook и панели задач
- Синхронизация сторонних календарей с Outlook
- Шаг 1: Включение синхронизации календарей
- Шаг 2: Добавление стороннего календаря
- Советы и настройки
- Ответы 5
- Видео:
- Calendar Shortcut | How To Put Calendar on Desktop Windows 10 | How to Add Calendar To Desktop
Как настроить синхронизацию событий календаря на Windows 10: Подробное руководство
Windows 10 предлагает удобное приложение для работы с календарем, которое позволяет сделать синхронизацию событий между разными аккаунтами и устройствами. Если вам понадобится синхронизировать события календаря с вашего почтового ящика или из других сторонних сайтов, вам придется сделать соответствующую настройку.
Для начала, выберите пункт «Календарь» на панели задач Windows 10. В открывшемся приложении «Календарь» кликните правой кнопкой мыши и выберите пункт «Настройки». Затем в открывшемся окне настройки выберите вкладку «Учетные записи». Здесь можно добавить учетную запись почтового ящика и настроить синхронизацию календарей.
Для добавления почтового ящика кликните на кнопку «Добавить учетную запись». Введите адрес почтового ящика и пароль в соответствующих полях. После этого вы сможете управлять синхронизацией событий календаря с этого ящика.
Если же у вас уже есть запись, для включения или отключения синхронизации календаря кликните на нее в списке учетных записей. В открывшемся окне выберите пункт «Аккаунт». Здесь вы можете включить или отключить синхронизацию календаря для этой учетной записи.
Синхронизация календарей в Windows 10 позволяет улучшить вашу организацию и планирование событий. Если у вас есть несколько учетных записей почтовых ящиков или использование сторонних приложений, вы всегда сможете быть в курсе всех важных событий и задач. Следуя этому подробному руководству, вы сможете с легкостью настроить синхронизацию и управлять вашими календарями в Windows 10.
Настройка синхронизации «Календаря» в Windows 10
Синхронизация «Календаря» в Windows 10 позволяет вам управлять своими событиями и задачами в одном месте. Настройка этой функции очень проста и может быть выполнена всего в несколько кликов. В этом разделе мы рассмотрим, как настроить синхронизацию «Календаря» в Windows 10 и получить доступ к своим событиям с разных устройств и приложений.
Шаг 1: Включение синхронизации «Календаря»
Для начала откройте приложение «Календарь» в Windows 10. Если у вас его нет, зайдите в Магазин Windows и скачайте его. Затем следуйте этим шагам:
- Кликните правой кнопкой мыши на панели приложений в нижней части экрана Windows и выберите пункт «Все приложения».
- Найдите и кликните на пункт «Календарь».
- Кликните на иконку «Настройки» (значок шестеренки) в левом нижнем углу окна Календаря.
- В появившейся панели выберите аккаунт, который вы хотите синхронизировать с Календарем Windows 10. Если у вас уже есть учетная запись, выберите ее из списка доступных учетных записей. Если у вас нет учетной записи, нажмите на пункт «Добавить учетную запись» и следуйте инструкциям на экране.
- Включите синхронизацию «Календаря», переместив соответствующий переключатель в положение «Включено».
- Если у вас есть несколько календарей в этом аккаунте, выберите те, которые вы хотите синхронизировать с Календарем Windows 10.
- Нажмите на кнопку «Новое событие» или «Добавить календарь», чтобы добавить новое событие или календарь в свою учетную запись.
После завершения этих шагов ваш Календарь в Windows 10 будет настроен на синхронизацию с выбранным аккаунтом и выбранными календарями.
Шаг 2: Проверка синхронизации «Календаря»
Чтобы проверить, что синхронизация «Календаря» работает должным образом, выполните следующие действия:
- Зайдите на веб-сайт своего почтового аккаунта (например, Outlook.com).
- Войдите в свою учетную запись, используя свой адрес электронной почты и пароль.
- Перейдите в раздел «Календарь» и убедитесь, что все ваши события и календари синхронизированы с Календарем Windows 10.
Если вы обнаружили какие-либо проблемы с синхронизацией, следуйте следующим советам, чтобы улучшить ситуацию:
- Убедитесь, что у вас есть активное подключение к Интернету.
- Проверьте, что у вас правильно настроены учетные данные вашей учетной записи. Если вы используете сторонние приложения для синхронизации вашего календаря, обратитесь к их документации или поддержке, чтобы узнать больше о настройке.
- Перезагрузите ваше устройство. Иногда перезагрузка может решить проблемы с синхронизацией.
- Попробуйте отключить и снова включить синхронизацию «Календаря» в настройках вашей учетной записи Календаря Windows 10.
- Если все вышеперечисленные методы не помогли, вы можете попробовать выполнить скрипт сброса настроек синхронизации Календаря Windows 10.
Настройка синхронизации «Календаря» в Windows 10 может позволить вам эффективно управлять своими событиями и задачами через различные устройства и приложения. Следуйте этому руководству, чтобы настроить синхронизацию своего Календаря в Windows 10 и получить доступ к своим записям когда угодно и где угодно.
Как включить приложение «Календарь» в Windows 10
В Windows 10 есть удобное приложение «Календарь», которое позволяет вам управлять своими событиями и задачами, а также синхронизировать их с другими календарями и почтовыми аккаунтами. В этом разделе вы узнаете, как включить и настроить приложение «Календарь» в операционной системе Windows 10.
1. Чтобы включить приложение «Календарь», щелкните правой кнопкой мыши на панели задач внизу экрана и выберите пункт «Календарь» в контекстном меню. Также вы можете найти его в меню «Пуск».
2. Когда приложение «Календарь» откроется, нажмите на значок «» в левом верхнем углу и выберите «Настройка» в выпадающем меню.
3. В окне настройки выберите свои учетные записи, через которые хотите синхронизировать свои календари и события. Для этого щелкните на ссылке «Добавить учетную запись» и выберите тип учетной записи: Outlook.com, Google, iCloud или другую учетную запись Exchange или Office 365.
4. Затем следуйте инструкциям на экране, чтобы добавить свою учетную запись. Когда учетная запись будет добавлена, вы сможете просматривать и управлять своими событиями и задачами в приложении «Календарь».
5. Если у вас есть несколько календарей в вашей учетной записи Outlook.com, Google, iCloud или другой почтовой учетной записи, вы можете настроить синхронизацию только с нужными календарями. Для этого выберите соответствующие календари в разделе «Календари» окна настройки.
6. Чтобы улучшить синхронизацию событий календаря Windows 10 с другими календарями или приложениями сторонних сайтов, вы можете использовать скрипт синхронизации. Для этого обратитесь к настройкам вашего календаря на соответствующем сайте и скопируйте ссылку на его события.
7. Затем вернитесь в приложение «Календарь», нажмите на значок «» в левом верхнем углу и выберите «Настройка». В окне настройки щелкните на ссылке «Добавить событие из внешнего календаря» в разделе «Другое» и вставьте скопированную ссылку в соответствующее поле.
8. Нажмите кнопку «ОК» или «Подключить календарь», чтобы сохранить настройки. После этого все события из внешнего календаря будут автоматически синхронизироваться с вашим календарем в приложении «Календарь».
Теперь вы знаете, как включить и настроить приложение «Календарь» в Windows 10. Это даст вам возможность удобно управлять своими событиями и задачами, а также синхронизировать их с другими календарями и почтовыми аккаунтами. Попробуйте настроить синхронизацию с разными приложениями и сторонними сайтами, чтобы улучшить свой опыт использования приложения «Календарь» в Windows 10.
Как добавить событие в приложение «Календарь»
Приложение «Календарь» в операционной системе Windows 10 позволяет добавлять события в свои календари для учетных записей Windows и сторонних сервисов. Если у вас есть потребность добавить новое событие в приложении «Календарь», следуйте этому руководству.
1. На панели задач Windows 10 щелкните и выберите приложение «Календарь».
2. В правом верхнем углу приложения «Календарь» должна быть кнопка «+ Создать». Щелкните на ней, чтобы начать создание нового события.
3. В появившемся окне «Создание» вы можете ввести название события и выбрать дату и время события.
4. Под датой и временем настройте параметры напоминания, если вам это нужно.
5. В поле «Календарь» выберите календарь, в который хотите добавить событие. Если у вас есть несколько календарей, вы можете выбрать нужный из раскрывающегося списка.
6. Если вам нужно добавить дополнительные детали, такие как место проведения или описание события, вы можете ввести их в соответствующие поля.
7. Если вы хотите добавить участников события, нажмите на поле «Добавить участников» и введите их адреса электронной почты. Также вы можете добавить участников из своих контактов, выбрав пункт «Добавить из контактов».
8. После заполнения всех необходимых полей нажмите кнопку «Сохранить», чтобы добавить событие в календарь.
Теперь в вашем приложении «Календарь» будет отображаться новое событие. Если вы включили синхронизацию с другими учетными записями Windows или сторонними сервисами, событие также будет отображаться в соответствующих календарях на этих платформах.
Если у вас возникли проблемы с добавлением события или синхронизацией календарей, вы можете обратиться к документации и отзывам пользователей для получения дополнительной информации. Или вы можете обратиться к службе поддержки Windows 10 или службе поддержки вашего стороннего приложения или сервиса.
Теперь вы знаете, как добавить событие в приложение «Календарь» в операционной системе Windows 10. Удачи в использовании данной функции и организации своего времени!
Как добавить и включить синхронизацию событий в приложении «Календарь» Windows 10
В операционной системе Windows 10 у вас есть возможность синхронизировать события календаря с другими устройствами и сервисами. Для этого вы можете добавить и включить синхронизацию событий в приложении «Календарь». В этой статье я расскажу вам о нескольких способах настройки синхронизации и поделюсь полезными советами.
Первым способом является использование учетной записи Microsoft. Если у вас уже есть учетная запись Microsoft, вы можете включить синхронизацию событий календаря Windows 10 через свою учетную запись. Для этого вам потребуется:
- Откройте приложение «Календарь» Windows 10.
- Щелкните на значок «Настройки» в верхней части панели приложения.
- В меню «Настройки» выберите пункт «Учетные записи».
- Нажмите на кнопку «Добавить аккаунт» и выберите «Microsoft account».
- Введите ваш адрес электронной почты и пароль от учетной записи Microsoft.
- Следуйте инструкциям на экране для завершения настройки.
Если у вас нет учетной записи Microsoft, вы можете использовать учетные записи сторонних сайтов или сервисов для синхронизации событий календаря Windows 10. Другими словами, вы можете добавить свой gmail, iCloud или другой календарь известных сервисов. Процедура добавления учетной записи сторонних сайтов похожа на добавление учетной записи Microsoft:
- Откройте приложение «Календарь» Windows 10.
- Щелкните на значок «Настройки» в верхней части панели приложения.
- В меню «Настройки» выберите пункт «Учетные записи».
- Нажмите на кнопку «Добавить аккаунт» и выберите соответствующий сервис (например, Gmail или iCloud).
- Введите свой адрес электронной почты и пароль от аккаунта.
- Следуйте инструкциям на экране для завершения настройки.
После добавления учетной записи вы получите доступ к своим событиям и задачам через приложение «Календарь» Windows 10. Синхронизация событий будет происходить автоматически, и вы сможете видеть свои записи в календаре на всех устройствах, которые используют вашу учетную запись.
Если вам понадобится отключить синхронизацию событий для конкретного календаря, вы можете сделать это через настройки приложения «Календарь» Windows 10. Для этого:
- Откройте приложение «Календарь» Windows 10.
- Щелкните на значок «Настройки» в верхней части панели приложения.
- В меню «Настройки» выберите пункт «Учетные записи».
- Выберите учетную запись, связанную с календарем, синхронизацию которого вы хотите отключить.
- Нажмите на переключатель рядом с названием календаря, чтобы отключить синхронизацию.
Настройка синхронизации событий календаря в Windows 10 позволяет вам улучшить вашу организацию и быть в курсе всех запланированных событий. Будь то работа, учеба или личные дела, синхронизация событий поможет вам ничего не пропустить. Если у вас есть вопросы или требуется помощь, вы всегда можете обратиться к ответам на этом сайте.
Синхронизация календаря в Windows 10 Outlook и панели задач
Если вы используете приложение Календарь в Windows 10 для учета своих событий и желаете синхронизировать его с другими календарями, такими как Outlook или панель задач, необходимо обратиться к настройкам приложения.
1. Для синхронизации календаря Outlook в Windows 10, откройте приложение Календарь и выберите пункт «Настройки» в главном меню, представленном в виде трех точек в правой верхней части окна.
2. В разделе «Учетные записи» выберите название вашего Outlook аккаунта.
3. Перейдите в раздел «Настройки учетной записи» и найдите пункт «Синхронизировать календари». Здесь вы можете включить или отключить синхронизацию для данного аккаунта.
4. Если вы хотите добавить другие календари в приложение Календарь, выберите пункт «Добавить календари» и следуйте инструкциям на экране. Вы сможете добавить календари из других приложений Windows, а также из различных онлайн-сервисов и сайтов.
5. Если вы хотите добавить события в ваш календарь из других источников, таких как почтовый ящик или iCloud, выберите пункт «Добавить события» и следуйте инструкциям на экране.
6. Вы также можете настроить опции уведомлений для событий в разделе «Уведомления и действия» в настройках Windows 10.
7. Если у вас есть уже настроенный аккаунт Outlook или Office, вы можете включить синхронизацию календаря в Windows 10 панели задач. Для этого щелкните правой кнопкой мыши на панели задач, выберите пункт «Настройки» и найдите раздел «Система». В нем выберите пункт «Уведомления и действия» и прокрутите список до пункта «Календарь». Здесь вы можете включить или отключить синхронизацию календаря для вашего аккаунта.
Теперь вы знаете, как синхронизировать события вашего календаря в Windows 10 с помощью приложения Календарь, Outlook и панели задач. Следуя этим советам, вы сможете улучшить свою организацию и быть в курсе всех важных событий в вашей жизни.
Синхронизация сторонних календарей с Outlook
Синхронизация сторонних календарей с Outlook в Windows 10 довольно проста и позволяет объединить все свои задачи и события в одном приложении. В этом руководстве я покажу вам, как сделать синхронизацию календарей с помощью встроенных инструментов Windows 10.
Шаг 1: Включение синхронизации календарей
1. Нажмите правой кнопкой мыши на панели задач Windows 10 и выберите пункт «Настройки панели задач».
2. В разделе «События» выберите «Включить синхронизацию календарей».
Шаг 2: Добавление стороннего календаря
1. Откройте приложение «Календарь» в Windows 10.
2. Щелкните правой кнопкой мыши в пустой области панели календарей и выберите пункт «Добавить календарь».
3. Выберите «Приложение» и нажмите «Добавить».
4. Введите название календаря и адрес веб-сайта или скрипта, который позволяет получать доступ к этому календарю. Если у вас есть учетная запись Office 365 или Outlook.com, вы можете использовать адрес почтового ящика вместо этого.
5. Нажмите «Добавить» и ваши события из стороннего календаря будут синхронизированы с приложением «Календарь» в Windows 10.
Советы и настройки
— Если вы хотите отключить синхронизацию для определенного календаря, щелкните правой кнопкой мыши на его названии в панели календарей и выберите «Отключить синхронизацию».
— Если у вас есть несколько аккаунтов Outlook или Office 365, вы можете выбрать, с каким аккаунтом синхронизировать события. Щелкните правой кнопкой мыши на календаре в панели календарей и выберите «Настройки». В разделе «Событие» выберите учетную запись, с которой вы хотите синхронизировать календарь.
— Если у вас есть календарь, который вы не хотите синхронизировать, вы можете его удалить. Щелкните правой кнопкой мыши на его названии в панели календарей и выберите «Удалить».
— Если у вас есть проблемы с синхронизацией календаря, проверьте правильность ввода адреса веб-сайта или скрипта, а также свои учетные данные (адрес электронной почты и пароль).
— Если вы хотите синхронизировать свои задачи с Outlook, щелкните правой кнопкой мыши на панели задач Windows 10, выберите «Настройки панели задач» и включите опцию «Включить синхронизацию задач». После этого все ваши задачи из Outlook будут отображаться в приложении «Календарь» в Windows 10.
— Ваше приложение «Календарь» в Windows 10 также позволяет создавать новые события и задачи прямо в приложении. Щелкните правой кнопкой мыши на дате в календаре и выберите «Создать» или «Создать задачу».
Ответы 5
Если вы хотите синхронизировать события календаря Windows 10 с другими учетными записями, вам понадобится выполнить несколько действий. Вот как это сделать:
- Откройте приложение «Календарь» на вашем устройстве Windows 10.
- Щелкните на панели календаря и выберите «Настройка».
- В разделе «Синхронизация» найдите пункт «Добавить учётную запись» и кликните на него.
- В меню выберите желаемую почтовую службу (например, Outlook или iCloud) или сторонний сервис.
- Следуйте инструкциям на экране, чтобы ввести свои учетные данные и настроить синхронизацию.
- Когда процесс настройки будет завершен, вы сможете видеть события с других учетных записей на панели календаря Windows 10.
Если у вас есть вопросы или возникнут сложности, вы всегда можете обратиться к руководству пользователя вашего приложения календаря или посетить сайт службы поддержки.
Видео:
Calendar Shortcut | How To Put Calendar on Desktop Windows 10 | How to Add Calendar To Desktop
Calendar Shortcut | How To Put Calendar on Desktop Windows 10 | How to Add Calendar To Desktop by Positive Energy 24,946 views 10 months ago 1 minute, 28 seconds