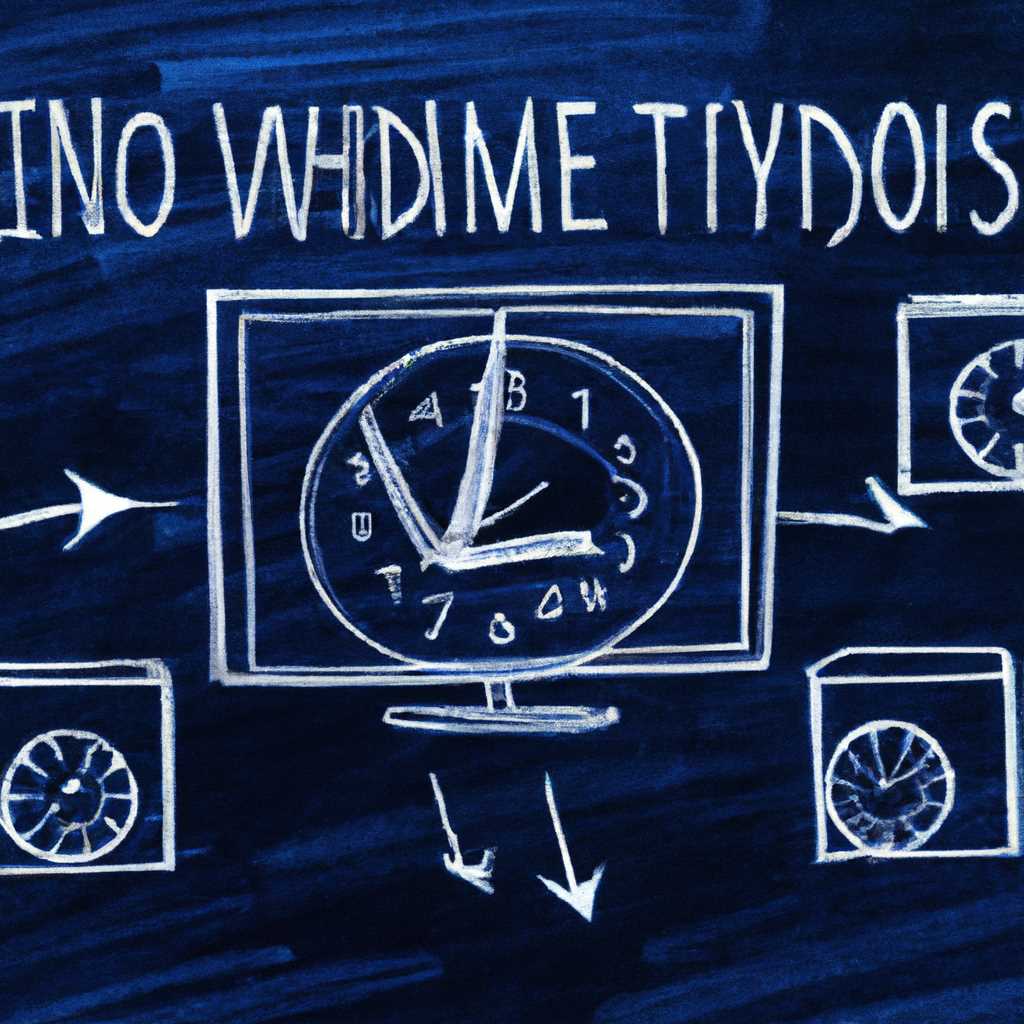- Как синхронизировать время на компьютере с ОС Windows 10: инструкции и советы
- Как синхронизировать время Windows 10
- Службы
- Настройка службы времени в параметрах системного управления
- Синхронизация времени в Windows 10 – проблема и её решение
- 1. Синхронизация времени по настройкам системы
- 2. Синхронизация времени через командную строку или редактор реестра
- 3. Решение проблемы синхронизации времени в Windows 10
- Панель управления
- Добавление службы синхронизации времени вручную
- Отключение автоматической синхронизации времени
- Синхронизация времени вручную
- Видео:
- НАСТРОЙКА ПК ПОСЛЕ СБОРКИ / ОПТИМИЗАЦИЯ WINDOWS 10
Как синхронизировать время на компьютере с ОС Windows 10: инструкции и советы
Время — это фундаментальный аспект работы компьютера. Будь то планирование событий в календаре или синхронизация файлов, точное время является необходимостью. Однако, пользователи Windows 10 иногда сталкиваются с проблемами, связанными с неправильным временем на их компьютере. В этой статье мы рассмотрим, как синхронизировать время на компьютере с ОС Windows 10.
Прежде чем мы перейдем к инструкциям, давайте разберемся, почему возникают проблемы с временем на компьютере. Проблема может быть связана с неправильными настройками скорректированного времени, сбоем в службе времени Windows или отсутствием доступа к интернету для автоматической синхронизации времени.
Чтобы решить возникшие проблемы, первым делом откройте ‘Синхронизация времени’ в настройках Windows. Для этого кликните по значку Windows в левом нижнем углу экрана, а затем выберите вкладку ‘Настройки’. В появившемся меню выберите пункт ‘Время и язык’, а затем перейдите на вкладку ‘Дата и время’.
Как синхронизировать время Windows 10
1. Использование автоматической синхронизации времени
Для настройки автоматической синхронизации времени выполните следующие действия:
- Нажмите клавиши Win + I, чтобы открыть настройки Windows 10.
- В открывшемся окне настройки выберите раздел «Обновление и безопасность».
- В левой панели выберите «Время и язык».
- В правой части окна выберите «Дата и время».
- Включите опцию «Автоматически устанавливать время».
Теперь время на вашем компьютере будет синхронизироваться автоматически с серверами времени Microsoft.
2. Ручная синхронизация времени
Если у вас возникли проблемы с автоматической синхронизацией времени или вы хотите выполнить синхронизацию вручную, вы можете воспользоваться следующими способами:
- Нажмите клавиши Win + R, чтобы открыть строку выполнения команд.
- Введите команду w32tm /resync и нажмите Enter. Это выполнит немедленную синхронизацию времени с сервером.
- Закройте строку выполнения команд.
Если вам требуется более глубокая настройка или управление временными серверами, вы можете воспользоваться службой управления временем Windows (Windows Time Service). Для этого выполните следующие действия:
- Нажмите клавиши Win + R, чтобы открыть строку выполнения команд.
- Введите команду services.msc и нажмите Enter, чтобы открыть окно служб.
- В окне служб найдите службу с названием «Windows Time».
- Кликнув на эту службу правой кнопкой мыши, выберите «Свойства».
- В открывшемся окне службы перейдите на вкладку «Общее».
- В разделе «Статус службы» выполните следующие действия:
- Если служба запущена, чтобы выполнить синхронизацию времени, нажмите кнопку «Остановить», а затем снова кнопку «Запустить».
После этого синхронизация времени будет выполнена немедленно. - Если служба остановлена, нажмите кнопку «Запустить» для начала синхронизации времени.
Синхронизация времени будет выполняться периодически в соответствии с настройками.
- Если служба запущена, чтобы выполнить синхронизацию времени, нажмите кнопку «Остановить», а затем снова кнопку «Запустить».
- Закройте окно служб.
3. Решение проблемы синхронизации времени
Если у вас возникла проблема с синхронизацией времени в Windows 10, вы можете попробовать следующее решение:
- Нажмите клавиши Win + R, чтобы открыть строку выполнения команд.
- Введите команду powershell и нажмите Enter, чтобы запустить командную строку PowerShell.
- В командной строке PowerShell выполните следующую команду:
Set-ItemProperty -Path ‘HKLM:\SYSTEM\CurrentControlSet\Services\W32Time\Parameters’ -Name ‘Type’ -Value ‘NTP’. - Закройте командную строку PowerShell.
- Выполните ручную синхронизацию времени согласно инструкциям из пункта 2.
Таким образом, вы сможете синхронизировать время на компьютере с ОС Windows 10 и решить проблемы с ошибками синхронизации.
Службы
Для начала выполните следующие действия:
- Нажмите клавиши Win + R на клавиатуре, чтобы открыть окно выполнения.
- Введите команду powershell и нажмите Enter.
В открывшемся окне PowerShell выполните следующую команду:
w32tm /config /manualpeerlist:»сервер времени» /syncfromflags:manual /reliable:yes /update
Вместо «сервер времени» введите имя или IP-адрес сервера времени, с которого вы хотите синхронизировать время. Например, вы можете использовать официальный сервер времени time.windows.com.
После выполнения команды перезагрузите компьютер.
Если у вас возникли проблемы с выполнением команды или не работает автоматическая синхронизация, вы можете воспользоваться другим способом синхронизации времени.
Настройка службы времени в параметрах системного управления
- Щелкните правой кнопкой мыши по кнопке «Пуск» в левом нижнем углу экрана и выберите «Параметры».
- В окне параметров выберите раздел «Обновление и безопасность».
- В левой панели выберите «Время и язык».
- В правой панели кликните по ссылке «Дата и время».
- Установите переключатель «Автоматический определить часовой пояс» в положение «Вкл».
- Кликните по ссылке «Дополнительные параметры настройки времени».
- В открывшемся окне выберите вкладку «Временные службы».
- В разделе «Sl/nternet» убедитесь, что параметр «Служба времени Windows» установлен в положение «Автоматически».
- Если служба не выполнена автоматически, кликните на ней правой кнопкой мыши и выберите «Запустить».
Если необходимо выполнить синхронизацию времени вручную, кликните правой кнопкой мыши по службе времени Windows и выберите «Автоматически».
В случае проблем с выполнением команды или автоматической синхронизацией времени, вы можете попробовать выполнить следующие шаги:
- Запустите командную строку от имени администратора.
- Введите команду net stop w32time и нажмите Enter, чтобы остановить службу времени Windows.
- Введите команду w32tm /unregister и нажмите Enter, чтобы удалить службу времени Windows из реестра.
- Введите команду w32tm /register и нажмите Enter, чтобы зарегистрировать службу времени Windows в реестре.
- Введите команду net start w32time и нажмите Enter, чтобы запустить службу времени Windows.
После выполнения этих действий перезагрузите компьютер и проверьте, выполняется ли автоматическая синхронизация времени.
Если проблема не решена, вы можете попробовать изменить настройки службы времени в реестре:
- Нажмите клавиши Win + R на клавиатуре, чтобы открыть окно выполнения.
- Введите команду regedit и нажмите Enter, чтобы открыть редактор реестра.
- Перейдите к следующему пути: HKEY_LOCAL_MACHINE\SYSTEM\CurrentControlSet\Services\W32Time\Parameters.
- Щелкните правой кнопкой мыши по параметру «Type» и выберите «Изменить».
- В окне «Изменить значение» выберите «Автоматический» и кликните на кнопку «ОК».
- Щелкните правой кнопкой мыши по параметру «Start» и выберите «Изменить».
- В окне «Изменить значение» выберите «2» для автоматической службы времени Windows или «3» для ручной службы времени Windows и кликните на кнопку «ОК».
Закройте редактор реестра и проверьте, выполняется ли автоматическая синхронизация времени.
Жмите на кнопке «Синхронизировать» в разделе «Дата и время», чтобы ручно синхронизировать время с интернету.
Синхронизация времени в Windows 10 – проблема и её решение
Синхронизация времени на компьютере с операционной системой Windows 10 может вызвать ряд проблем. В этом разделе мы рассмотрим, как синхронизировать время по настройкам системы, а также предоставим решения для возможных проблем.
1. Синхронизация времени по настройкам системы
Если время на вашем компьютере отображается неправильно, вы можете попробовать вручную исправить это с помощью настроек системы.
- Нажмите правой кнопкой мыши на панели задач Windows 10 и выберите «Настройки даты и времени».
- На открывшейся вкладке «Дата и время» выберите «Параметры даты и времени».
- Переключите параметр «Автоматический выбор параметров времени и пояса» в положение «Вкл» или «Выкл», в зависимости от вашей предпочтительной настройки.
- Если вы выбрали «Выкл», укажите правильное время и временную зону вручную.
2. Синхронизация времени через командную строку или редактор реестра
В некоторых случаях, чтобы синхронизировать время на компьютере, можно воспользоваться командной строкой или редактором реестра.
| Командная строка | Редактор реестра |
|---|---|
| 1. Откройте командную строку как администратор: нажмите Win + X и выберите «Командная строка (администратор)». | 1. Откройте редактор реестра: нажмите Win + R, введите «regedit» и нажмите Enter. |
| 2. В командной строке выполните следующую команду: w32tm /resync. | 2. В редакторе реестра перейдите по следующему пути: HKEY_LOCAL_MACHINE\SYSTEM\CurrentControlSet\Services\W32Time\Parameters. |
| 3. После выполнения команды, система попытается синхронизировать время с сервером времени Windows. | 3. Если параметр «NtpServer» отсутствует, создайте его. Щелкните правой кнопкой мыши на «Parameters», выберите «Создать» → «Строка значения» и назовите его «NtpServer». |
| 4. Нажмите правой кнопкой мыши на «NtpServer», выберите «Изменить» и укажите адрес сервера времени в соответствующем поле. Например, «time.windows.com». |
После выполнения этих действий время на компьютере должно быть синхронизировано.
3. Решение проблемы синхронизации времени в Windows 10
Если вы столкнулись с проблемой синхронизации времени в Windows 10, попробуйте следующие решения:
- Закройте параметры даты и времени, а затем откройте их снова.
- Перезапустите службу времени Windows: откройте командную строку (администратор) и выполните команду «net stop w32time && net start w32time».
- Проверьте подключение к Интернету – без доступа к сети установка правильного времени может быть проблематичной.
- В случае немедленной необходимости синхронизации времени, выполните следующую команду в командной строке: «w32tm /resync».
- Если все вышеперечисленные методы не помогли, синхронизируйте время вручную. Для этого выполните следующие действия:
| Синхронизация времени через PowerShell | Добавление сервера времени через командную строку |
|---|---|
| 1. Откройте PowerShell как администратор: нажмите Win + X и выберите «Windows PowerShell (администратор)». | 1. Откройте командную строку как администратор. |
| 2. Выполните команду «Set-Date -AdjustDateTime» для синхронизации времени с сервером времени Windows. | 2. Выполните команду «w32tm /config /manualpeerlist:time.windows.com /syncfromflags:manual /reliable:yes /update». |
После выполнения этих действий время на вашем компьютере должно быть синхронизировано.
Панель управления
Добавление службы синхронизации времени вручную
Для начала откройте панель управления. Воспользуйтесь командной строкой или кликните по значку «Панель управления» на поясе задач или в меню «Пуск». В открывшемся окне панели управления найдите раздел «Система и безопасность» и кликните на нем.
В разделе «Система и безопасность» найдите и кликните на ссылку «Изменение параметров компьютера».
В открывшемся окне «Свойства системы» выберите вкладку «Время серверов». На этой вкладке вы увидите список доступных серверов времени, а также текущий сервер синхронизации.
Для добавления новых серверов синхронизации нажмите кнопку «Добавить сервер». В появившемся окне введите название сервера в поле «Название сервера» и нажмите «OK».
Чтобы удалить сервер из списка, выберите его и нажмите кнопку «Удалить». Для изменения порядка серверов в списке можно воспользоваться кнопками «Вверх» и «Вниз».
Отключение автоматической синхронизации времени
Если у вас возникла проблема с автоматической синхронизацией времени, вы можете отключить эту функцию. Для этого откройте панель управления, перейдите в раздел «Система и безопасность» и выберите ссылку «Изменение параметров компьютера».
На вкладке «Время серверов» установите флажок в поле «Не синхронизировать время с сервером времени». Затем нажмите «OK», чтобы сохранить изменения.
Синхронизация времени вручную
Если вам необходимо выполнить синхронизацию времени вручную, вы можете воспользоваться командной строкой или редактором реестра.
С использованием командной строки можно запустить службу синхронизации времени, выполнив следующую команду: w32tm /resync. Для выполнения этой команды от имени администратора нажмите клавиши «Win + X» и выберите пункт «Командная строка (администратор)». После чего введите команду и нажмите «Enter».
С использованием редактора реестра можно изменить параметры службы синхронизации времени. Для этого откройте редактор реестра, нажмите клавиши «Win + R» и введите «regedit». Перейдите по следующему пути: HKEY_LOCAL_MACHINE\SYSTEM\CurrentControlSet\Services\W32Time\Parameters. Здесь вы найдете параметры, связанные с настройкой синхронизации времени. Выполните необходимые изменения и закройте редактор реестра.
В случае немедленной синхронизации времени с сервером, вы также можете выполнить следующую команду в командной строке: w32tm /resync /force.
Как видно из инструкции, настройка и управление службой синхронизации времени в ОС Windows 10 не представляет сложности и может быть выполнена как вручную через панель управления, так и с использованием командной строки или редактора реестра.
| Операционная система | Способ синхронизации времени |
|---|---|
| Windows 10 | Панель управления |
Если у вас возникли проблемы с синхронизацией времени, решение может быть найдено путем периодической синхронизации, отключения или включения службы синхронизации времени, изменения параметров или запуска специальных команд в командной строке или редакторе реестра.
Запустите настройки системы, кликнув по значку «Параметры» на поясе задач или в меню «Пуск». В открывшемся окне выберите раздел «Система» и кликните на нем. Затем выберите вкладку «Дата и время». Здесь вы сможете увидеть текущее время, включая установленную временную зону. Чтобы изменить настройки времени, нажмите «Дата и время» и внесите необходимые изменения.
Для настройки интернет-синхронизации выберите «Дата и время вручную». В разделе «Время» выберите сервер времени или введите его адрес, затем выберите «Синхронизировать с сервером времени».
Теперь вы знаете, как синхронизировать время на компьютере с ОС Windows 10, используя панель управления и другие инструменты.
Видео:
НАСТРОЙКА ПК ПОСЛЕ СБОРКИ / ОПТИМИЗАЦИЯ WINDOWS 10
НАСТРОЙКА ПК ПОСЛЕ СБОРКИ / ОПТИМИЗАЦИЯ WINDOWS 10 by Welson 4,207,178 views 3 years ago 18 minutes